4D v16.3
Criar e modificar Campos
- Manual de Desenho 4D
-
- Criar uma estrutura de banco de dados
-
- Conceitos Básicos de Bancos de Dados
- Capacidade dos bancos de dados 4D
- Editor de estrutura
- Inspetor
- Criar e modificar Tabelas
- Propriedades de Tabela
- Gestão de chaves primárias
- Criar e modificar Campos
- Tipos de campos 4D
- Armazenado em registro, arquivo de dados ou fora do arquivo de dados
- Armazenamento externo dos dados
- Regras para nomear tabelas e campos
- Criar e modificar Índices
- Criar e modificar Relações
- Tipos de relações
- Propriedades de Relações
- Exportar e importar definições de estrutura
 Criar e modificar Campos
Criar e modificar Campos
Para cada tabela, você deve criar os campos que vão acolher os dados que você deseja armazenar e administrar.
Quando você cria um campo, lhe atribui um tipo de campo que descreve a classe de informação que será armazenada no campo. 4D utiliza o tipo de campo para realizar diferente operações de acordo ao tipo de dados. Por exemplo, se um campo contém uma data, você deverá criá-lo com o tipo Data. Dessa maneira, 4D pode calcular valores de datas, tais como tempo de serviço ou datas de vencimento. Adicionalmente, 4D pode ordenar os registros cronologicamente utilizando as datas neste campo. Os tipos de campo são descritos em Tipos de campos 4D.
Além do tipo de campo, cada campo em uma tabela pode ter outras propriedades. Estas propriedades determinam as condições para introduzir, ver ou modificar dados nos campos. São descritos em Armazenado em registro, arquivo de dados ou fora do arquivo de dados.
Depois de criar um campo, você pode modificar o seu tipo ou propriedades ou inclusive excluí-lo.
Você pode criar até 32767 campos em uma tabela. Você pode criar um novo campo através dos comandos padrões de criação ou copiar-colar.
Para criar um campo:
- Clique com o botão direito sobre uma tabela, logo selecione Adicionar campo ou Inserir campo no menu contextual.
OU
Faça um clique duplo em uma linha vazia, debaixo do último nome de campo da tabela.
OU
Selecione uma tabela, logo no menu de adição de objetos da barra de ferramentas do editor, escolha a opção Campo: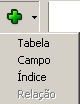
- (opcional) Para rapidamente criar campos adicionais, você pode apertar o ENTER quantas vezes quanto for necessário.
Então os campos são adicionados a tabela e 4D os seleciona. Automaticamente, o campo se chama Campo_X onde X corresponde ao numero atual do campo (se foram excluídos esses campos, este número pode não corresponder ao número de campos da tabela, ver o parágrafo “Número de campos excluídos” abaixo).
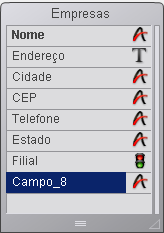
Para criar um campo utilizando copiar-colar:
- Selecione o(s) campo(s) a serem duplicados e escolha o comando padrão “copiar” (menu Editar de 4D, menu contextual ou atalho Ctrl+C/Comando+C).
Selecione a tabela onde você deseja adicionar os novos campos e logo escolha o comando Colar no menu Editar, no menu contextual ou utilizando o atalho Ctrl+V/Comando+V. .
O campo é duplicado conservando seu tipo e suas propriedades. Se existe um campo com o mesmo nome na tabela de destino, é renomeado por padrão “Cópia_de_NomeCampo”, onde NomeCampo é o nome original do campo. Um número adicional é adicionado se você fizer várias cópias do mesmo campo.
Nota: Propriedades de indexação não são mantidas quando campos são criados através de copiar/colar.
É possível renomear os campos a qualquer momento; 4D atualizará os nomes dos campos em formulários, métodos e arquivos. Atenção, se os métodos foram abertos no editor de métodos no momento da alteração do nome de um campo, eles devem ser fechados e abertos novamente para que o nome do campo seja atualizado.
Cada nome de campo deve ser único em sua tabela.
É possível renomear um campo diretamente no editor de estrutura e no Explorador, ou utilizando a palheta do Inspetor.
Para renomear um campo diretamente (Editor de estrutura ou Página Tabelas do Explorador):
- Clique duas vezes no nome do campo (se o campo já estiver selecionado, clique uma vez).
OU
(Editor de estrutura unicamente) Selecione o campo a ser renomeado e pressione Enter.
Ele mudar para o modo de editar. - Entre o novo nome e clique fora do campo.
- Faça duplo clique no campo.
OU
Clique com o botão direito no campo, logo selecione Propriedades do campo... no menu contextual.
OU
No Explorador, faça duplo clique no nome do campo na página Tabelas.
4D mostra o nome e as propriedades do campo selecionado em Inspetor. A palheta também indica o número da tabela e do campo.
Se a palheta Inspetor já estiver aberta mas mostrando as propriedades de outro campo ou objeto, selecione o campo desejado para que a palheta mostre suas propriedades. - Entre o novo nome na área "Nome".
O novo nome se aplica imediatamente.
Para maiores informações sobre as regras para nomear campos, consulte Regras para nomear tabelas e campos.
4D permite modificar a ordem na qual aparecem os campos na tabelas no editor de estrutura. A modificação da ordem dos campos nas tabelas pode, por exemplo, facilitar a análise da estrutura.
Note que a reorganização dos campos no editor de estrutura não influencia em sua visualização no outros editores da aplicação. Efetivamente, 4D sempre mostra os campos na ordem de criação (inclusive quando se utiliza o comando Inserir campo) – exceto no caso do Explorador, onde os objetos são exibidos em ordem alfabética.
Existem duas formas de modificar a ordem dos campos:
- Reorganizar manualmente o conteúdo de uma tabela arrastando e soltando seus campos. Para fazer isto, simplesmente pressione a tecla Alt (Windows) ou Opção (Mac OS) – o cursor se transforma em uma mão – e mova o campo para onde desejar:

- A ordenação personalizada efetuada desta maneira é memorizada e pode ser aplicada novamente se for necessário utilizando o comando Personalizado do menu Ordenar (ver a seguir).
- Aplicar um critério de ordenação. Você dispõe de vários critérios de ordenação disponíveis utilizando o sub-menu Ordenar do botão de ferramentas do editor:
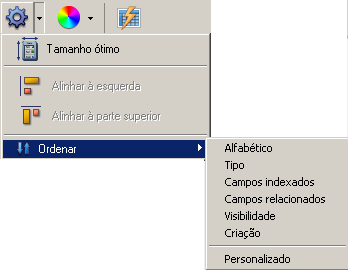
Quando escolhe uma opção, o critério se aplica a todas as tabelas selecionadas na janela. Este menu está inativo quando nenhuma tabela está selecionada.
Igualmente o menu indica o critério aplicado atualmente com uma marca de seleção. Várias marcas de seleção são exibidas quando se utilizam diferentes critérios na seleção de tabelas.
É possível selecionar um critério de ordenação a seguir:
- alfabético: os campos são ordenados alfabeticamente em ordem crescente
- tipo: exibe os campos ordenados em função do tipo (tipos por ordem alfabética crescente).
- campos indexados: exibe primeiro os campos indexados
- campos relacionados: exibe primeiro as chaves primárias e logo as chaves estrangeiras.
- Visibilidade: são exibidos primeiro os campos visíveis.
- Criação: os campos são exibidos em função da ordem de criação (ordem padrão).
- Personalizado: não se aplica nenhum critério de ordenação automática. Esta opção restaura a ordenação prévia efetuada manualmente por arrastar e soltar. Se não foi efetuado arrastar e soltar antes, esta opção não terá efeito.
Você pode eliminar campos das tabelas. Entretanto, isso não pode ser revertido.
Essa operação pode ser feita através da máquina SQL de 4D ou através do editor de Estrutura.Para mais informações sobre o uso de SQL em 4D, consulte o manual de referência de SQL 4D
Para apagar um ou mais campos no banco de dados usando o editor de Estrutura- Selecione os campos a serem eliminados.
Pode selecionar simultaneamente os campos de várias tabelas diferentes. - Selecione o comando Apagar no menu Editar de 4D.
Ou
Selecione Apagar no menu contextual (botão direito do mouse) da tabela.
Ou
Pressione a tecla Del ou Back.
Uma caixa de diálogo de alerta pede para confirmar a operação.
Se clicar no botão Aceitar, o campo se elimina da estrutura. Todos os dados asociados ao campo são borrados do arquivo de dados.
Quando se elimina um campo, os outros campos da tabela não são renumerados, para não comprometer a estabilidade do banco. Portanto, é possível ter uma tabela com quatro campos numerados 1,4, 6 e 8.
Note que os números dos campos eliminados são reutilizados quando se criam novos campos posteriormente.
Produto: 4D
Tema: Criar uma estrutura de banco de dados
UUID
Manual de Desenho 4D ( 4D v16)
Manual de Desenho 4D ( 4D v16.1)
Manual de Desenho 4D ( 4D v16.3)









