4D v16.3
Crear y modificar campos
- Manual de Diseño
-
- Definir la estructura de la base de datos
-
- Conceptos básicos de bases de datos
- Capacidades de las bases de datos 4D
- Editor de estructura
- Inspector
- Crear y modificar tablas
- Propiedades de las tablas
- Gestión de llaves primarias
- Crear y modificar campos
- Tipos de campos 4D
- Propiedades de los campos
- Almacenamiento externo de los datos
- Reglas de nombres de tablas y campos
- Crear y modificar índices
- Crear y modificar relaciones
- Tipos de relaciones
- Propiedades de las relaciones
- Exportar e importar las definiciones de estructura
 Crear y modificar campos
Crear y modificar campos
Para cada tabla, debe crear los campos que van a acoger los datos que usted quiere almacenar y administrar.
Cuando usted crea un campo, le asigna un tipo que corresponde al tipo de datos que almacenará. 4D utiliza el tipo de campos para realizar diferentes operaciones de acuerdo a su contenido. Por ejemplo, si un campo contiene una fecha, deberá crearlo con el tipo Fecha. Más adelante, 4D podrá calcular valores de fechas, tales como tiempo de servicio o fechas de vencimiento. Adicionalmente, 4D puede ordenar los registros cronológicamente utilizando un campo tipo Fecha. Los tipos de campos se describen en la sección Tipos de campos 4D.
Además del tipo, cada campo de una base de datos dispone de diferentes propiedades paramétrables. Las propiedades determinan las condiciones para introducir, mostrar o modificar los datos en los campos. Se describen en la sección Almacenado en registro, archivo de datos o fuera del archivo de datos.
Después de crear un campo, puede modificar su tipo, sus propiedades, o incluso borrarlo.
Puede crear hasta 32 767 campos en una tabla. Puede crear un nuevo campo vía los comandos estándar de creación o por copiar y pegar.
Para crear un campo:
- Haga clic derecho sobre una tabla, luego seleccione Añadir campo o Insertar campo en el menú contextual.
O
Haga doble clic en una línea vacía, debajo del último nombre de campo de la tabla.
O
Seleccione una tabla, luego en el menú de adición de objetos de la barra de herramientas del editor, elija la opción Campo: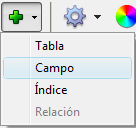
- (opcional) Para crear rápidamente los campos adicionales, puede presionar Retorno de carro tantas veces como sea necesario.
El campo añadido a la tabla es seleccionado por 4D. Por defecto, el campo se llama Campo_X donde X corresponde al número actual del campo (si se han borrado campos, este número puede no corresponder al número de campos de la tabla, ver el párrafo “Números de campos borrados” en la sección a continuación).
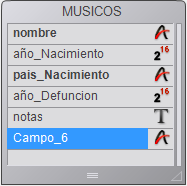
También puede modificar sus nombres, definir sus propiedades, etc. (ver los párrafos siguientes).
Para crear un campo utilizando copiar y pegar:
- Seleccione el (los) campo(s) a duplicar y elija el comando “copiar” estándar (menú Edición de 4D, menú contextual o atajo ctrl+c/Comando+c).
- Seleccione la tabla a la cual quiere añadir los nuevos campos y elija el comando Pegar en el menú Edición, en el menú contextual del editor o utilice el atajo Ctrl+v/Comando+v.
El campo se duplica conservando su tipo y sus propiedades. Si existe un campo con el mismo nombre en la tabla de destino, se renombra por defecto “Copia_de_NombreCampo,” donde Nombre-Campo es el nombre original del campo. Un número adicional se añade si hace varias copias del mismo campo.
Nota: las propiedades de indexación no se conservan en caso de creación de campos por copiar y pegar.
Puede renombrar los campos en cualquier momento; 4D actualizará los nombres de los campos utilizados en formularios, métodos y archivos. Atención, si los métodos se abrieron en el editor de métodos en el momento del cambio de nombre de un campo, deben cerrarse y abrirse nuevamente para que el nombre del campo se actualice.
Cada nombre de campo debe ser único en su tabla.
Puede renombrar un campo directamente en el editor de estructura y en el Explorador o utilizando el Inspector.
Para renombrar un campo directamente (Editor de estructura o Página Tablas del Explorador):
- Haga clic dos veces en el nombre del campo (si el campo ya está seleccionado, haga clic una vez).
O
(Editor de estructura únicamente) Seleccione el campo a renombrar y presione Retorno de carro.
Pasa al modo edición. - Introduzca el nuevo nombre y haga clic fuera del campo.
Para renombrar un campo utilizando el Inspector de estructura:
- Haga doble clic en el campo.
O
Clic derecho en el campo, luego seleccione Propiedades del campo... en el menú contextual.
O
En el Explorador, haga doble clic en el nombre del campo en la página Tablas.
4D muestra el nombre y las propiedades del campo seleccionado en la Inspector. La paleta también indica el número de la tabla y del campo.
Si el Inspector ya está abierto pero muestra las propiedades de otro campo o de otro objeto, seleccione el campo del cual quiere conocer sus propiedades. - Introduzca el nuevo nombre en el área “Nombre”.
El nuevo nombre se aplica de inmediato.
Para conocer las reglas para nombrar campos, consulte las Reglas de nombres de tablas y campos.
4D permite modificar el orden en el cual aparecen los campos en las tablas en el editor de estructura. La modificación del orden de los campos en las tablas facilita el análisis de la estructura.
Note que la reorganización de los campos en el editor de estructura no influye en su visualización en los otros editores de la aplicación. En efecto, 4D siempre muestra los campos en el orden de creación (incluso cuando se utiliza el comando Insertar campo), excepto en el caso del Explorador, donde los objetos se muestran en orden alfabético.
Hay dos formas de modificar el orden de los campos:
- Reorganizar manualmente el contenido de una tabla arrastrando y soltando sus campos. Para hacer esto, simplemente presione la tecla Alt (Windows) u Opción (Mac OS), el cursor se transforma en una mano y mueva el campo a donde quiera:
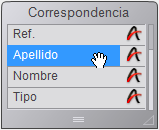
La ordenación personalizada efectuada de esta manera se memoriza y puede aplicarse nuevamente si es necesario utilizando el comando Personalizado del menú Ordenar (ver a continuación). - Aplicar un criterio de ordenación. Usted dispone de varios criterios de ordenación disponibles utilizando el submenú Ordenar del botón de herramientas del editor:
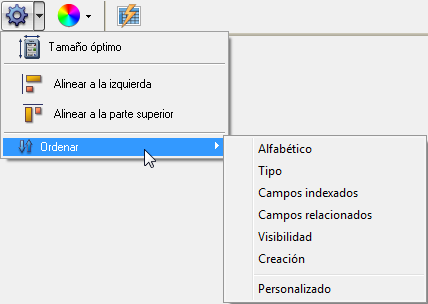
Cuando elige una opción, el criterio se aplica a todas las tablas seleccionadas en la ventana. Este menú está inactivo cuando ninguna tabla está seleccionada.
Igualmente el menú indica el criterio aplicado actualmente con una marca de selección. Varias marcas de selección se muestran cuando se utilizan diferentes criterios en la selección de tablas.
Puede seleccionar un criterio de ordenación de los siguientes:- Alfabético: los campos se ordenan alfabéticamente en orden creciente.
- Tipo: muestra los campos ordenados en función del tipo por orden alfabético creciente.
- Campos indexados: se muestran primero los campos indexados.
- Campos relacionados: muestra primero las llaves primarias y luego las llaves foráneas.
- Visibilidad: se muestran primero los campos visibles.
- Creación: los campos se muestran en función del orden de creación (orden por defecto).
- Personalizado: no se aplica ningún criterio de ordenación automático. Esta opción restaura la ordenación previa efectuada manualmente por arrastrar y soltar. Si no se efectuó arrastrar y soltar previamente, esta opción no tendrá efecto.
Puede borrar campos de sus tablas. Sin embargo, esta operación es irreversible.
Esta operación puede efectuarse vía el motor SQL de 4D o vía el editor de estructura.
Para mayor información sobre el uso de instrucciones SQL en 4D, consulte el manual SQL de 4D.
Para borrar uno o más campos de la base desde el editor de estructura:
- Seleccione el o los campos a borrar.
Puede seleccionar simultáneamente los campos de varias tablas diferentes. - Seleccione el comando Borrar en el menú Edición de 4D.
O
Seleccione Borrar en el menú contextual de la tabla.
O
Presione la tecla Borrar o Retroceso.
Una caja de diálogo de alerta le pide confirmar la operación.
Si hace clic en el botón Aceptar, el campo se borra de la estructura. Todos los datos asociados al campo se borran del archivo de datos.
Cuando se borra un campo, los otros campos de la tabla no se vuelven a numerar, con el fin de no comprometer la estabilidad de la base. Por lo tanto es posible tener una tabla con cuatro campos numerados 1,4, 6 y 8.
Note que los números de los campos borrados se reutilizan cuando se crean nuevos campos posteriormente.
Producto: 4D
Tema: Definir la estructura de la base de datos
UUID
Manual de Diseño ( 4D v16)
Manual de Diseño ( 4D v16.1)
Manual de Diseño ( 4D v16.3)









