4D v16.3
Utilizar os formulários de saída
 Utilizar os formulários de saída
Utilizar os formulários de saída
Um formulário de saída lista os registros. Ainda que todos os formulários possam ser usados como formulários de saída, a maioria de formulários de saída tem as seguintes características:
- Cada linha é um registro.
- Cada coluna é um campo ou uma variável
- Cada coluna tem uma etiqueta na parte superior da janela. O tamanho das colunas pode ser alterado utilizando os separadores entre cada área de título.
- O cabeçalho e/ou o pé de página de um formulário podem ter botões, menus suspensos, etc.
Um formulário de saída tem as barras de rolagem horizontal e vertical padrão. É possível navegar na lista de registros clicando em uma das setas, na barra de rolagem vertical ou arrastando o quadro de rolagem. Também é possível usar as teclas Page Up e Page Down (para se movimentar pela lista de registros por telas) ou as teclas Home e End (para ir diretamente ao início ou ao final da lista).
Se o formulário de saída tem mais campos dos que possam ser exibidos na tela, é possível movimentar-se horizontalmente utilizando a barra de rolagem localizada na parte inferior da janela.
É possível redimensionar as colunas dos formulários de saída (exceto se esta possibilidade tiver sido eliminada no editor de formulários). Para fazer isto, coloque o cursor sobre o título da coluna; o cursor se transforma para indicar que a coluna é redimensionável. Depois de clicar e mover a esquina da coluna para reduzi-la ou aumentá-la:
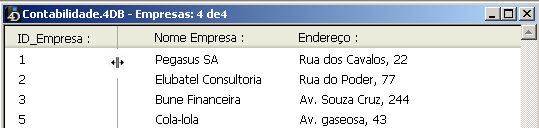
Se seleciona um registro clicando sobre ele. É possível selecionar um, dois ou mais registros adjacentes ou vários registros não adjacentes. Depois de efetuar uma seleção, é possível realizar operações como exibi-los como um sub-conjunto ou excluí-los
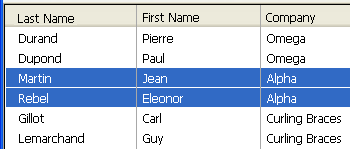
- Para selecionar um registro, clique em um registro do formulário de saída ou pressione as teclas up ou down. O primeiro registro que você clicou é selecionado. Se você utilizar as setas direcionais do teclado, o primeiro e último registro da lista são selecionados.
- Para selecionar vários registros adjacentes, clique no primeiro registro a ser selecionado, mantenha pressionada a tecla Shift e clique no último registro a ser selecionado (ou pressione as teclas up ou down). Todos os registros entre o primeiro e último que clicou serão automaticamente selecionados.
São selecionados todos os registros entre os dois que você selecionou.
- Para selecionar vários registro não adjacentes, clique no primeiro registro a ser selecionado, mantenha pressionada a tecla Ctrl (Windows) ou Comando (Mac) e clique em outro registro. Os registros que forem clicados serão selecionados.
- Para selecionar todos os registros da seleção atual no formulário de saída, selecione Selecionar tudo no menu Edição ou use o atalho padrão Ctrl + A (Windows) ou Comando + A (Mac OS). Todos os registros exibidos no formulário de saída são selecionados.
Configurações exigidas de cor de highlight para objetos de formulário
Para uma exibição de highlight compatível com os padrões de interface, as configurações abaixo devem ser aplicadas às cores de texto e fundo para objetos localizados dentro da área de corpo de formulário:
- Automatico opção para a cor de texto de cada objeto,
- Transparente opção para a cor de fundo de cada objeto,
- Automatico opção para a cor do retângulo localizado atrás da área de corpo do formulário.
Estas configurações são automaticamente aplicadas em formulários de saída padrão.
É possível adicionar e modificar registros diretamente em um formulário de saída. O formulário de saída é usado especialmente para modificar um pequeno grupo de registros adjacentes já que na janela aparecem vários registros simultaneamente.
É possível introduzir ou modificar dados em campos da tabela atual unicamente. Não é possível introduzir ou modificar dados em variáveis, campos de outras tabelas ou sub-formulários.
No formulário de saída, é possível:
- selecionar e editar campos clicando neles (você deve fazer um clique duplo se o registro não tiver sido selecionado),
- Passar de um campo a outro e de um registro a outro, com as teclas Tab, Enter ou Return
- Adicionar um novo registro, utilizando o comando Registros > Novo registro
Em modo listado, 4D exibe, se necessário, linhas vazias debaixo dos últimos registros visualizados, de modo que se encha a janela completamente: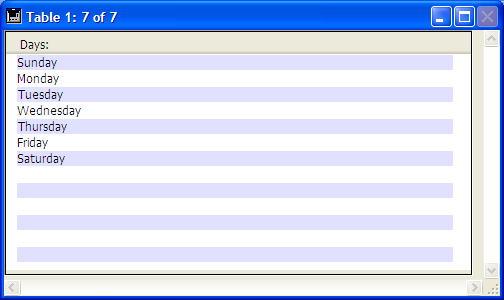
Quando se mostra a janela, o evento de formulário On Display Detail é gerado para cada linha vazia da lista. Neste caso, não existe um registro atual:Record number retorna -1 e Selected record number não retorna um valor significativo. O comandoDisplayed line number permite conhecer o número de linha que está sendo exibido atualmente.
Um formulário listado criado utilizando o assistente de criação de formulários funciona bem para exibir uma lista de registros. Se for necessário, é possível fazer a seguintes modificações:
- substituir os campos por variáveis e adicionar métodos,
- utilizar as opções de interface, aparência, atributos de fonte, borda ou cor para modificar objetos individuais no formulário,
- alterar a largura dos campos e das variáveis,
- mover as linhas de controle de saída,
- adicionar uma imagem personalizada na área de cabeçalho,
- adicionar as variáveis nas áreas de cabeçalho ou pé de página.
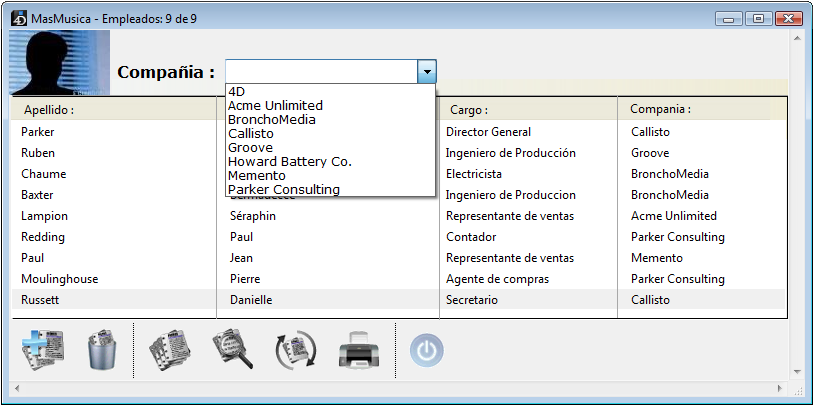
Os botões de controle foram localizados na área de pé de página e uma imagem personalizada foi localizada na área de cabeçalho. A área de cabeçalho também inclui uma lista suspensa que lhe permite selecionar a empresa cujos empregados você deseja visualizar,
Assim se vê o desenho deste formulário no editor de métodos:
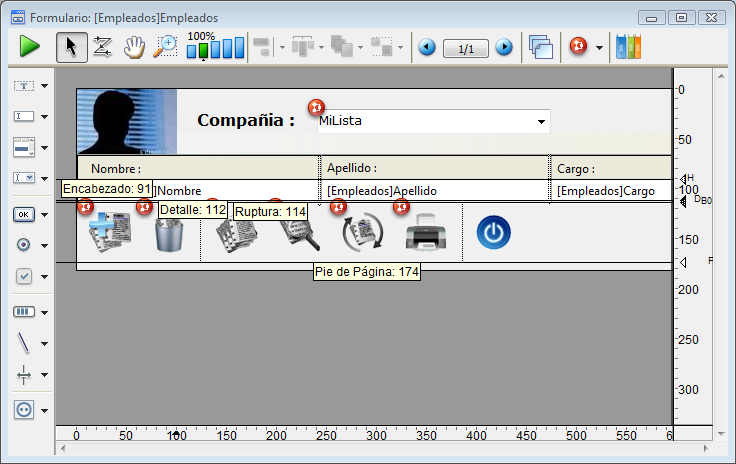
As linhas de controle podem se mover, por exemplo, para adaptar o tamanho da imagem inserida na área de cabeçalho.
É possível que você queira exibir campos em mais de uma linha. 4D permite utilizar várias linhas para cada registro. Para isso, basta aumentar o tamanho de área de detalhe do formulário de modo que seja possível ter várias linhas na área. Quando se utiliza várias linhas para um só registro, os elementos gráficos como linhas e caixas podem ser úteis para separar campos e registros.
Este é um exemplo de um formulário de saída de um banco de dados de gestão de mensagens telefônicos a qual utiliza duas linhas por registro:
A propriedade Visível está disponível para todos os objetos no editor de formulários quando o tipo de formulário é listado. Esta propriedade aceita 3 valores:
- Sempre visível
- Se o registro estiver selecionado
- Se o registro não estiver selecionado.
Esta propriedade é utilizada somente durante o desenho dos objetos localizados no corpo de um formulário listado. Esta propriedade indica a 4D se desenhar sobre o objeto ou não em função do estado selecionado/não selecionado do registro que está sendo processado.
Esta propriedade lhe permite representar uma seleção de registros utilizando atributos visuais diferentes das cores:
4D não leva em consideração esta propriedade se o objeto foi ocultado utilizando o comando OBJECT SET VISIBLE; neste caso, o objeto permanece invisível sem importar ou não se o registro está selecionado.
Se são exibidas linhas vazias depois dos últimos registros (consulte o parágrafo “Gestão de linhas vazias”), 4D desenha em cada linha vazia os objetos com a propriedade Sempre visível ou Se registro não selecionado.
Produto: 4D
Tema: Formulários de saída e relatórios
Manual de Desenho 4D ( 4D v16)
Manual de Desenho 4D ( 4D v16.1)
Manual de Desenho 4D ( 4D v16.3)









