4D v16.3
Ausgabeformulare
 Ausgabeformulare
Ausgabeformulare
Ein Ausgabeformular listet Datensätze auf. Obwohl sich jedes Formular als Ausgabeformular verwenden lässt, haben die meisten Ausgabeformulare diese Eigenschaften:
- Jede Zeile ist ein Datensatz
- Jede Spalte ist ein Feld oder eine Variable.
- Über jeder Spalte steht ein Spaltentitel. Über die Splitter zwischen den Titelbereichen lassen sich die Spalten größer oder kleiner ziehen
- Kopf- und Fußteil können Schaltflächen, PopUp-Menüs o.ä. enthalten.
Ein Ausgabeformular hat standardmäßig eine waagrechte und eine senkrechte Bildlaufleiste. Sie können Datensätze durchblättern, indem Sie auf die Pfeile der Leisten, auf die Bildlaufleisten selbst klicken oder bei gedrückter Maustaste den Bildlaufanzeiger bewegen. Sie können auch die Sondertasten Bild Pfeil nach oben bzw. Bild Pfeil nach unten verwenden, um seitenweise zu blättern oder Pos1 bzw. Ende, um an den Anfang bzw. das Ende der Liste zu springen.
Enthält Ihr Ausgabeformular mehr Datenfelder, als im Fenster angezeigt werden können, können Sie auch den Bildschirmausschnitt mit der waagrechten Bildlaufleiste am unteren Fensterrand verschieben.
Sie können die Spalten im Ausgabeformular größer oder kleiner machen — außer diese Möglichkeit wurde im Formulareditor entfernt. Setzen Sie dazu den Mauszeiger auf den Spaltentrenner; der Cursor wird zu einem doppelseitigen Pfeil, so dass Sie die Spaltenbreite verändern können. Durch Ziehen mit gedrückter Maustaste können Sie die Spalte größer oder kleiner ziehen:
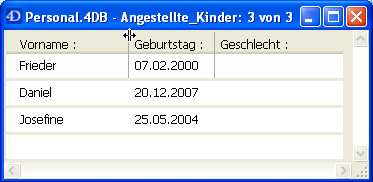
Sie markieren einen Datensatz im Ausgabeformular durch Anklicken. Sie können einen Datensatz, zwei oder mehrere zusammenhängende bzw. nicht zusammenhängende Datensätze markieren. Sie können dann beispielsweise Operationen ausführen wie Löschen oder als Auswahl anzeigen.
- Um einen Datensatz zu markieren, klicken Sie auf einen Datensatz im Ausgabeformular oder drücken Sie die Pfeiltaste nach oben bzw. nach unten. Der angeklickte Datensatz wird markiert. Über die Pfeiltasten wird der erste bzw. der letzte Datensatz der Liste markiert.
- Um mehrere zusammenhängende Datensätze zu markieren, klicken Sie auf den ersten Datensatz, den Sie markieren wollen. Halten Sie die Umschalttaste gedrückt und klicken auf den letzten gewünschten Datensatz (drücken Sie die Pfeiltaste nach oben bzw. nach unten). Alle Datensätze zwischen dem ersten und dem letzten angeklickten Datensatz werden markiert.
- Um mehrere nicht-zusammenhängende Datensätze zu markieren, klicken Sie auf den ersten Datensatz, den Sie markieren wollen. Halten Sie unter Windows die Strg-Taste, auf Macintosh die Befehlstaste gedrückt und klicken einen bzw. mehrere weitere Datensätze an. Jeder angeklickte Datensatz wird markiert.
- Um alle Datensätze der aktuellen Auswahl im Ausgabeformular zu markieren, wählen Sie im Menü Bearbeiten den Befehl Alles auswählen oder die standardmäßige Tastenkombination Strg+A unter Windows, Befehl+A auf Mac OS.
Um alle Datensätze der Tabelle zu markieren, wählen Sie im Menü Datensätze den Befehl Alle anzeigen, bevor Sie im Menü Bearbeiten den Befehl Alles auswählen aufrufen.
Erforderliche Farbeinstellung für Formularobjekte, die markiert werden
In Übereinstimmung mit Oberflächenstandards müssen zum Erkennen von Markieren für Textfarbe und Hintergrundfarbe in Objekten, die im Hauptteil des Formularbereichs liegen, folgende Einstellungen angewendet werden:
- Automatisch für die Textfarbe jedes Objekts
- Transparent für die Hintergrundfarbe jedes Objekts
- Automatisch für das Rechteck, das unter dem Hauptteil des Formularbereichs liegt
Diese Einstellungen werden in den Standard Ausgabeformularen automatisch angewandt.
Sie können Datensätze direkt im Ausgabeformular hinzufügen und ändern. Das Ausgabeformular ist besonders hilfreich, um zusammenhängende Datensätze zu ändern, da sie gleichzeitig am Bildschirm zu sehen sind.
Sie können allerdings nur Datenfelder der aktuellen Tabelle ändern oder eingeben. Es ist nicht möglich, Daten in Variablen, Datenfeldern anderer Tabellen oder Unterformularen einzugeben oder zu ändern.
Im Ausgabeformular können Sie:
- Durch Anklicken Datenfelder auswählen und bearbeiten (Sie müssen zweimal klicken, wenn der Datensatz noch nicht ausgewählt ist),
- Mit der Tabulator-, Eingabetaste oder der Zeilenschaltung von einem Datenfeld bzw. einem Datensatz zum nächsten springen
- Über den Menübefehl Datensätze>Neuer Datensatz in Liste einen neuen Datensatz hinzufügen
Drücken Sie die Tabulator-, Eingabetaste oder Zeilenschaltung oder klicken Sie auf ein anderes Feld, werden die Änderungen
gesichert.
4D zeigt im Listenmodus bei Bedarf nach dem letzten Datensatz Leerzeilen an, so dass das gesamte Fenster ausgefüllt ist:
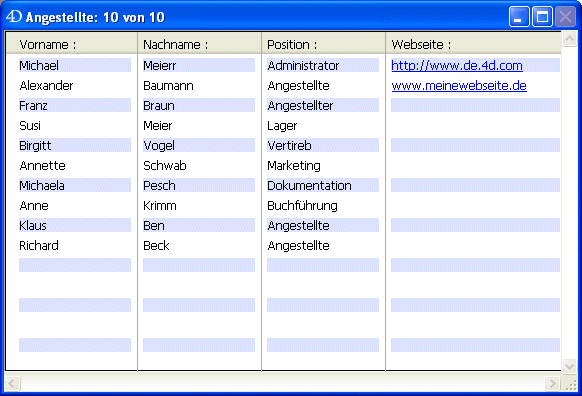
Erscheint dieses Fenster, wird das Formularereignis On Display Detail auch für jede Leerzeile der Liste erzeugt. In diesem Fall gibt es keinen aktuellen Datensatz: Die 4D Funktion Record number gibt -1 zurück und die 4D Funktion Selected record number gibt keinen signifikanten Wert zurück. Über die 4D Funktion Displayed line number erfahren Sie die Nummer der aktuell angezeigten Zeile.
Ein mit dem Formularassistenten erstelltes Listenformular ist zum Auflisten der Datensätze gut geeignet. Bei Bedarf können Sie leicht Veränderungen vornehmen:
- Sie ersetzen Datenfelder mit Variablen und fügen Methoden hinzu
- Sie benutzen Optionen für die Oberfläche, Schriftattribute, Füll-, Rahmen- oder Farboptionen, um die Darstellung des Formulars zu verbessern
- Sie verändern die Breite der Datenfelder oder Variablen
- Sie stellen die Steuerlinien für die Ausgabe ein
- Sie fügen im Kopfteilbereich ein Bild ein
- Sie fügen im Kopfteil oder Fußteil Objektvariablen hinzu.
Die folgende Abbildung zeigt ein gestaltetes Ausgabeformular zur Personalverwaltung:
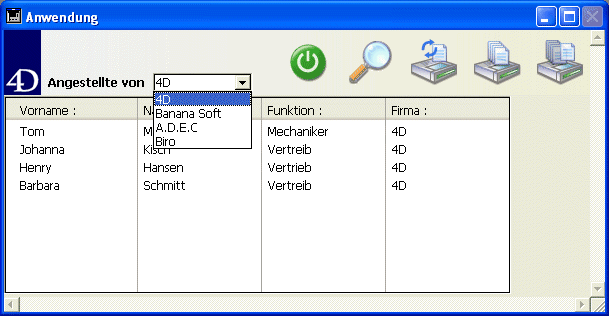
Der Kopfteil enthält ein Bild sowie eine DropDown-Liste zum Auswählen einer Firma. Auf dem Bildschirm erscheinen dann die dazugehörigen Angestellten. Im Formulareditor sieht dieses Formular folgendermaßen aus:
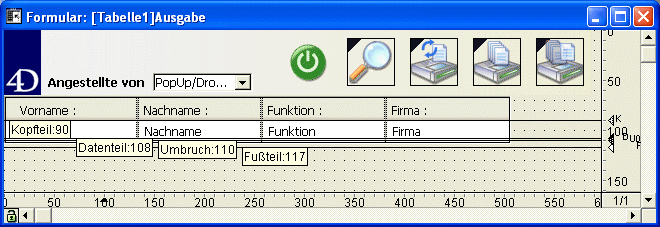
Sie können die Steuerlinien versetzen, z.B. den Kopfteil vergrößern, um ihn an das Bild anzupassen.
In 4D können Sie für jeden Datensatz mehrere Zeilen verwenden. Dazu erweitern Sie den Datenbereich, so dass mehr als eine Zeile Platz hat. Dann empfiehlt es sich auch, Datenfelder und Datensätze durch grafische Elemente, wie Linien und Kästchen, zu trennen.
Hier ein Beispiel für ein Ausgabeformular zum Verwalten von Telefonanrufen. Es verwendet zwei Zeilen pro Datensatz:
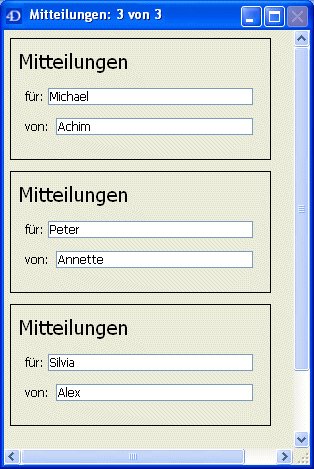
Die Eigenschaft Sichtbar ist für alle Objekte im Formulareditor verfügbar, wenn das Formular als Liste angezeigt wird. Sie erscheint in der Eigenschaftenliste unter der Gruppe "Anzeige". Es gibt drei Möglichkeiten:
- Immer sichtbar
- Wenn Datensatz ausgewählt
- Wenn Datensatz nicht ausgewählt
Diese Eigenschaft gilt nur für Zeichnen von Objekten im Hauptteil eines Listenformulars. Sie gibt an, ob das Objekt gezeichnet wird, wenn der Datensatz in Bearbeitung gewählt bzw. nicht gewählt ist.
So können Sie ausgewählte Datensätze nicht nur mit Farben, sondern auch mit anderen visuellen Attributen darstellen:
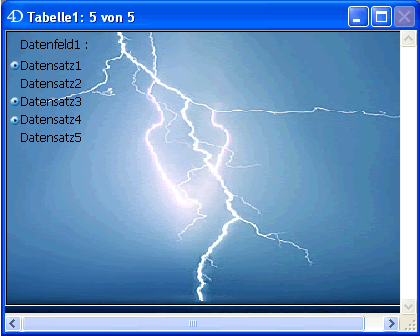
4D berücksichtigt diese Eigenschaft nicht, wenn das Objekt über den 4D Befehl OBJECT SET VISIBLE ausgeblendet ist; in diesem Fall bleibt das Objekt unsichtbar, unabhängig ob die Datensätze ausgewählt oder nicht ausgewählt sind.
Erscheinen nach dem letzten Datensatz Leerzeilen (siehe oberen Abschnitt “Leerzeilen verwalten”), zeichnet 4D die Objekte mit der Eigenschaft Immer sichtbar oder Wenn Datensatz nicht ausgewählt auch in jeder Leerzeile.
Produkt: 4D
Thema: Ausgabeformulare und Berichte
4D Designmodus ( 4D v16)
4D Designmodus ( 4D v16.1)
4D Designmodus ( 4D v16.3)









