4D v16.3
Formularios de salida
 Formularios de salida
Formularios de salida
Un formulario de salida lista los registros. Aunque todo formulario puede utilizarse como formulario de salida, la mayoría de formularios de salida tienen las siguientes características:
- Cada línea es un registro.
- Cada columna es un campo o una variable.
- Cada columna tiene una etiqueta en la parte superior de la ventana. El tamaño de las columnas se puede cambiar utilizando los separadores entre cada área de título.
- El encabezado y/o el pie de página de un formulario pueden tener botones, menús desplegables, etc.
Un formulario de salida tiene las barras de desplazamiento horizontal y vertical estándar. Puede navegar en la lista de registros haciendo clic en una de las flechas, en la barra de desplazamiento vertical o arrastrando el cuadro de desplazamiento. También puede usar las teclas Página Anterior y Página Siguiente (para desplazarse por la lista de registros por pantallas) o las teclas Inicio y Fin (para ir directamente al inicio o al final de la lista).
Si el formulario de salida tiene más campos de los que se pueden mostrar en la ventana, puede desplazarse horizontalmente utilizando la barra de desplazamiento ubicada en la parte inferior de la ventana.
Puede redimensionar las columnas de los formularios de salida (excepto si esta posibilidad ha sido eliminada en el editor de formularios). Para hacerlo, coloque el cursor sobre el titulo de la columna; el cursor se transforma para indicar que la columna es redimensionable. Después puede hacer clic y mover la esquina de la columna para reducirla o aumentarla:
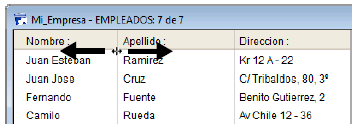
Se selecciona un registro haciendo clic sobre él. Puede seleccionar uno, dos o más registros adyacentes o varios registros no adyacentes. Después de efectuar una selección, puede realizar operaciones como mostrarlos como un subconjunto o borrarlos.
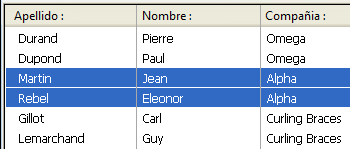
- Para seleccionar un registro, haga clic en un registro del formulario de salida o presione las teclas arriba o abajo. El registro en el que hizo clic se selecciona. Si utiliza las teclas de flechas, el primer o el último registro de la lista se selecciona.
- Para seleccionar varios registros adyacentes, haga clic en el primer registro a seleccionar, mantenga presionada la tecla Mayús y haga clic en el último registro a seleccionar (o presione las teclas arriba o abajo).
Se seleccionan todos los registros entre los dos que seleccionó.
- Para seleccionar varios registros no adyacentes, haga clic en el primer registro a seleccionar, mantenga presionada la tecla Ctrl (Windows) o Comando (Macintosh) y haga clic en otro(s) registro. Los registros en los que haga clic quedan seleccionados.
- Para seleccionar todos los registros de la selección actual en el formulario de salida, seleccione Seleccionar todo en el menú Edición o use el atajo estándar Ctrl+A (Windows) o Comando+A (Mac OS).
Para seleccionar todos los registros de la tabla, seleccione Mostrar todos en el menú Registros.
Parámetros de los objetos para el subrayado
Para que el resaltado de los objetos seleccionados cumpla con las normas de interfaz, los parámetros siguientes se deben aplicar al color de texto y de fondo de los objetos situados dentro del área del cuerpo del formulario:
- opción Automática para el color del texto de cada objeto,
- opción Transparente para el color de fondo de cada objeto,
- opción Automática para el color del rectángulo situado debajo del área de cuerpo del formulario.
Estos parámetros se aplican automáticamente en los formularios de salida por defecto.
Puede añadir y modificar registros directamente en un formulario de salida. El formulario de salida se usa especialmente para modificar un pequeño grupo de registros adyacentes ya que en la ventana aparecen varios registros simultáneamente.
Puede introducir o modificar datos en campos de la tabla actual únicamente. No puede introducir o modificar datos en variables, campos de otras tablas o subformularios.
En el formulario de salida, puede:
- Seleccionar y editar campos haciendo clic en ellos (debe hacer doble clic si el registro no ha sido seleccionado),
- Pasar de un campo a otro y de un registro a otro, con la teclas Tab, Intro o Retorno,
- Añadir un nuevo registro, utilizando el comando Registros > Nuevo registro
En modo listado, 4D muestra, si es necesario, líneas vacías debajo de los últimos registros visualizados, de manera que se llena la ventana totalmente:
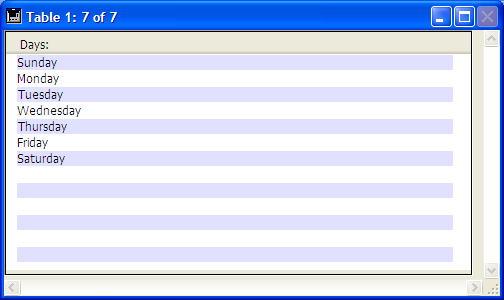
Cuando se muestra la ventana, se genera el evento de formulario On Display Detail para cada línea vacía de la lista. En este caso, no hay un registro actual: Record number devuelve -1 y Selected record number no devuelve un valor significativo. El comando Displayed line number permite conocer el número de línea que se está mostrando.
Un formulario listado creado utilizando el asistente de creación de formularios funciona bien para mostrar una lista de registros. Si es necesario, puede hacer las siguientes modificaciones simples:
- Reemplazar los campos por variables y añadir métodos,
- Utilizar las opciones de interfaz, apariencia, atributos de fuente, borde o color para modificar objetos individuales en el formulario,
- Cambiar el ancho de los campos y de las variables,
- Mover las líneas de control de salida,
- Añadir una imagen personalizada en el área de encabezado,
- Añadir las variables en las áreas de encabezado o pie de página.
El siguiente es un formulario de salida personalizado utilizado para el manejo de personal:
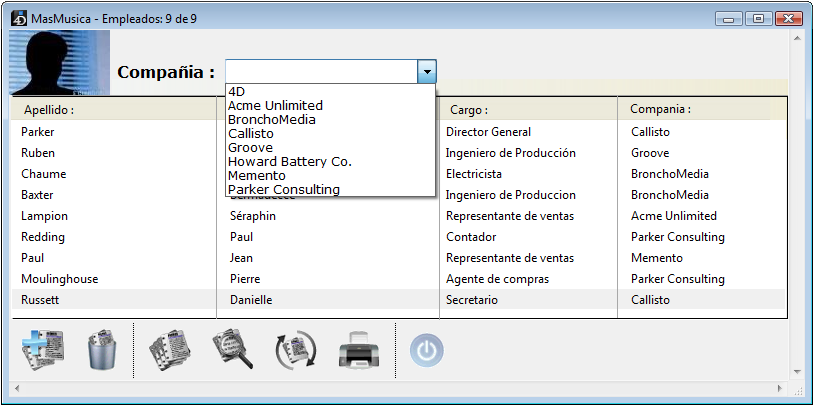
Los botones de control se han ubicado en el área de pie de página y una imagen personalizada se ha ubicado en el área de encabezado. El área de encabezado también incluye una lista desplegable que le permite seleccionar la empresa cuyos empleados quiere visualizar.
Así se ve el diseño de este formulario en el editor de métodos:
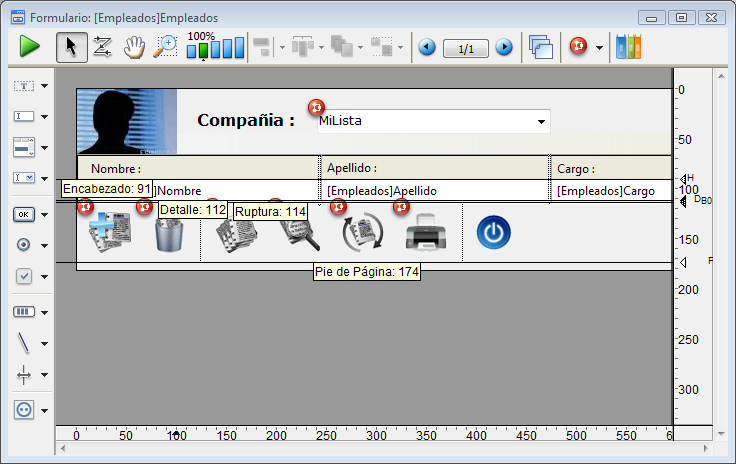
Las líneas de control se pueden mover, por ejemplo, para adaptar el tamaño de la imagen insertada en el área encabezado.
Es posible que quiera mostrar campos en más de una línea. 4D permite utilizar varias líneas para cada registro. Para esto, basta con aumentar el tamaño del área de detalle del formulario de manera que pueda tener varias líneas en el área. Cuando utiliza varias líneas para un solo registro, los elementos gráficos como líneas y cajas pueden ser útiles para separar campos y registros.
Este es un ejemplo de un formulario de salida de una base de datos de gestión de mensajes telefónicos la cual utiliza dos líneas por registro:
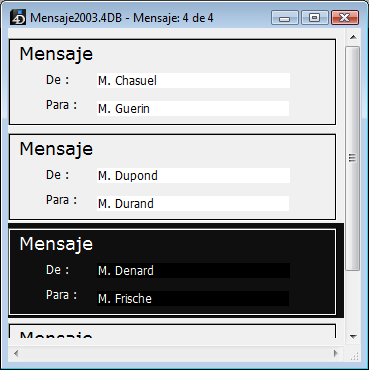
La propiedad Visible está disponible para todos los objetos en el editor de formularios cuando el tipo del formulario es listado. Esta propiedad acepta tres valores:
- Siempre visible
- Si registro seleccionado
- Si registro no seleccionado.
Esta propiedad se utiliza únicamente durante el dibujo de los objetos ubicados en el cuerpo de un formulario listado. Esta propiedad le indica a 4D si dibujar el objeto o no en función del estado seleccionado/no seleccionado del registro que está siendo procesado.
Esta propiedad le permite representar una selección de registros utilizando atributos visuales diferentes a los colores:

4D no tiene en cuenta esta propiedad si el objeto se ocultó utilizando el comando OBJECT SET VISIBLE; en ese caso, el objeto permanece invisible sin importar o no si el registro está seleccionado.
Si se muestran líneas vacías después de los últimos registros (consulte la sección “Gestión de líneas vacías”), 4D dibuja en cada línea vacía los objetos con la propiedad Siempre visible o Si registro no seleccionado.
Producto: 4D
Tema: Formularios de salida e informes
Manual de Diseño ( 4D v16)
Manual de Diseño ( 4D v16.1)
Manual de Diseño ( 4D v16.3)









