4D v16.3
Formulaires de sortie écran
 Formulaires de sortie écran
Formulaires de sortie écran
Un formulaire sortie liste les enregistrements. Bien que tout formulaire puisse être utilisé en tant que formulaire sortie, les formulaires sortie se caractérisent généralement ainsi :
- Chaque ligne est un enregistrement.
- Chaque colonne est un champ ou une variable.
- Chaque colonne comporte un titre, situé dans la partie supérieure de la fenêtre. Les colonnes peuvent être redimensionnées à l’aide des séparateurs situés entre les zones de titre.
- La zone d’en-tête et/ou la zone de pied de page du formulaire peut contenir des boutons, pop up menus, etc.
Le formulaire sortie comporte des barres de défilement standard, horizontale et verticale.
Vous pouvez faire défiler les enregistrements en cliquant soit sur les flèches de défilement, soit dans la barre de défilement, ou encore en faisant glisser le curseur de défilement. Vous pouvez également utiliser les touches PgUp et PgDn (pour faire défiler la liste d’enregistrements par “pages” écran) ainsi que Début et Fin (pour afficher directement le début ou la fin de la liste).
Si le formulaire contient plus de champs que ce qui peut être affiché dans la fenêtre, vous pouvez faire défiler la liste horizontalement, à l’aide de la barre de défilement située en bas de la fenêtre.
Vous pouvez redimensionner les colonnes des formulaires sortie (sauf si cette possibilité a été supprimée dans l’éditeur de formulaires). Pour cela, il vous suffit de placer le curseur de la souris au-dessus de la zone des titres des colonnes. Le curseur se transforme afin d’indiquer que la colonne est redimensionnable. Vous pouvez alors cliquer et déplacer la paroi de la colonne afin de la réduire ou de l’agrandir :
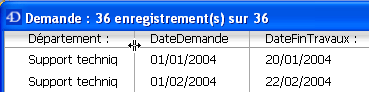
Vous sélectionnez un enregistrement en cliquant dessus. Vous pouvez sélectionner un enregistrement, plusieurs enregistrements adjacents, ou plusieurs enregistrements non adjacents. Après avoir effectué une sélection, vous pouvez réaliser diverses opérations telles que supprimer la sélection ou créer un sous-ensemble.
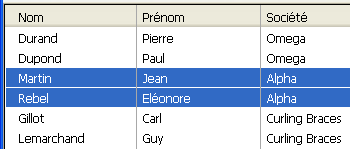
- Pour sélectionner un enregistrement, cliquez dessus ou appuyez sur la touche flèche haut ou flèche bas. Un enregistrement est sélectionné. Si vous avez utilisé les touches fléchées, le premier ou le dernier enregistrement de la liste est sélectionné.
- Pour sélectionner plusieurs enregistrements adjacents, cliquez sur le premier enregistrement à sélectionner, appuyez sur la touche Majuscule et cliquez sur le dernier enregistrement à sélectionner (ou appuyez sur la touche flèche haut ou flèche bas). Tous les enregistrements compris entre les deux sont sélectionnés.
- Pour sélectionner plusieurs enregistrements non adjacents, cliquez sur le premier enregistrement à sélectionner, appuyez sur la touche Ctrl (sous Windows) ou Commande (sous Mac OS) et cliquez sur un ou plusieurs autres enregistrements. Les enregistrements sur lesquels vous avez cliqué sont sélectionnés.
- Pour sélectionner tous les enregistrements, choisissez la commande Tout sélectionner dans le menu Edition, ou utilisez le raccourci standard Ctrl+A (Windows) ou Commande+A (Mac OS).
Si vous voulez sélectionner tous les enregistrements d’une table, choisissez au préalable la commande Tout montrer du menu Enregistrements.
Paramétrage des objets pour le surlignage
Pour que le rendu du surlignage des objets sélectionnés soit conforme aux normes d’interface, les paramétrages suivants doivent être appliqués à la couleur de texte et de fond des objets présents dans la zone de corps du formulaire :
- option Automatique pour la couleur du texte de chaque objet,
- option Transparent pour la couleur de fond de chaque objet,
- option Automatique pour la couleur du rectangle situé sous la zone de corps du formulaire.
Ces paramétrages sont automatiquement appliqués dans les formulaires de sortie par défaut.
Vous pouvez ajouter et modifier des enregistrements directement dans un formulaire sortie. Le formulaire sortie est particulièrement utile pour modifier quelques enregistrements adjacents, car dans ce cas plusieurs enregistrements sont affichés simultanément à l’écran.
Vous pouvez saisir ou modifier des champs de la table courante uniquement. Vous ne pouvez pas saisir ou modifier des données dans des variables ou des champs d’autres tables, ou des sous-formulaires.
Dans le formulaire sortie, vous pouvez effectuer les opérations de saisie suivantes :
- sélectionner et modifier un champ : pour cela, il vous suffit de cliquer sur le champ (vous devez cliquer deux fois si l’enregistrement n’est pas sélectionné),
- passer d’un champ à un autre et d’un enregistrement à un autre en appuyant sur la touche Tabulation, Entrée ou Retour chariot,
- créer un enregistrement en choisissant la commande Enregistrements > Nouvel enregistrement en liste.
Vos modifications sont validées lorsque vous quittez un champ en appuyant sur la touche Tabulation, Entrée ou Retour chariot ou cliquez sur un autre champ.
4D affiche si nécessaire des lignes vides au-dessous des derniers enregistrements affichés dans les listes de manière à remplir entièrement la fenêtre :
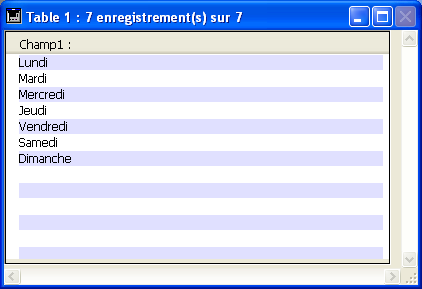
Lors de l’affichage de la fenêtre, l’événement formulaire On Display Detail est généré pour chaque ligne vide de la liste. Dans ce cas, il n’y a pas d’enregistrement courant : Numero enregistrement retourne -1 et Numero dans selection ne retourne pas de valeur significative. La commande Numero de ligne affichee permet dans ce cas de connaître le numéro de la ligne en cours d’affichage.
Un formulaire liste créé à l’aide de l’assistant de création de formulaires fonctionne très bien pour afficher une liste d’enregistrements. Si nécessaire, vous pouvez effectuer des modifications simples :
- Remplacer les champs par des variables et ajouter des méthodes,
- Utiliser les options d’interface, de motif, de bordure ou de couleur pour améliorer l’apparence du formulaire,
- Changer la largeur des champs ou des variables,
- Déplacer les taquets de contrôle,
- Ajouter des images dans la zone d’en-tête,
- Ajouter des variables objet dans la zone d’en-tête ou de pied de page.
Par exemple, voici un formulaire modifié utilisé dans une base de données personnalisée de gestion de personnel :
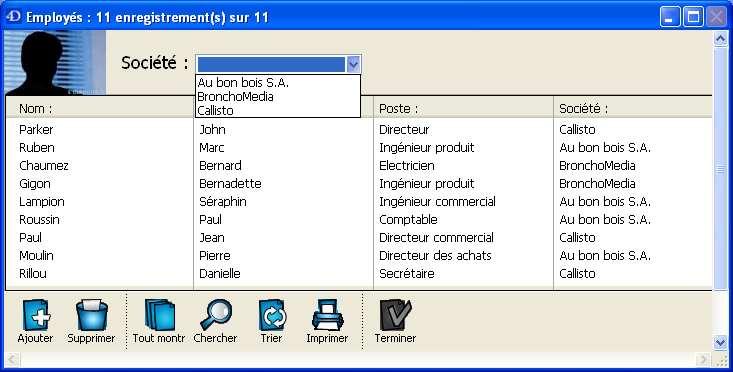
Les boutons de contrôle ont été placés dans la zone de pied de page. Une image personnalisée est placée dans la zone d’en-tête. La zone d’en-tête comporte également une liste déroulante permettant de sélectionner la société dont on souhaite visualiser les employés.
Voici l’apparence de ce formulaire dans l’éditeur de formulaires :

Les taquets de contrôle peuvent être déplacés pour, par exemple, s’adapter à la taille de l’image insérée dans la zone d’en-tête.
Vous pouvez souhaiter afficher des champs sur plus d’une ligne. 4D vous permet d’utiliser plusieurs lignes pour chaque enregistrement. Pour cela, il vous suffit d’augmenter la taille de la zone Corps du formulaire de manière à ce qu’elle puisse contenir plusieurs lignes.
Lorsque vous utilisez plusieurs lignes pour chaque enregistrement, les éléments graphiques tels que les lignes et les rectangles sont utiles pour différencier les enregistrements.
Voici par exemple un formulaire de sortie d’une base de gestion des messages téléphoniques qui utilise deux lignes par enregistrement :
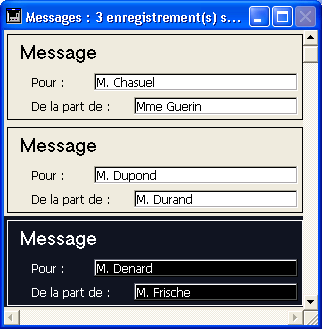
La propriété d’affichage Visible est disponible pour tous les objets dans l’éditeur de formulaires lorsque le type du formulaire est “liste”. Cette propriété accepte trois valeurs :
- Toujours visible
- Si enreg. sélectionné
- Si enreg. non sélectionné
Cette propriété est utilisée uniquement lors du dessin des objets situés dans la zone de corps d’un formulaire liste. Elle indique à 4D de dessiner ou non l’objet en fonction de l’état sélectionné/non sélectionné de l’enregistrement en cours de traitement.
Elle permet notamment de représenter la sélection d’enregistrements à l’aide d’attributs visuels autres que les couleurs :
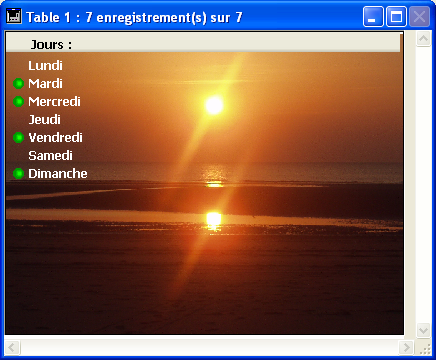
4D ne tient pas compte de cette propriété si l’objet a été caché à l’aide de la commande OBJET FIXER VISIBLE ; dans ce cas, l’objet reste invisible quel que soit l’état de sélection de l’enregistrement.
En cas d’affichage de lignes vides après les derniers enregistrements (cf. paragraphe “Gestion des lignes vides”), 4D dessine dans chaque ligne vide les objets ayant la propriété Toujours visible ou Si enreg. non sélectionné.
Produit : 4D
Thème : Formulaires de sortie et états
Nom intl. : Output forms
4D - Mode Développement ( 4D v16)
4D - Mode Développement ( 4D v16.1)
4D - Mode Développement ( 4D v16.3)









