4D v16.3
Utiliser l’explorateur de ressources
- 4D - Mode Développement
-
- Explorateur de ressources
-
- Présentation
- Utiliser l’explorateur de ressources
- Synchronisation dynamique en mode client-serveur
 Utiliser l’explorateur de ressources
Utiliser l’explorateur de ressources
L’explorateur de ressources permet de visualiser et de modifier le contenu du dossier Resources de la base courante. Il est doté de diverses commandes pour l’ajout, la suppression, la recherche et la visualisation des éléments de ressources.
L’explorateur de ressources contient deux zones distinctes : la liste des dossiers et la zone de visualisation, chacune étant munie de boutons de commande.
La liste des dossiers affiche la hiérarchie des dossiers présente dans le dossier Resources de la base.
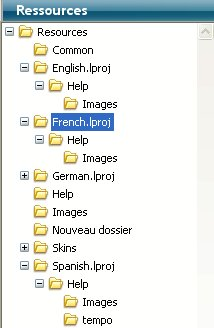
Vous pouvez sélectionner, déployer et contracter des dossiers. Lorsque vous cliquez sur un nom de dossier, les fichiers qu’il contient éventuellement sont affichés dans la zone de prévisualisation (partie droite de l’explorateur de ressources). Au bas de la fenêtre se trouve une zone de commande, comportant des boutons et des menus d’action.
La zone de commande située sous la liste des dossiers contient les boutons  et
et  ainsi qu’un menu d’action. Le bouton
ainsi qu’un menu d’action. Le bouton  crée un dossier dans le dossier sélectionné ou au niveau principal si aucun dossier n’est sélectionné. Le bouton
crée un dossier dans le dossier sélectionné ou au niveau principal si aucun dossier n’est sélectionné. Le bouton  supprime le dossier sélectionné ainsi que son contenu.
supprime le dossier sélectionné ainsi que son contenu.
Vous pouvez également utiliser un menu contextuel avec la liste des dossiers. Les commandes de ce menu sont identiques à celles du menu d’action.

Les commandes du menu d’action sont les suivantes :
- Nouveau dossier... : crée un dossier dans le dossier sélectionné ou au niveau principal si aucun dossier n’est sélectionné. Lorsque vous choisissez cette commande, une boîte de dialogue s’affiche, vous permettant de saisir le nom du dossier à créer. Comme le dossier sera créé physiquement sur le disque, veillez à ce que le nom donné ne contienne pas de caractères non autorisés par le système (tels que : ou /).
- Renommer... : affiche une boîte de dialogue permettant de renommer le dossier sélectionné.
Note : Il n’est pas possible de renommer le dossier Resources lui-même. - Montrer sur disque (actif uniquement en mode local) : affiche le dossier dans une fenêtre du système d’exploitation.
- Supprimer : supprime le dossier sélectionné et son contenu.
Note : Il n’est pas possible de supprimer le dossier Resources lui-même. - Déployer tout/Contracter tout : déploie ou contracte tous les dossiers de la liste.
- Aviser les clients (actif uniquement en mode distant) : permet de “forcer” l’envoi aux autres postes clients d’une notification de mise à jour du contenu du dossier Resources. Les autres clients pourront alors effectuer une synchronisation immédiate ou différée de leur dossier Resources en fonction des préférences générales ou de leurs préférences locales (cf. paragraphe Mise à jour des postes clients).
Utilisez cette commande lorsque vous avez effectué une modification du dossier Resources et souhaitez demander immédiatement la synchronisation des autres clients. - Mise à jour des ressources locales (actif uniquement en mode distant) : permet de “forcer” la synchronisation du dossier Resources local avec celui du poste serveur.
Utilisez cette commande lorsque vous avez été notifié d’une mise à jour du dossier Resources du poste serveur (cf. paragraphe Notification des postes clients) et que la synchronisation des dossiers n’est pas automatique.
Vous pouvez également forcer la mise à jour globale du contenu du dossier Resources local (c’est-à-dire télécharger globalement le dossier depuis le serveur et remplacer le dossier local par le dossier téléchargé). Pour cela, maintenez la touche Majuscule enfoncée puis sélectionnez la commande Mise à jour des ressources locales.
La partie droite de la fenêtre de l’explorateur de ressources est une zone de visualisation affichant les fichiers contenus dans le dossier sélectionné (y compris les fichiers présents dans des éventuels sous-dossiers). Cette zone est mise à jour à chaque modification de l’élément sélectionné dans la liste des dossiers.
Cette zone bénéficie également de commandes spécifiques, accessibles via le menu d’action associé :
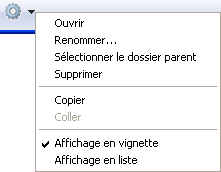
- Ouvrir : ouvre le fichier sélectionné dans l’éditeur par défaut, s’il a été défini. Cette action correspond à un double-clic sur le fichier.
- Renommer... : affiche une boîte de dialogue permettant de renommer le fichier sélectionné.
- Sélectionner le dossier parent : sélectionne dans la Liste des dossiers le dossier parent du fichier sélectionné. Cette commande permet de visualiser précisément l’emplacement du fichier dans la hiérarchie du dossier Resources. En effet, la zone de visualisation affiche la totalité des fichiers présents dans le dossier sélectionné, y compris les fichiers présents dans les éventuels sous-dossiers.
- Supprimer : supprime le fichier sélectionné.
- Copier : copie le fichier sélectionné dans le Presse-papiers.
- Coller : colle le contenu du Presse-papiers dans le dossier sélectionné si le Presse-papiers contient une image ou un chemin de fichier. Si le Presse-papiers contient une image, 4D créera un fichier image du type correspondant. Une boîte de dialogue s’affiche, vous permettant de nommer le fichier créé.
Ces commandes du menu d’action fonctionnent en bascule. Elles définissent le mode d’affichage courant de la zone.
- En mode Affichage en vignette, les fichiers du dossier sélectionné sont affichés sous forme de vignettes. Les fichiers de type image sont prévisualisés (si le format de l’image est reconnu par 4D), les autres types de fichiers apparaissent avec leur icône système.
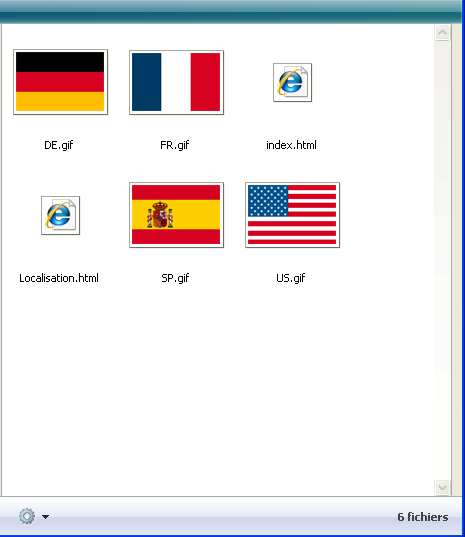
Dans ce mode de visualisation, un menu contextuel donne accès à des commandes d’édition des fichiers.
Une info-bulle associée à chaque image fournit des informations supplémentaires : chemin d’accès (relatif), nom, type, date et heure de modification et la taille.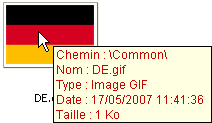
- En mode Affichage en liste, les fichiers du dossier sélectionné sont affichés sous forme de tableau. Pour chaque fichier, le tableau fournit directement le nom, la date et l’heure de modification, la taille et le type :
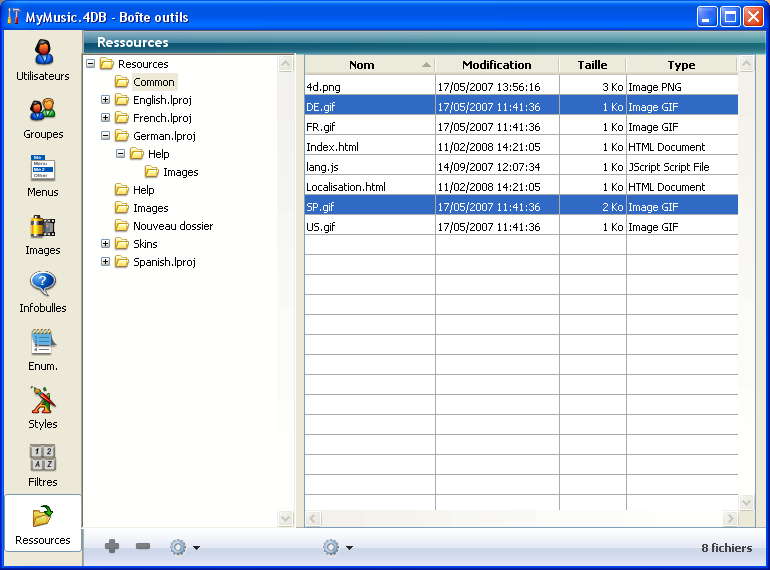
Vous pouvez trier le tableau en cliquant dans la zone d’en-tête d’une colonne.
L’explorateur de ressources vous permet d’ajouter des éléments dans le dossier Resources et ses sous-dossiers à l’aide du glisser-déposer :
- Vous pouvez modifier l’arborescence du dossier Resources par glisser-déposer des dossiers à l’intérieur de la liste des dossiers.
- Vous pouvez également ajouter des fichiers dans le dossier Resources par glisser-déposer depuis le bureau du système d’exploitation. 4D crée automatiquement dans le dossier Resources une copie des fichiers déposés. Vous pouvez déposer les fichiers dans la liste des dossiers ou directement dans la zone de prévisualisation.
- Il est possible de déposer des dossiers dans le dossier Resources. Le dossier peut provenir du système d’exploitation ou du dossier Resources d’une autre application 4D. Si le dossier glissé provient d’une autre application 4D, il est déplacé, sinon 4D en crée une copie, (comme pour les fichiers).
Vous pouvez déposer un dossier dans la liste des dossiers ou directement dans la zone de prévisualisation. Dans ce dernier cas, le dossier est créé à l’emplacement correspondant au niveau hiérarchique affiché dans la zone de prévisualisation.
- Vous pouvez glisser-déposer des images provenant du dossier Resources dans l’éditeur de formulaires et de méthodes. L’image est alors insérée sous forme de référence.
Produit : 4D
Thème : Explorateur de ressources
Nom intl. : Using the Resources explorer
4D - Mode Développement ( 4D v16)
4D - Mode Développement ( 4D v16.1)
4D - Mode Développement ( 4D v16.3)









