4D v16.3
リソースエクスプローラーを使用する
- デザインリファレンス
-
- リソースエクスプローラー
-
- 概要
- リソースエクスプローラーを使用する
- クライアント/サーバーモードでのリソース同期
 リソースエクスプローラーを使用する
リソースエクスプローラーを使用する
リソースエクスプローラーを使用してカレントデータベースのResourcesフォルダーの内容を確認したり、修正したりできます。リソース要素の追加や削除、検索、そして表示などが可能です。
リソースエクスプローラーにはフォルダーリストとプレビュー、2つのエリアがあり、各エリアの下には制御ボタンがあります。
フォルダーリストには、データベースのResourcesフォルダー内にあるフォルダーの階層が表示されます。
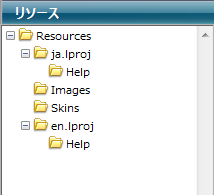
フォルダーを選択、展開、折りたたみすることができます。フォルダー名をクリックすると、プレビューエリア (リソースエクスプローラーの右側) にはそのフォルダーに含まれるすべてのファイルが表示されます。ウィンドウの下部にはコントロールエリアがあり、ボタンやアクションメニューが配置されています。
フォルダーリストの下にはコントロールエリアがあり、 や
や ボタン、およびアクションメニューがあります。
ボタン、およびアクションメニューがあります。 ボタンは選択したフォルダーの中、またはフォルダーが選択されていない場合トップレベルにフォルダーを作成します。
ボタンは選択したフォルダーの中、またはフォルダーが選択されていない場合トップレベルにフォルダーを作成します。 ボタンは選択したフォルダーとその内容を削除します。
ボタンは選択したフォルダーとその内容を削除します。
フォルダーリストのコンテキストメニューを使用することもできます。このメニューのコマンドはアクションメニューのそれと同じです。
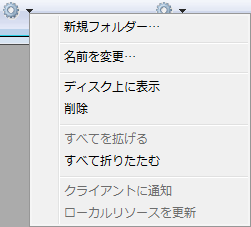
アクションメニューのコマンドは以下の通りです:
- 新規フォルダー...: 選択したフォルダーまたはフォルダーが選択されていない場合トップレベルに、フォルダーを作成します。このコマンドを選択すると、作成するフォルダーの名前を指定するためのダイアログボックスが表示されます。フォルダーはディスク上に物理的に作成されるため、システムが許可しない文字を含めることはできません。
- 名前を変更...: 選択したフォルダーの名称を変更するためのダイアログボックスが表示されます。
注: Resources フォルダーの名称を変更することはできません。 - ディスク上に表示 (ローカルモードでのみ有効): 選択したフォルダーをエクスプローラー (Windows) またはFinder (Mac OS) で表示します。
- 削除: 選択したフォルダーとその中身を削除します。
注: Resources フォルダーは削除できません。 - すべてを拡げる/すべてを折りたたむ: リスト中のフォルダー階層をすべて展開/折りたたみます。
- クライアントに通知 (リモートモードでのみ有効): Resourcesフォルダーの中身が更新されたことを他のクライアントマシンに通知するために使用します。通知を受け取ったクライアントは一般設定あるいはローカル設定に基づき、Resourcesフォルダーの同期を即座にあるいは後で行うことができます (クライアントマシンの更新参照)。
Resourcesフォルダーに変更を加えたらこのコマンドを使用して、他のクライアントに同期を要求します。 - ローカルリソースを更新 (リモートモードでのみ有効): Resourcesフォルダーの内容をサーバーのそれと強制的に同期します。
フォルダーの同期が手動に設定されていて、サーバーマシンのResourcesフォルダーの内容が変更された旨の通知を受け取ったら (クライアントマシンへの通知参照) このコマンドを使用して同期を実行できます。
Shiftキーを押しながらローカルリソースを更新コマンドを選択すると、サーバー上のResourcesフォルダー全体をダウンロードし、ロカールのそれと入れ替えることができます。
リソースエクスプローラーの右側はプレビューエリアであり、選択したフォルダー (およびそのサブフォルダー) に含まれるファイルを表示します。このエリアはフォルダーリストでフォルダーを選択するたびに更新されます。
プレビューエリアの下にはアクションメニューがあります:
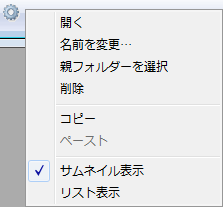
- 開く: 選択されたファイルをデフォルトのエディターで開きます。これはファイルをダブルクリックするのと同じです。
- 名前を変更...: 選択したファイルの名前を変更するためのダイアログボックスを開きます。
- 親フォルダーを選択: フォルダーリスト中で、選択したファイルの親フォルダーを選択します。このコマンドを使用すると、Resourcesフォルダー階層のなかでのファイルの位置を知ることができます。プレビューエリアには選択されたフォルダーだけでなく、そのサブフォルダーの内容も表示される点に留意してください。
- 削除: 選択されたファイルを削除します。
- コピー: 選択されたファイルをクリップボードにコピーします。
- ペースト: クリップボードにピクチャーまたはファイルのパス名が含まれる場合、その内容を選択されたフォルダーにペーストします。4Dは対応するタイプのピクチャーファイルを作成します。作成するファイルの名前を指定するためのダイアログボックスが表示されます。
これらのコマンドはプレビューエリアの表示モードを切り替えるために使用され、相互排他的に選択されます。
- サムネール表示モードでは、選択されたフォルダーのファイルはサムネールとして表示されます。ピクチャータイプのファイルは (ピクチャーフォーマットを4Dが認識できれば) 内容がプレビューされます。他のタイプのファイルはシステムアイコンで表示されます。
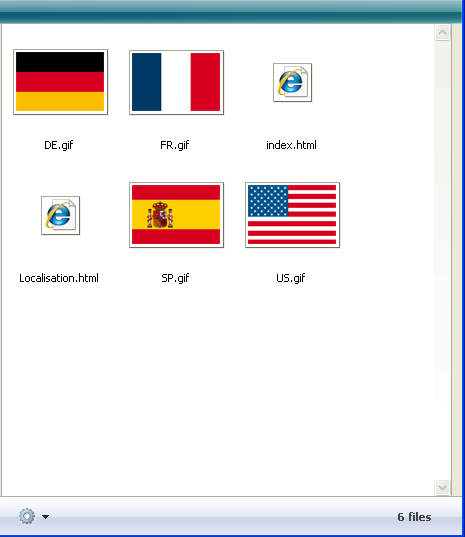
このプレビューモードでは、コンテキストメニューを使用してファイル編集コマンドにアクセスできます。
各ピクチャーに関連付けられるヘルプTipからは追加の情報が提供されます: パス名 (相対)、名称、タイプ、更新日時、サイズ。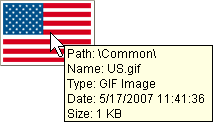
- リスト表示モードでは、選択されたフォルダーのファイルは表形式で表示されます。各ファイルごとに名前、更新日時、サイズ、そしてタイプが表示されます:
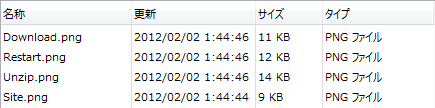
列のヘッダーエリアをクリックして、表をソートできます。
リソースエクスプローラーに対してドラッグ&ドロップ操作を行い、Resourcesフォルダーやサブフォルダーに項目を追加できます:
- フォルダーリスト中でドラッグ&ドロップを行い、Resourcesフォルダー内のフォルダー階層を変更できます。
- OSのデスクトップからドラッグ&ドロップでResourcesフォルダーにファイルを追加できます。4Dは自動でドロップされたファイルのコピーをResourcesフォルダー内に作成します。フォルダーリストまたはプレビューエリアにドロップできます。
- Resourcesフォルダー内にOSから、または他の4DアプリケーションのResourcesフォルダーから、フォルダーをドロップすることができます。他の4Dアプリケーションからフォルダーがドロップされた場合、フォルダーは移動されます。それ以外の場合ファイルと同様にコピーを作成します。
フォルダーはフォルダーリストまたはプレビューエリアにドロップできます。後者の場合、プレビューエリアに表示されている階層レベルに対応する場所にフォルダーが作成されます。
- Resourcesフォルダーからフォームエディターやメソッドエディターにピクチャーをドラッグ&ドロップできます。ピクチャーは参照として挿入されます。
プロダクト: 4D
テーマ: リソースエクスプローラー
デザインリファレンス ( 4D v16)
デザインリファレンス ( 4D v16.1)
デザインリファレンス ( 4D v16.3)









