4D v16.3
Usar o explorador de Recursos
- Manual de Desenho 4D
-
- Explorador de Recursos
-
- Visão Geral
- Usar o explorador de Recursos
- Sincronização dinâmica no modo cliente-servidor
 Usar o explorador de Recursos
Usar o explorador de Recursos
O explorador de recursos permite visualizar e modificar o conteúdo da pasta Resources do banco atual. Conta com vários controles para a adição, eliminação, busca e visualização dos elementos de recursos.
O explorador de recursos contém duas áreas diferentes: a lista de pastas e a área de visualização, cada uma com seus próprios botões de controle.
A lista de pastas mostra a hierarquia das pastas presentes na pasta Resources do banco de dados.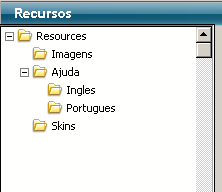
É possível selecionar, expandir e contrair as pastas, Ao clicar no nome da pasta, os arquivos que contém são mostrados na área de visualização (parte direita do explorador de recursos). Na parte inferior da janela estã uma área de controle que inclui botões e menus de ação.
A área de controle está abaixo da lista de pastas e contém os botões  e
e  como também um menu de ação. O botão
como também um menu de ação. O botão  cria uma pasta dentro da pasta selecionada ou no nível principal, caso nenhuma pasta tenha sido selecionada. O botão
cria uma pasta dentro da pasta selecionada ou no nível principal, caso nenhuma pasta tenha sido selecionada. O botão  elimina a pasta selecionada assim como seu conteúdo.
elimina a pasta selecionada assim como seu conteúdo.
Do mesmo modo pode usar um menu contextual na lista de pastas. Os comandos desse menu são o mesmo que os do menu de ação.
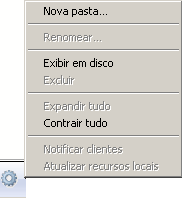
Os comandos do menu de ação são os seguintes:
- Nova pasta...: cria uma pasta dentro da pasta selecionada ou no nível principal, caso nenhuma pasta tenha sido selecionada. Quando escolher esse comando, é mostrada uma caixa de diálogo que permite introduzir o nome da pasta a ser criada. Como a pasta serã criada fisicamente no disco, tenha certeza que o nome não contenha caracteres não autorizados pelo sistema (tais como o /).
- Renomear...: mostra uma caixa de diálogo que permite renomear a pasta selecionada.
Nota: não é possível renomear a pasta Resources. - Exibir em disco (apenas em modo local ativo): mostra a pasta em uma janela do sistema operativo.
- Excluir: apaga a pasta selecionada e seu conteúdo.
Nota: não é possível apagar a pasta Resources. - Expandir tudo/Contrair tudo: expande ou contrai todas as pastas da lista.
- Notificar clientes (ativo unicamente em modo remoto): permite "forçar" o envio de uma notificação de atualização do conteúdo da pasta Resources a outras máquinas cliente. Os outros clientes podem efetuar uma sincronização imediata ou postergada de sua pasta Resources em função das preferências gerais ou de suas preferências locais (ver Atualizar as máquinas clientes).
Utilize este comando quando realize uma modificação da pasta Resources e queira solicitar a sincronização imediata de outros clientes. - Atualizar recursos locais (ativo unicamente em modo remoto): permite "forçar" a sincronização da pasta Resources local com a máquina servidor.
Utilize este comando quando for notificado de uma atualização da pasta Resources da máquina servidor (ver Avisar as máquinas clientes) e a sincronizaçãodas carpetas não for automática.
Também pode forçar a atualização global do conteúdo da pasta Resources local (baixar a pasta desde o servidor e substituir a pasta local pela pasta baixada) mantendo pressionada a tecla Shift enquanto seleciona o comando Atualizar recursos locais.
A parte direita da janela do explorador de recursos é uma área de visualização que mostra os arquivos da pasta selecionada (incluindo os arquivos que se encontram nas subcarpetas). Essa área é atualizada cada vez que se muda o elemento selecionado na lista de pastas.
Esta área também se beneficia de controles específicos, acessíveis através do menu de ação associado: 
- Abrir: Abre o arquivo selecionado no editor padrão, se houver. Esta ação é equivalente ao duplo clique no arquivo.
- Renomear ...: Exibe uma caixa de diálogo para renomear o arquivo selecionado.
- Selecionar a pasta pai: seleciona na lista de Pastas a pasta-pai do arquivo selecionado. Este comando permite que você veja exatamente a localização do arquivo na hierarquia da pasta Resources. Na verdade, a área de visualização exibe todos os arquivos presentes na pasta selecionada, incluindo arquivos em subpastas.
- Excluir: apaga o arquivo selecionado.
- Copiar: Copia o arquivo selecionado para a área de transferência.
- Pegar: Cola o conteúdo da área de transferência para a pasta selecionada, se a área de transferência contém uma imagem ou um caminho para um arquivo. Se a área de transferência contém uma imagem, 4D criará um arquivo de imagem de tipo correspondente. Uma caixa de diálogo é exibido, permitindo-lhe o nome do arquivo criado.
Estos comandos se alternam. Eles definem o modo de visualização atual da área.
- No modo Vista em miniaturas, os arquivos da pasta selecionada são mostradas em forma de miniaturas (thumbnails). Os arquivos de tipo imagem são pré-visualizados (se o formato de imagem é reconhecido por 4D) e os outros tipos de arquivos aparecem com seu ícone sistema.
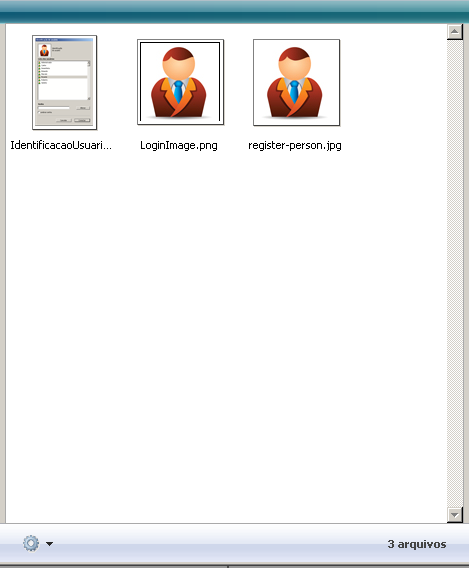
Neste modo de visualização, um menu contextual oferece acesso aos comandos de edição de arquivos.
Uma mensagem de ajuda associada a cada imagem oferece informação adicional: rota de acesso (relativa), nome, tipo, data e hora de modificação e tamanho.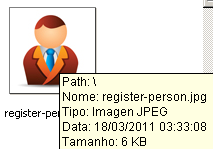
- No modo Vista em lista, os arquivos da pasta selecionada são mostradas em forma de tabela. Para cada arquivo, a tabela oferece diretamente o nome, a data e a hora de modificação, o tamanho e tipo:
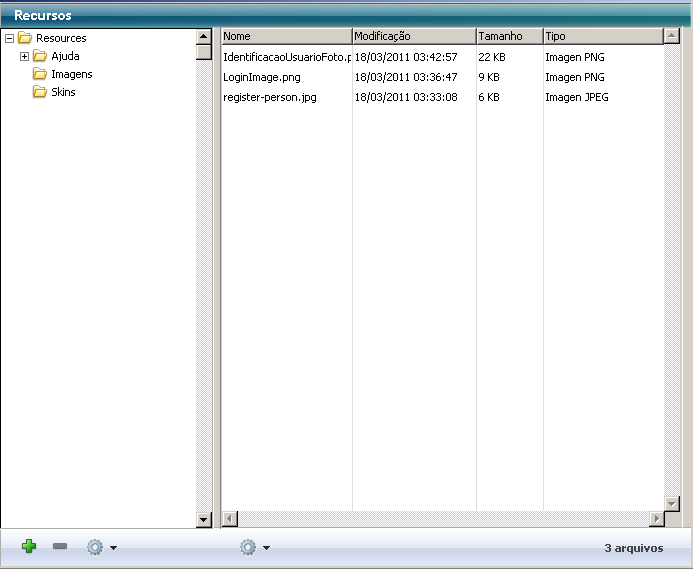
Pode ordenar a tabela clicando na área de cabeçalho de uma coluna.
O explorador de recursos permite adicionar elementos na pasta Resources e em suas subpastas utilizando arrastar e soltar:
- Pode modificar a estrutura de árvore da pasta Resources arrastando e soltando pastas ao interior da lista de pastas.
- Também pode adicionar arquivos a pasta Resources arrastando e soltando desde o escritório do sistema operativo. 4D cria automaticamente uma cópia do arquivo soltado na pasta Resources. Pode soltar arquivos na lista de pastas ou diretamente na área de pré-visualização.
- É possível soltar pastas na pasta Resources. A pasta pode vir do sistema operativo ou da pasta Resources de outra aplicação 4D. Se a pasta soltada é de outra aplicação 4D, se move; do contrário, 4D cria uma cópia (como para os arquivos).
Pode soltar uma pasta na lista de pastas ou diretamente na área de pré-visualização. No último caso, a pasta é criada na localização correspondente ao nivel hierárquico mostrado na área de pré-visualização.
- Pode arrastrar e soltar imagens provenientes da pasta Resources no editor de formulários e de métodos. A imagem é inserida na forma de referência.
Produto: 4D
Tema: Explorador de Recursos
Manual de Desenho 4D ( 4D v16)
Manual de Desenho 4D ( 4D v16.1)
Manual de Desenho 4D ( 4D v16.3)









