4D v16.3
Ressourcen Explorer verwenden
- 4D Designmodus
-
- Ressourcen Explorer
-
- Überblick
- Ressourcen Explorer verwenden
- Dynamische Synchronisation im Client-Server Betrieb
 Ressourcen Explorer verwenden
Ressourcen Explorer verwenden
Über den Ressourcen Explorer können Sie den Inhalt des Ordners Resources der aktuellen Datenbank ansehen und verändern. Am unteren Rand gibt es Schaltflächen zum Hinzufügen, Löschen, Ansehen oder Suchen von Ressourcen Elementen.
Die Liste zeigt die Hierarchie der Ordner im Ordner Resources der Datenbank.
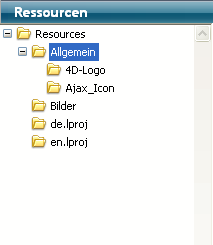
Sie können einzelne Ordner auswählen, auf- und zuklappen. Klicken Sie auf einen Ordnernamen, erscheinen alle darin enthaltenen Dateien in der Vorschau im rechten Teil.
Die Steuerleiste am unteren Rand enthält die Schaltflächen  und
und  sowie ein DropDown-Menü mit Aktionen. Die Schaltfläche
sowie ein DropDown-Menü mit Aktionen. Die Schaltfläche  legt im ausgewählten Ordner bzw. auf der obersten Ebene einen neuen Ordner an. Die Schaltfläche
legt im ausgewählten Ordner bzw. auf der obersten Ebene einen neuen Ordner an. Die Schaltfläche  löscht den ausgewählten Ordner, sowie seinen Inhalt.
löscht den ausgewählten Ordner, sowie seinen Inhalt.
Sie können in der Ordnerliste auch das Kontextmenü aufrufen. Es enthält dieselben Befehle wie das DropDown-Menü.
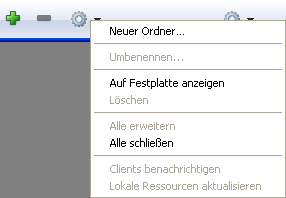
Das DropDown-Menü enthält folgende Optionen:
- Neuer Ordner...: Erstellt einen Ordner im ausgewählten Ordner bzw. auf der obersten Ebene, wenn kein Ordner ausgewählt ist. Auf dem Bildschirm erscheint ein Dialogfenster, um den Namen des Ordners einzutragen. Da dieser Ordner tatsächlich auf der Festplatte angelegt wird, müssen Sie darauf achten, dass der Name keine vom System nicht-erlaubten Zeichen enthält (: oder /).
- Umbenennen...: Öffnet ein Dialogfenster, um den ausgewählten Ordner umzubenennen.
Hinweis: Der Ordner Resources selbst lässt sich nicht umbenennen. - Auf Festplatte anzeigen (nur im lokalen Modus aktiv): Zeigt den Ordner in einem Fenster des Betriebssystems.
- Löschen: Löscht den ausgewählten Ordner samt seinem Inhalt.
Hinweis: Der Ordner Resources selbst lässt sich nicht löschen. - Alle erweitern/Alle schließen: Klappt alle Ordner in der Liste auf oder zu.
- Clients benachrichtigen (nur im Remote-Modus aktiv): Damit veranlassen Sie, dass die anderen Client-Rechner eine Meldung erhalten, dass der Inhalt des Ordners Resources aktualisiert werden muss. Die Clients können dann, je nach Konfiguration, den eigenen Ordner Resources sofort oder später synchronisieren (siehe Abschnitt Update der Client Rechner).
Verwenden Sie diesen Befehl, wenn Sie im Ordner Resources Änderungen gemacht haben und die anderen Clients unmittelbar synchronisiert werden sollen. - Lokale Ressourcen aktualisieren (nur im Remote-Modus aktiv): Damit veranlassen Sie, dass der lokale Ordner Resources mit dem Ordner auf dem Server Rechner synchronisiert wird.
Verwenden Sie diesen Befehl, wenn Sie die Meldung erhalten, dass der Ordner Resources auf dem Server Rechner aktualisiert wurde (siehe Abschnitt Meldung für Client-Rechner und die Synchronisation der Ordner nicht automatisch erfolgt.
Um den gesamten Inhalt des lokalen Ordners zu aktualisieren (Download des Server Ordners und Ersetzen des lokalen Ordners), wählen Sie den Befehl Lokale Ressourcen aktualisieren mit gedrückter Umschalttaste aus.
Der rechte Teil des Ressourcen Explorers zeigt die Vorschau auf die Dateien und Unterdateien im ausgewählten Ordner. Wird ein anderer Ordner in der Liste ausgewählt, ändert sich auch die Vorschau.
Über das DropDown Menü unter der Vorschau können Sie verschiedene Aktionen ausführen:
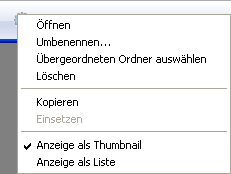
- Öffnen: Öffnet die standardmäßig im Editor ausgewählte Datei - sofern vorhanden. Sie können auch auf die Datei doppelklicken, um sie zu öffnen.
- Umbenennen...: Öffnet ein Dialogfenster, in dem Sie die ausgewählte Datei umbenennen können.
- Übergeordneten Ordner auswählen: Wählt in der Ordnerliste den übergeordneten Ordner zur ausgewählten Datei. So können Sie den genauen Speicherort der Datei innerhalb der hierarchischen Struktur des Ordners Resources sehen. Die Vorschau zeigt alle Dateien innerhalb des ausgewählten Ordners, sowie die Dateien in den Unterordnern.
- Löschen: Löscht die ausgewählte Datei.
- Kopieren: Kopiert die ausgewählte Datei in die Zwischenablage.
- Einsetzen: Setzt den Inhalt der Zwischenablage in den ausgewählten Ordner, wenn in der Zwischenablage ein Bild oder der Pfadname einer Datei liegt. Bei einen Bild erstellt 4D eine Bilddatei vom entsprechenden Typ. Auf dem Bildschirm erscheint ein Dialogfenster, um der angelegten Datei einen Namen zu geben.
Diese Befehle erscheinen abwechselnd. Sie bestimmen den aktuellen Anzeigemodus des Bereichs.
- Bei Anzeige als Thumbnail erscheinen die Dateien als Thumbnails. Die Bilder erscheinen als Miniaturansicht, wenn 4D das Bildformat erkennt, andere Bildtypen erscheinen mit dem Icon des Systems.
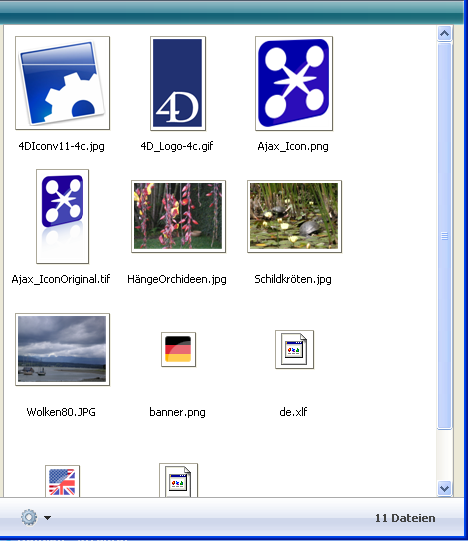
Klicken Sie mit der rechtem Maustaste in die Vorschau, öffnet sich ein Kontextmenü mit Befehlen zum Bearbeiten.
Ziehen Sie die Maus über ein Thumbnail, erhalten Sie weitere Informationen wie Pfadname (relativ), Name, Typ, Änderungsdatum und -zeit sowie Größe.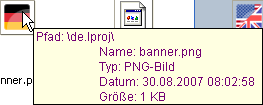
- Bei Anzeige als Liste erscheinen die Dateien der gewählten Ordner als Tabelle. Jede Tabelle zeigt Name, Änderungsdatum und -zeit, Größe und Typ der einzelnen Dateien:
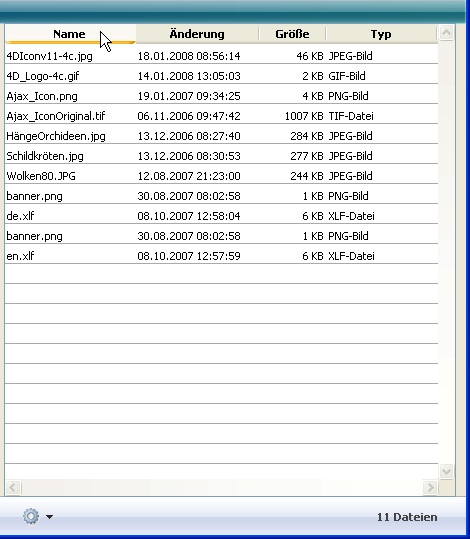
Sie können in die Titelleiste einer Spalte klicken, um die Tabelle zu sortieren.
Im Ressourcen Explorer können Sie Elemente auch per Drag-and-Drop im Ordner Resources und seinen Unterordnern hinzufügen:
- Sie können die Ordner innerhalb der Liste per Drag-and-Drop versetzen, um die Hierarchie im Ordner Resources zu verändern.
- Sie können auch Dateien vom Desktop des Betriebssystems per Drag-and-Drop hinzufügen. 4D erstellt im Ordner Resources automatisch eine Kopie der übertragenen Datei. Sie können die Dateien in die Liste der Ordner oder direkt in die Vorschau ziehen.
- Sie können Ordner per Drag-and-Drop in den Ordner Resources ziehen. Sie können vom Desktop des Betriebssystems oder vom Ordner Resources einer anderen 4D Anwendung stammen. Ordner aus einer anderen 4D Anwendung werden verschoben, Ordner vom Desktop werden, analog zu Dateien, kopiert. Sie können einen Ordner in die Liste der Ordner oder direkt in die Vorschau ziehen. In der Vorschau wird der Ordner in der hier angezeigten Ebene abgelegt.
- Sie können Bilder aus dem Ordner Resources per Drag-and-Drop in den Formulareditor oder Methodeneditor ziehen. Das Bild wird dann als Referenz eingefügt.
Produkt: 4D
Thema: Ressourcen Explorer
4D Designmodus ( 4D v16)
4D Designmodus ( 4D v16.1)
4D Designmodus ( 4D v16.3)









