4D v16.3
Kopf- oder Fußzeilen hinzufügen
4D v16.3
Kopf- oder Fußzeilen hinzufügen
 Kopf- oder Fußzeilen hinzufügen
Kopf- oder Fußzeilen hinzufügen
Sie können im Schnellbericht auch Kopf- und Fußzeilen hinzufügen. Dazu verwenden Sie die Dialogfenster für Kopf- und Fußteil. Sie können folgendes definieren:
- Im Kopf- oder Fußteil Text oder ein Bild einfügen
- Eingaben im linken oder rechten Teil oder in der Mitte setzen
- Die Größe des Kopf- bzw. Fußteils verändern
- Für Kopf- bzw. Fußteil Schriftart, -größe und -stil angeben
- Code eingeben, der im Bericht Seitennummern oder Datum und Uhrzeit hinzufügt
Kopf- und Fußteile können Sie nur für Berichte anlegen, die ausgedruckt werden. Wurden sie einmal angelegt, bleiben sie im Bericht erhalten, auch wenn sich das Ausgabeziel ändert. Weitere Informationen zu den verschiedenen Ausgabearten finden Sie im Abschnitt Schnellbericht ausführen.
Um Kopf- und Fußteile hinzuzufügen:
- Wählen Sie im Schnellberichteditor im Menü Datei/Ablage>Kopf- und Fußteil.
Auf dem Bildschirm erscheint das Dialogfenster für Kopf- und Fußteil.
Hinweis: Die Vorschau berücksichtigt die Konfiguration des Druckformats des Berichts.
Sie können im gleichen Dialogfenster Kopf- und Fußteile angeben. - Wählen Sie im DropDown-Menü Kopfteil oder Fußteil:
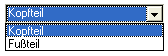
- Geben Sie in „Höhe“ die gewünschte Höhe für den gewählten Teil ein.
Standardmäßig sind für Kopf- und Fußteil jeweils 25 Punkte angegeben. Sie können sowohl den Wert als auch die Einheit ändern.
Die eingegebene Höhe für Kopf- und Fußteil wird in der Seitenvorschau mit gestrichelten Linien angezeigt. So können Sie vorab sehen, wie Kopf- und Fußteil im gedruckten Bericht erscheinen. - Wollen Sie ein Bild einfügen, kopieren Sie es über die Standardbefehle Kopieren/Einsetzen in den Bildbereich:
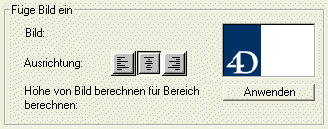
- Das Bild wird standardmäßig in der Mitte des Kopfteils bzw. Fußteils eingesetzt. Über die Icons für Ausrichtung können Sie eine andere Position definieren:

- Soll das Bild die Höhe des Kopf- bzw. Fußteils haben, klicken Sie auf die Schaltfläche Anwenden:


- Das Bild wird standardmäßig in der Mitte des Kopfteils bzw. Fußteils eingesetzt. Über die Icons für Ausrichtung können Sie eine andere Position definieren:
- Wählen Sie einen Eingabebereich und geben Sie den gewünschten Text ein:
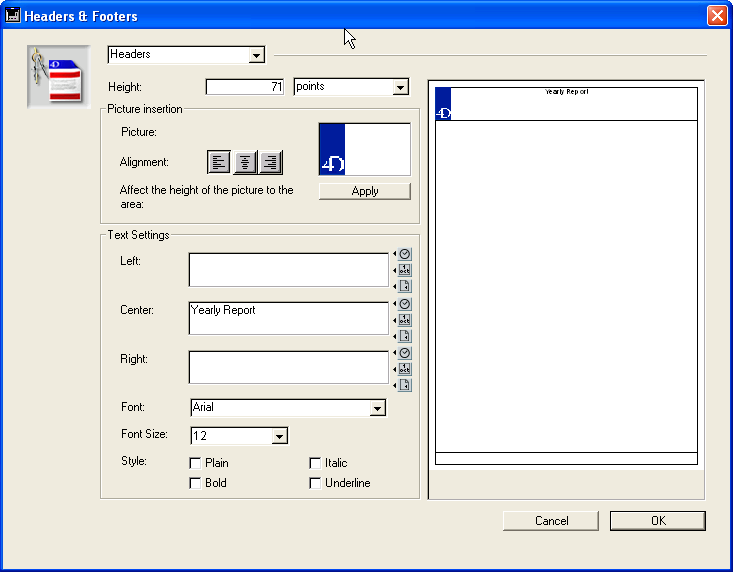
Über die Icons rechts neben dem Bereich können Sie zwischen drei Variablen wählen: aktuelle Seitennummer, aktuelle Ausführungszeit oder aktuelles Ausführungsdatum:
Sie können den Code für die Variablen auch direkt eingeben:- #H für Zeit
- #D für Datum
- #P für Seitennummer
- Weisen Sie die gewünschten Schrifteigenschaften zu und klicken auf die Schaltfläche OK, um die Eingaben zu bestätigen.
EIGENSCHAFTEN
Produkt: 4D
Thema: Schnellberichte
GESCHICHTE
ARTIKELVERWENDUNG
4D Designmodus ( 4D v16)
4D Designmodus ( 4D v16.1)
4D Designmodus ( 4D v16.3)









