4D v16.3
Grafische Attribute eines Berichts
 Grafische Attribute eines Berichts
Grafische Attribute eines Berichts
Sie können das Erscheinungsbild eines Schnellberichts verändern. Mit dem Schnellberichteditor können Sie folgende Attribute definieren:
- Schriftart, -größe, -stil, Ausrichtung und Farbe
- Hintergrundfarbe der Zellen
- Zellenrahmen
4D bietet auch verschiedene Berichtvorlagen, die Sie an Ihre Bedürfnisse anpassen können.
Hinweis: Die Farbangaben für die Darstellung des Berichts werden nur für die Ausgabeziele „Drucker“ und „HTML Datei“ berücksichtigt. Für andere Ausgabearten muss die Formatierung nach dem Erstellen des Berichts durchgeführt werden, und zwar mit dem jeweiligen Programm (4D View oder ein Texteditor). Weitere Informationen dazu finden Sie im Abschnitt Schnellbericht ausführen.
Sie können beim Anlegen des Schnellberichts verschiedene Schriftarten, -größen, -stile sowie die Ausrichtung und Farben festlegen. Das ist möglich für Text, Daten und Summenberechnungen in Zeilen, Spalten oder Zellen.
Weisen Sie dem Datenteil des Berichts eine Eigenschaft zu, sehen Sie das Ergebnis erst in der Vorschau oder beim Drucken.
Sie können Schrifteigenschaften entweder über die Menübefehle oder Kontextmenüs des Schnellberichteditors definieren.
Um eine Schrifteigenschaft zu definieren:
- Klicken Sie bei gedrückter rechter Maustaste auf die Bezeichnung der entsprechenden Zeile, Kopfzeile oder Zelle.
- Wählen Sie im Kontextmenü in den Untermenüs die gewünschte Schriftart, -größe, -stil oder Ausrichtung:
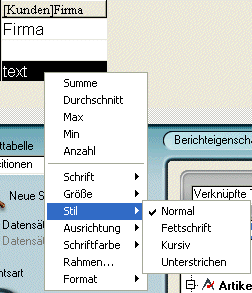
- Wählen Sie im Bericht die Spalte, Zeile oder Zelle, für welche die Eigenschaft gelten soll.
- Wählen Sie in der oberen Werkzeugleiste in den entsprechenden DropDown-Menüs Schriftart und -größe aus und legen bei Bedarf Stil, Ausrichtung und Farbe fest:

Hinweis: Schriftstil und Ausrichtung können Sie auch im Menü Stil festlegen.
4D weist die Eigenschaften dem Text, den Daten oder Berechnungen zu, die im gewählten Bereich erscheinen.
Sie können für jede Zelle eine Hintergrundfarbe setzen. Sie können eine einzelne Farbe oder zwei wechselnde Farben setzen. Das macht die Tabellen leichter lesbar.
Das ist sowohl im Modus Liste als Kreuztabelle möglich. Hintergrundfarben werden mit den Ausgabezielen „Drucken“ und „HTML Datei“ verwendet.
Um eine Hintergrundfarbe zu setzen:
- Wählen Sie eine Zelle, Spalte oder Zeile und dann die Hauptfarbe in der Farbpalette „Hintergrundfarbe“ der Werkzeugpalette:

Sie können für Zeilen, Zellen und Spalten eine beliebige Farbkombination wählen. - (Optional) Wollen Sie eine wechselnde Hintergrundfarbe verwenden, wählen Sie diese in der Farbpalette „Alt. Hintergrundfarbe“ aus:

Zellen, denen zwei wechselnde Hintergrundfarben zugewiesen wurden, zeigen beide Farben im Schnellberichteditor an.
Im folgenden sehen Sie eine Vorschau für einen Bericht im Listenmodus mit wechselnden Hintergrundfarben: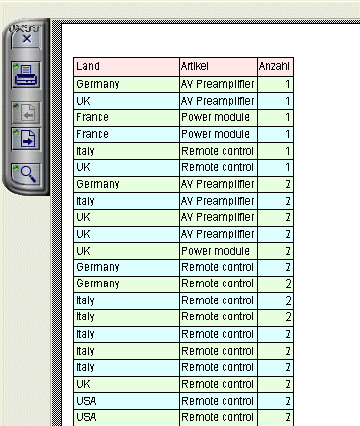
Hintergrundfarben werden auch in Berichten im HTML-Format berücksichtigt:
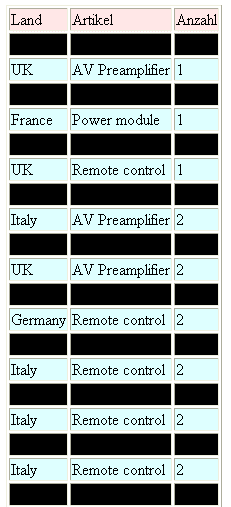
Sie können Ränder für Zellen sowohl im Modus Liste als auch im Modus Kreuztabelle setzen.
Um Rahmen für eine Zelle, Spalte oder Zeile zu setzen:
- Markieren Sie eine Zelle, Spalte oder Zeile und wählen Sie im Menü Spalten oder im Kontextmenü den Eintrag Rahmen.
Auf dem Bildschirm erscheint das Dialogfenster für Rahmen:
Die Darstellung des Dialogfensters für Rahmen variiert je nach Art der Auswahl in der Berichtvorlage. So verhält sich eine Mittelzelle in einem Kreuztabellen-Bericht anders als eine Datenzelle im Listenbericht: Die Mittelzelle wird horizontal und vertikal wiederholt, die Datenzelle dagegen nur vertikal. Andere Zellen, z.B. Titelzellen werden gar nicht wiederholt.- Haben Sie eine Titelzelle gewählt, d.h. sie wird nicht wiederholt, stellen die äußeren Linien die Außenränder der Zelle dar:
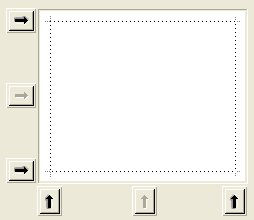
- Haben Sie eine Datenzelle in einem Listenbericht gewählt, d.h. sie wird vertikal wiederholt, stellen die äußeren Linien die Außenränder der wiederholten Zellen dar, die innere horizontale Linie den Rand zwischen zwei aufeinanderfolgenden Zellen:
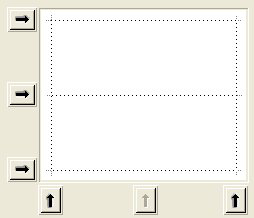
- Haben Sie eine Mittelzelle in einem Kreuztabellen-Bericht gewählt, d.h. sie wird horizontal und vertikal wiederholt, stellen die äußeren Linien die Außenränder der wiederholten Zellen dar, die inneren Linien die Ränder zwischen jeder über die Mittelzelle angelegten Zelle:
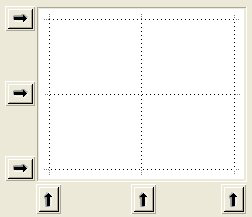
- Haben Sie eine Titelzelle gewählt, d.h. sie wird nicht wiederholt, stellen die äußeren Linien die Außenränder der Zelle dar:
- Wählen Sie Linienstärke und die gewünschte Farbe. Sie können für jeden Rand eine andere Farbe wählen.
- Wählen Sie die Ränder über die Pfeile oder die darunterliegenden Symbole. Je nach Art der gewählten Zelle sind bestimmte Optionen inaktiv.
- Wiederholen Sie die Schritte 2 und 3 für jeden Rand, den Sie einstellen wollen und klicken auf die Schaltfläche OK, um die Änderungen zu bestätigen.
Über die Schaltfläche Zurück können Sie zu den ursprünglichen Einstellungen zurückkehren.
Der Schnellberichteditor bietet eine Reihe grafisch gestalteter Vorlagen für gedruckte oder HTML Berichte an. Sie können diese Vorlagen jederzeit verwenden und beliebig an Ihre eigenen Bedürfnisse anpassen.
Eine Berichtvorlage kombiniert eine Reihe grafischer Elemente miteinander: Schriftart und -stil, Farben, Ränder und Ausrichtung. Sie können wählen, ob Sie alle Elemente oder nur einen Teil davon verwenden wollen.
Um eine Vorlage zu verwenden:
- Wählen Sie im Menü Stil>Darstellung.
Auf dem Bildschirm erscheint folgendes Dialogfenster: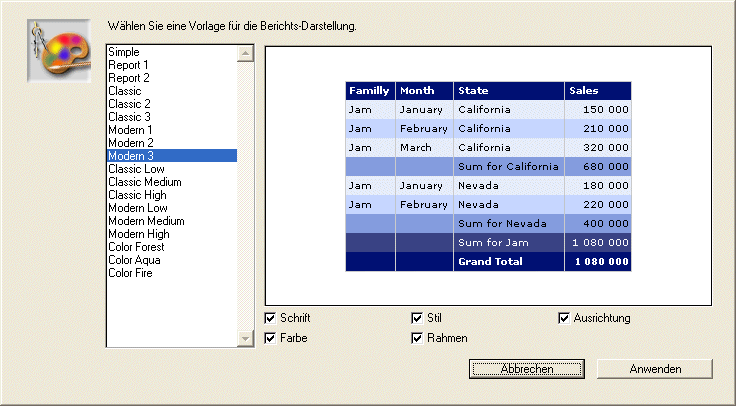
- Wählen Sie eine Vorlage in der Liste aus. Im rechten Teil sehen Sie die jeweilige Vorschau. Wählen Sie eine Vorlage, die am ehesten Ihren Bedürfnissen entspricht. Sie können diese dann jederzeit noch weiter anpassen.
- Wollen Sie nicht alle grafischen Elemente der Vorlage verwenden, können Sie einzelne Optionen unterhalb der Vorschau deaktivieren. Standardmäßig sind alle Optionen markiert. Deaktivieren Sie z.B. die Option “Ränder”, werden die in der Vorlage definierten Ränder nicht für Ihren Bericht berücksichtigt.
Hinweis: Berichte im HTML Format berücksichtigen nur die Option “Farbe”. - Klicken Sie auf die Schaltfläche Anwenden.
Die gewählten Merkmale werden sofort für Ihren Bericht angewendet. Sie ersetzen andere zuvor gesetzte grafische Attribute.
Beachten Sie, dass bestimmte Einstellungen erst nach Erstellen des Berichts zu sehen sind.
Produkt: 4D
Thema: Schnellberichte
4D Designmodus ( 4D v16)
4D Designmodus ( 4D v16.1)
4D Designmodus ( 4D v16.3)









