4D v16.3
Ajouter des en-têtes et des pieds de page
- 4D - Mode Développement
-
- Etats rapides
-
- Introduction
- Gestion des états rapides
- Editeur d'états rapides
- Attributs graphiques d’un état rapide
- Trier les enregistrements d’un état rapide
- Ajouter des calculs
- Définir les formats d’affichage des colonnes
- Cacher des lignes ou des colonnes
- Ajouter des en-têtes et des pieds de page
- Exécuter un état rapide
- Générer le code 4D
 Ajouter des en-têtes et des pieds de page
Ajouter des en-têtes et des pieds de page
Au moment d’imprimer un état rapide, vous pouvez ajouter un en-tête et un pied de page génériques à l’aide de la boîte de dialogue “En-tête et pied de page”.
Cette boîte de dialogue vous permet d’effectuer les actions suivantes :
- ajouter du texte et/ou des images pour l’en-tête et le pied de page,
- fixer la taille des zones d’en-tête et de pied de page,
- définir un contenu différent pour les parties gauche, centrale et droite de l’en-tête et/ou du pied de page,
- définir les polices, tailles et styles des caractères du texte de l’en-tête et du pied de page,
- insérer le numéro de page, la date et l’heure courantes dans vos états.
Les en-têtes et pieds de page ne peuvent être paramétrés que lorsque la destination de l’état est l’impression standard. Une fois définis, ils sont cependant conservés avec l’état, même si la destination est modifiée. Pour plus d’informations sur les destinations de sortie, reportez-vous à la section Exécuter un état rapide.
Pour insérer un en-tête ou un pied de page dans un état :
- Choisissez la commande En-tête et pied de page... du menu Fichier de l’éditeur.
La boîte de dialogue “En-tête et pied de page” apparaît.
Note : La zone de prévisualisation située dans la partie droite tient compte des paramétrages de format d’impression.
Cette boîte de dialogue permet de spécifier dans le même écran les en-têtes et les pieds de page. Vous devez utiliser le menu situé en haut de la fenêtre pour définir la zone que vous souhaitez modifier. - Choisissez En-tête ou Pied de page dans le menu de sélection :
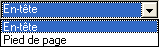
- Saisissez la hauteur de l’en-tête ou du pied de page dans la zone Hauteur ainsi que, facultativement, l’unité de saisie.
Par défaut, la taille des en-têtes et des pieds de page est fixée à 25 points. Vous pouvez modifier cette valeur et/ou changer l’unité utilisée, à l’aide de la liste déroulante correspondante afin de saisir des valeurs en pouces ou en centimètres.
A mesure que vous saisissez la taille de l’en-tête et du pied de page, les filets dans la zone de prévisualisation de la page se déplacent pour vous donner un aperçu du résultat de vos modifications dans l’état imprimé. - Si vous souhaitez utiliser une image comme en-tête ou pied de page, collez-la dans la zone d’insertion d’image (à l’aide des commandes standard de copier-coller) :

- Par défaut, l’image est collée au centre de la zone d’en-tête ou de pied de page. Vous pouvez cependant définir son emplacement (à gauche, au centre ou à droite) à l’aide des icônes d’alignement :

- L’option “Affecter la hauteur de l’image à la zone” vous permet de redimensionner automatiquement la hauteur de l’en-tête ou du pied de page en fonction de celle de l’image insérée. Cliquez sur le bouton Appliquer pour en bénéficier :


- Par défaut, l’image est collée au centre de la zone d’en-tête ou de pied de page. Vous pouvez cependant définir son emplacement (à gauche, au centre ou à droite) à l’aide des icônes d’alignement :
- Cliquez dans une zone de saisie d’en-tête ou de pied de page parmi les trois emplacements proposés et saisissez votre texte :
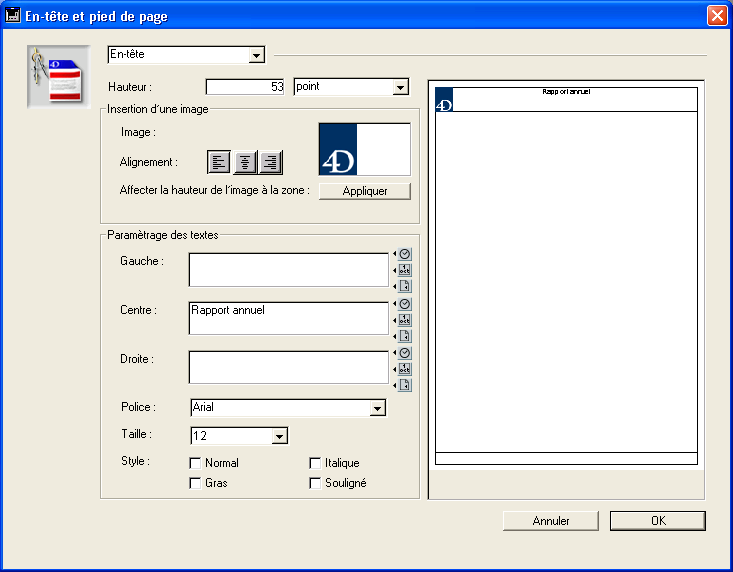
Vous pouvez insérer le numéro de page, la date ou l’heure courante dans l’en-tête ou le pied de page de votre état. Les trois boutons situés à droite de chaque zone de saisie vous permettent d’insérer ces variables :
Vous pouvez également saisir directement le code des variables :- #H pour l’heure d’impression,
- #D pour la date,
- #P pour le numéro de page.
- Choisissez la police, la taille et le style des caractères à l’aide des options de la zone de définition de la police puis cliquez sur le bouton OK afin de valider les paramétrages.
Produit : 4D
Thème : Etats rapides
Nom intl. : Adding page headers and footers
4D - Mode Développement ( 4D v16)
4D - Mode Développement ( 4D v16.1)
4D - Mode Développement ( 4D v16.3)









