4D v16.3
Eingabe Bereiche
 Eingabe Bereiche
Eingabe Bereiche

Fügt eine eingebbare Variable vom Typ String hinzu. Sie können den Typ oder andere Eigenschaften über die Eigenschaftenliste ändern.
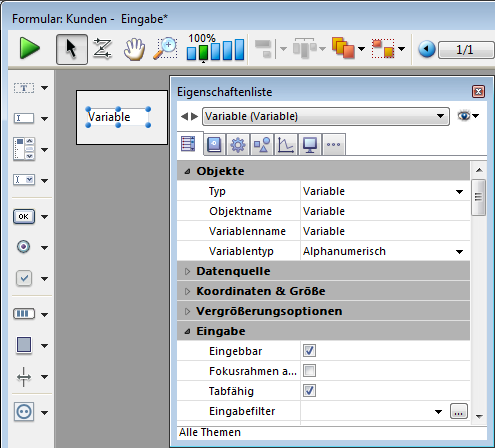
Weitere Informationen dazu finden Sie im Abschnitt Get list item font.

Fügt einen Textbereich mit Mehrfachstil (Variable) hinzu, wo Sie Schriftart, -stil und -farbe definieren können. Der Bereich ist vergrößerbar, hat einen vertikalen Rollbalken und ein Kontextmenü. Sie können diese Standardvorgaben über die Eigenschaftenliste ändern.
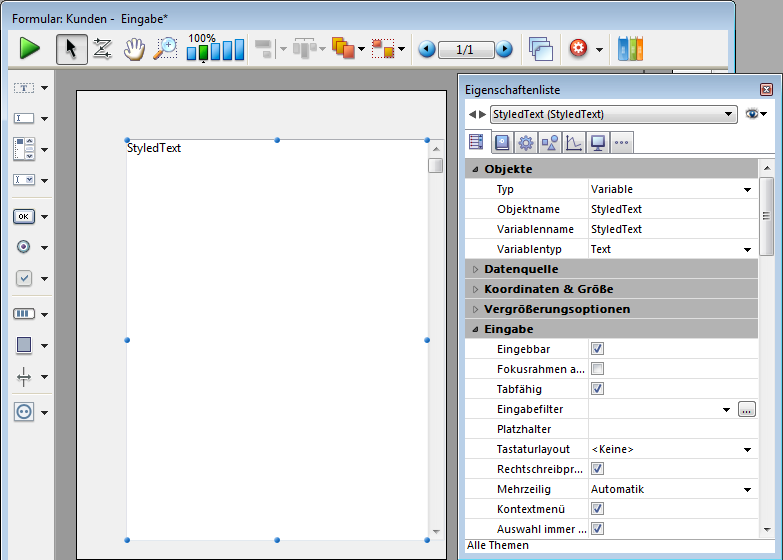
Weitere Informationen dazu finden Sie im Abschnitt Get list item font.

Fügt eine hierarchische Liste mit Objektmethode für eine einfache mehrstufige Hierarchie hinzu. Sie können die Eigenschaften über die Eigenschaftenliste ändern.
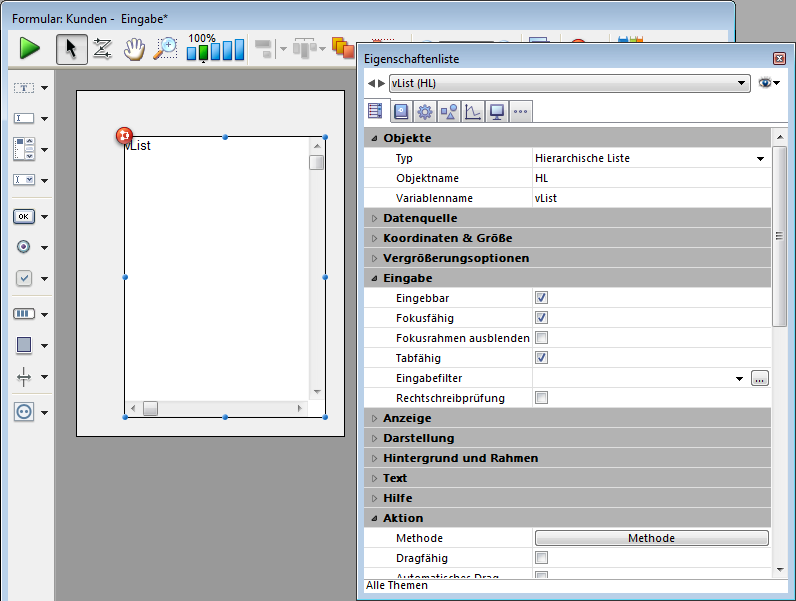
Sie können den Code der Objektmethode verändern, um die Hierarchie an Ihre eigenen Bedürfnisse anzupassen.
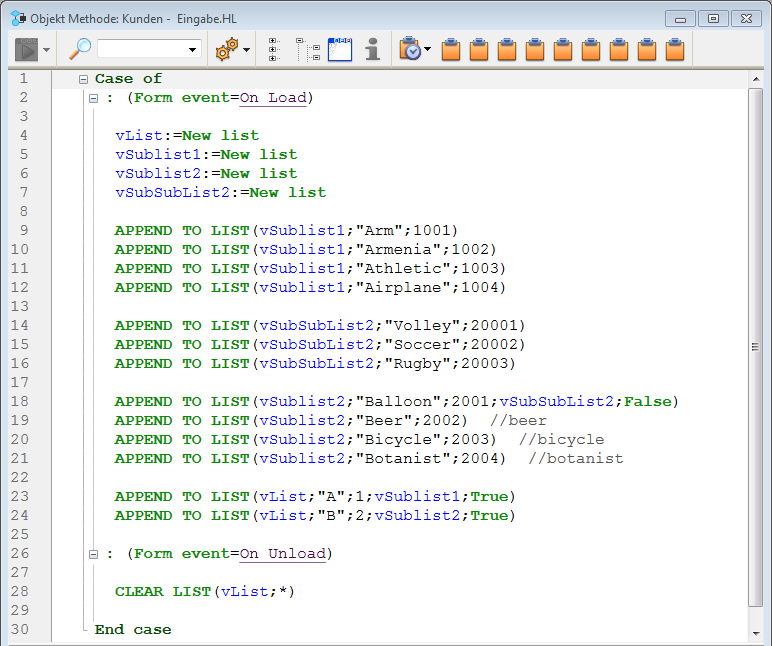
Die Liste im Formular mit dem vorgegebenen Code sieht so aus:
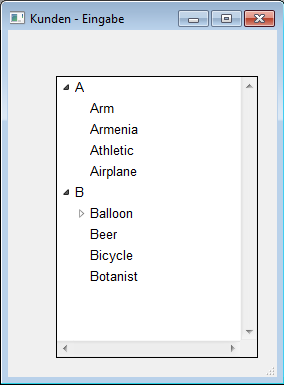
Weitere Informationen dazu finden Sie im Abschnitt Hierarchische PopUp-Menüs und hierarchische Listen.

Fügt eine dreispaltige Listbox zum Anzeigen von Daten in Arrays hinzu. In der Eigenschaftenliste können Sie die Datenquelle und die gewünschten Optionen definieren.
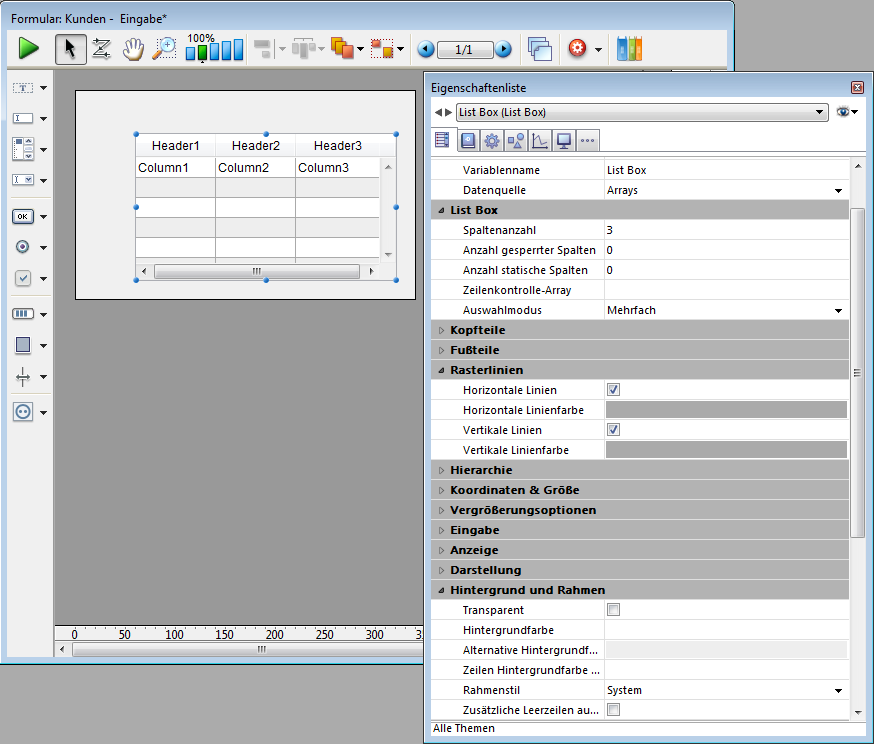
Weitere Informationen dazu finden Sie im Abschnitt Überblick für Listboxen.

Fügt einen rollbaren Bereich hinzu, das ist eine Listbox mit einer einzelnen Spalte ohne Kopf- und Fußteile. Dieser Bereich ist standardmäßig nicht eingebbar. Sie können ihn jedoch über die Eigenschaftenliste konfigurieren.
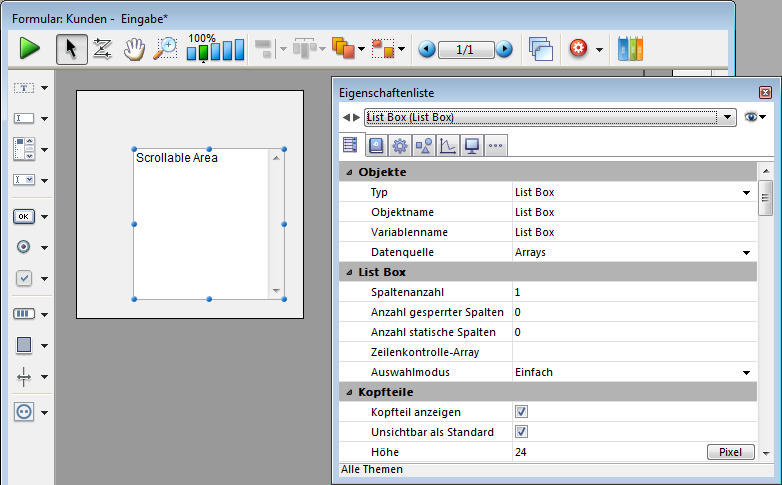
Weitere Informationen dazu finden Sie im Abschnitt Überblick für Listboxen.

Fügt einen Bildbereich hinzu, der sich über die Eigenschaftenliste konfigurieren lässt. Sie können z.B. ein Kontextmenü oder ein Anzeigeformat zuordnen.
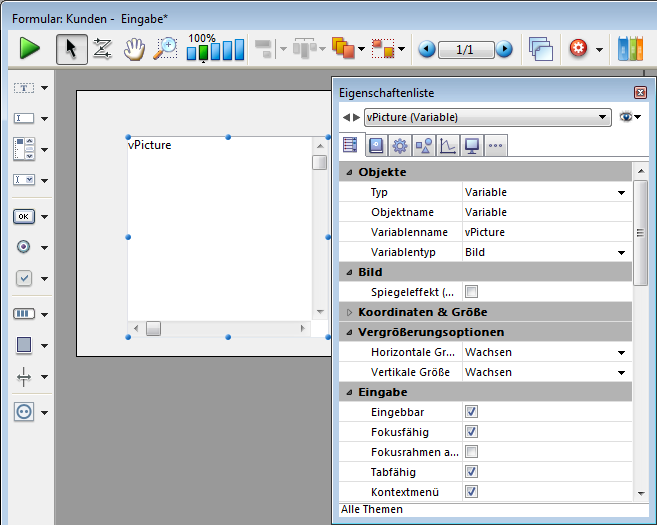
Weitere Informationen dazu finden Sie im Abschnitt .

Fügt eine eingebbare String Variable mit der Stilvorlage “Password” hinzu, d.h. die eingegebenen Zeichen erscheinen als Sternchen. Sie können diese Eigenschaften über die Eigenschaftenliste ändern.
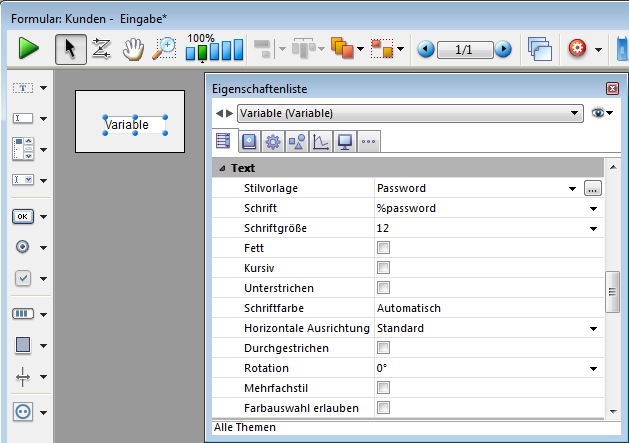
Zeichen, die Sie im Bereich Kennwort des Formulars eingeben, erscheinen als Sternchen:
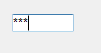
Weitere Informationen dazu finden Sie in den Abschnitten Get list item font und Stilvorlagen.

Fügt einen Bereich SearchPicker hinzu mit Objektmethode und anpassbarem Beispielcode. Sie können die Eigenschaften in der Eigenschaftenliste verändern.
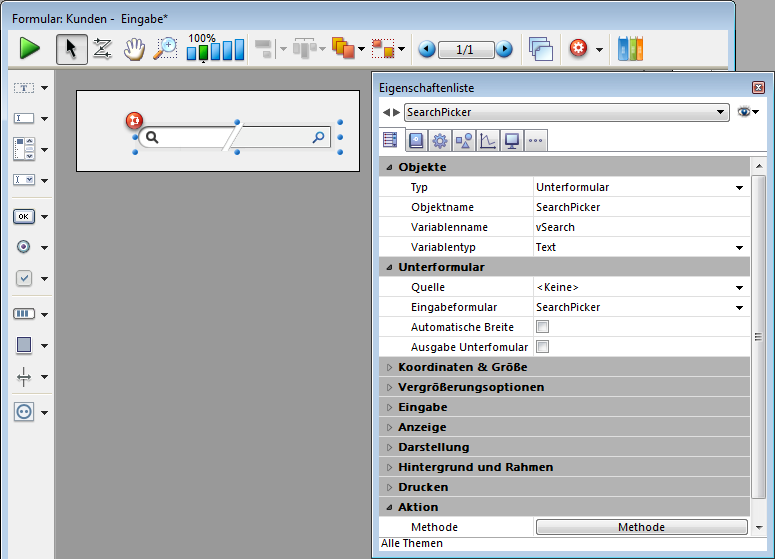
Sie können den Beispielcode in der Objektmethode verändern und die Bezeichnung innerhalb der Suchzone über den Befehl SearchPicker SET HELP TEXT verändern.
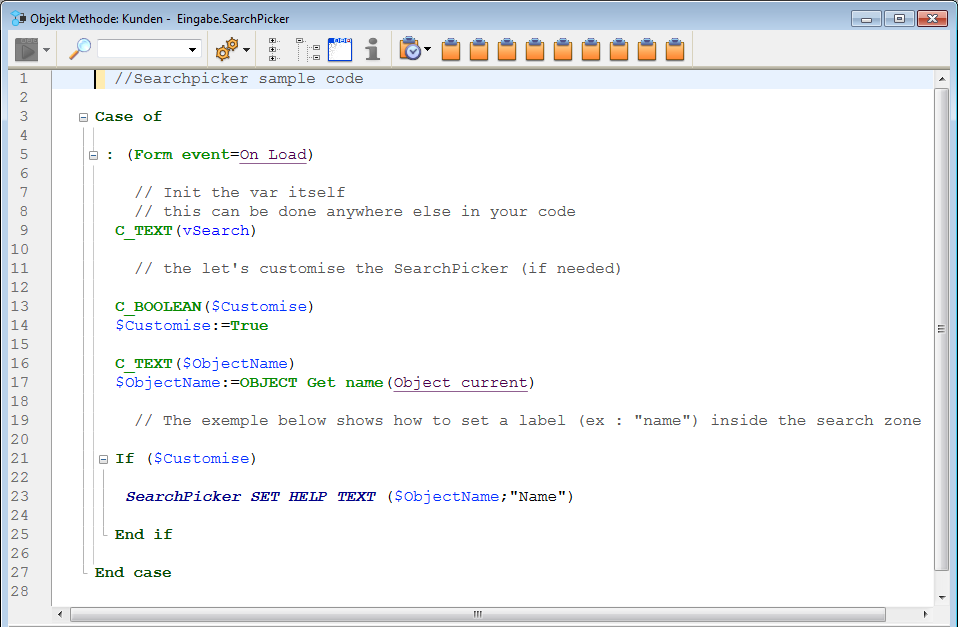
Hier die Suchzone im Formular:
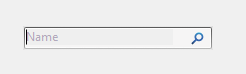
Weitere Informationen dazu finden Sie im Abschnitt Überblick über SearchPicker des SearchPicker Widget.

Fügt einen Rich Text Bereich mit einer Reihe Menüs und Schaltflächen zum Verwalten von Schriften und Referenzen hinzu.
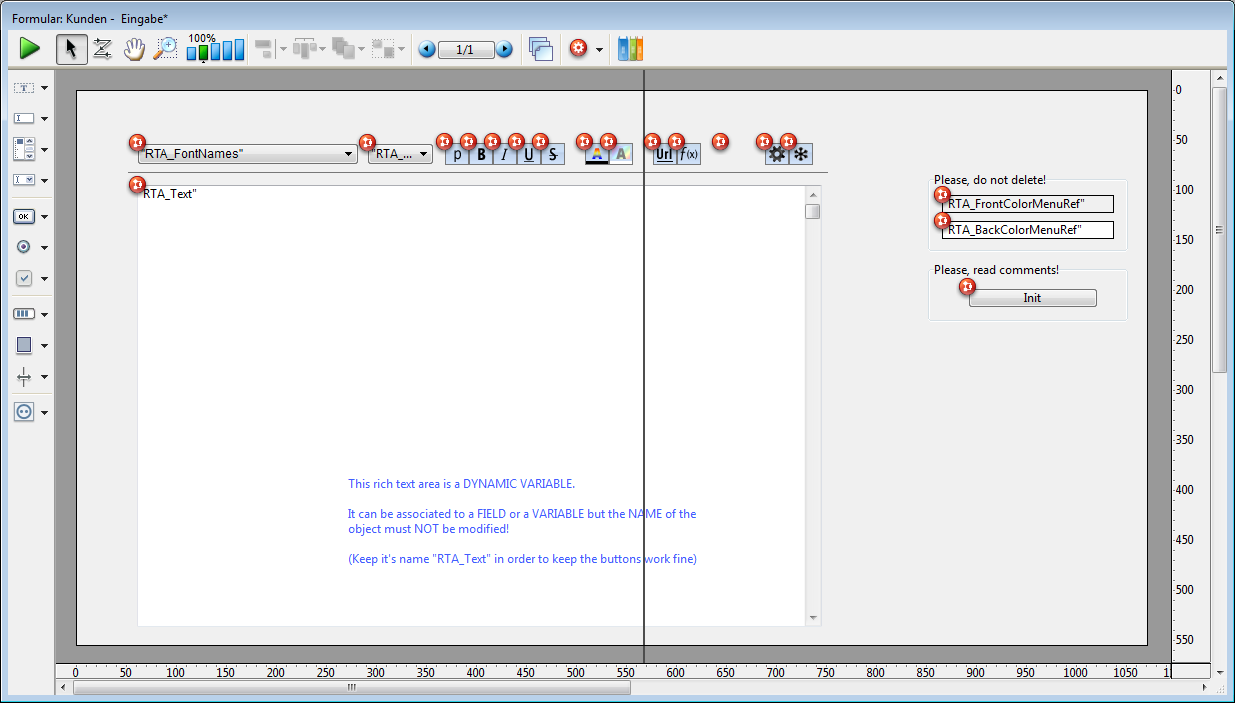
Der Bereich besteht aus einer dynamischen Variable mit Namen “RTA_Text”. Damit die Menüs und Schaltflächen korrekt funktionieren, dürfen Sie diesen Namen nicht verändern.
Hinweis: Damit die in Ihre Anwendung kopierten XLIFF Referenzen funktionieren, müssen Sie nach Einsetzen des Rich Text Bereichs im Formular einen Neustart machen.
Es gibt zwei Offscreen Variablen zum Sichern von Menüreferenzen für Schriftfarbe und Hintergrundfarbe. Damit werden die Menüs bei "On Load" generiert und bei "On Unload" aufgehoben.
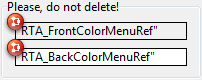
Hinweis: Werden diese Variablen gelöscht (nicht empfohlen), müssen diese Menüs jedes Mal, wenn ein Benutzer auf die Schaltflächen für Schrift- und Hintergrundfarbe klickt, neu erstellt und dann wieder gelöscht werden.
Über die offscreen Schaltfläche mit Namen "Init" werden bestimmte Ressourcen aus dem 4D Programm in Ihre Anwendung kopiert.
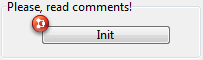
Diese Ressourcen werden innerhalb der Schaltfläche und im Farbmenü verwendet. Sie müssen nur einmal kopiert werden, diese Schaltfläche sollte nach Ausführen des Skripts gelöscht werden.
Im Formular im Benutzermodus sieht der Rich Text Bereich folgendermaßen aus:
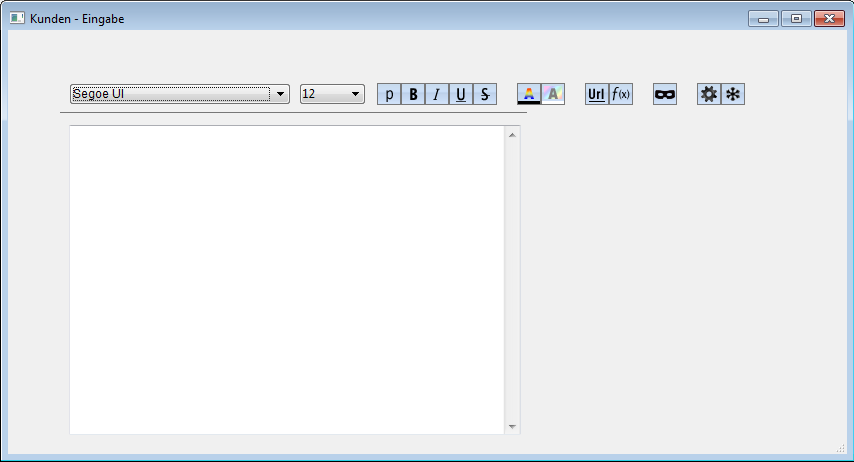
Im Rich Text Bereich gibt es standardmäßig folgende Menüs und Schaltflächen:
 | DropDown Menüs zum Auswählen von Schrifttyp und -größe |
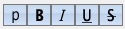 | Schaltflächen für Schriftstile Fett, Kursiv, Unterstrichen und Durchgestrichen |
 | Schaltflächen für Schriftfarbe und Hintergrundfarbe |
 | Schaltfläche zum Einfügen einer URL bzw. eines Ausdrucks |
 | Schaltfläche, um Ausdrücke als Referenzen (Strings) anstatt als Werte anzuzeigen. |
 | Schaltflächen, um Ausdrücke im Text zu berechnen bzw. einzufrieren. |

Fügt einen vorkonfigurierten 4D Write Pro Bereich mit 4D Write Pro Widget hinzu, das mehrere Steuer-Panels zum Verwalten des Inhalts enthält:
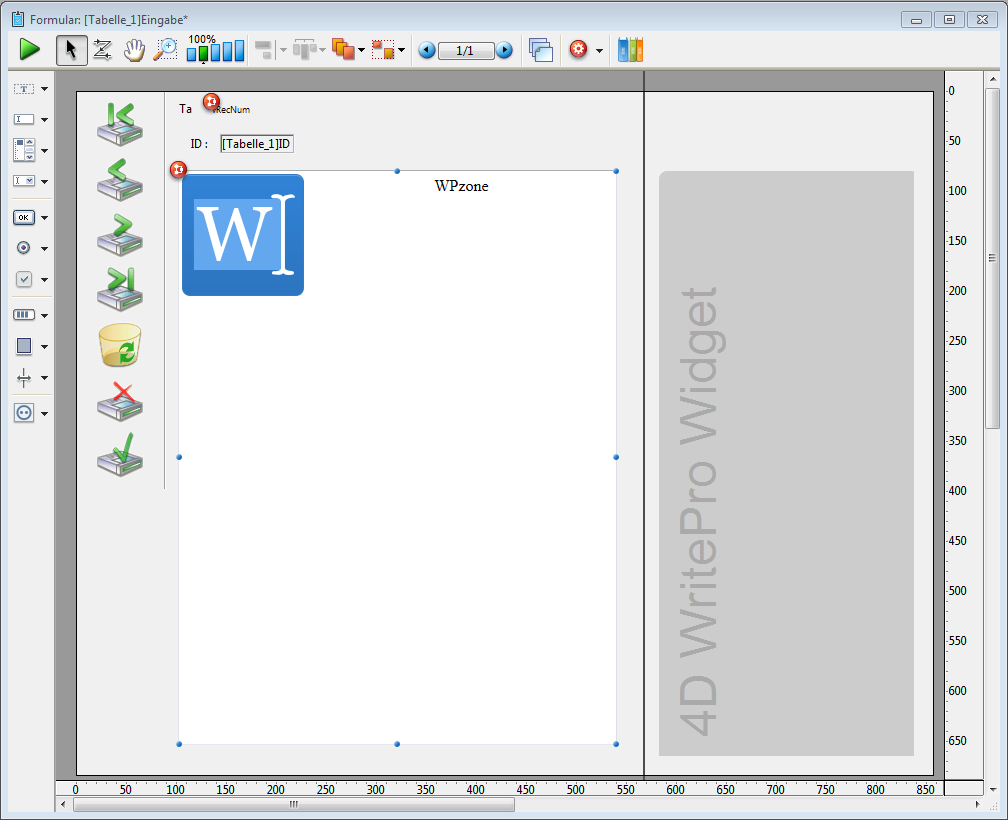
Hinweis: Weitere Informationen zu 4D Write Pro finden Sie im 4D Write Pro Handbuch.
Im Benutzermodus zeigt das Widget standardmäßig eine Toolbar mit 8 Icons. Jeder Icon öffnet ein Steuer-Panel mit spezifischen Attributen. Sie sind folgendermaßen gegliedert:
 | Schriftstil |
 | Ränder & Ausrichtung |
 | Tabulator |
 | Einheit & Größe |
 | Rahmen |
 | Hintergrund |
 | Information |
 | Lesezeichen |
Es gibt auch eine Schaltfläche Copy/Paste  (in der linken unteren Ecke der meisten Panels) mit einem dynamischen Kontextmenü, das sich jeweils nach dem Inhalt des Panels richtet. So erscheint beispielsweise im Panel Schriftstil nach Kopieren einer formatierten Textauswahl im Kontextmenü der Eintrag "Stil kopieren":
(in der linken unteren Ecke der meisten Panels) mit einem dynamischen Kontextmenü, das sich jeweils nach dem Inhalt des Panels richtet. So erscheint beispielsweise im Panel Schriftstil nach Kopieren einer formatierten Textauswahl im Kontextmenü der Eintrag "Stil kopieren":
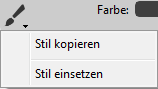
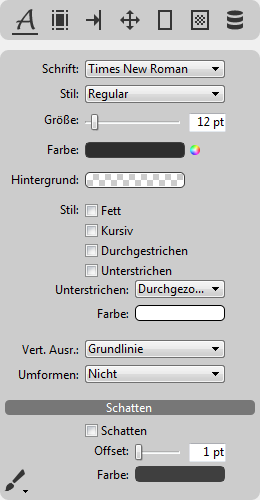
Dieses Panel verwaltet die standardmäßigen Schriftstile und Eigenschaften für Text im 4D Write Pro Bereich.
Die unter Stil verfügbaren Einträge können je nach gewählter Schrift variieren:
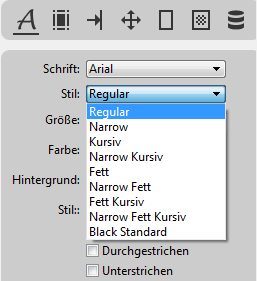
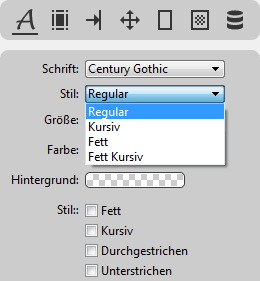
Hinweis: Die Schriftgröße ist immer in Punkt, unabhängig welche Einheit für das Dokument gesetzt wurde.
Das DropDown-Menü Vert. Ausr. bietet die Optionen Hochgestellt und Tiefgestellt für Text, das DropDown-Menü Umformen bietet verschiedene Optionen für Groß- und Kleinschreibung:
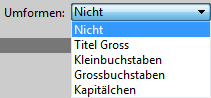
Die Schaltfläche Copy/Paste  kopiert den auf den Text angewandten Stil. Haben Sie ausgewählten formatierten Text kopiert, wird im DropDown-Menü automatisch der Eintrag "Stil einsetzen" hinzugefügt, so dass Sie die Stilelemente an anderer Stelle wieder anwenden können. Das funktioniert jedoch nur, wenn die Formatierung auf die ganze Textauswahl angewendet wird.
kopiert den auf den Text angewandten Stil. Haben Sie ausgewählten formatierten Text kopiert, wird im DropDown-Menü automatisch der Eintrag "Stil einsetzen" hinzugefügt, so dass Sie die Stilelemente an anderer Stelle wieder anwenden können. Das funktioniert jedoch nur, wenn die Formatierung auf die ganze Textauswahl angewendet wird.
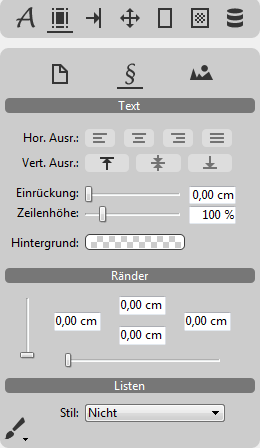
Dieses Panel bietet Optionen zur Ausrichtung von Text und setzt die Ränder für den 4D Write Pro Bereich.
Diese Einstellungen lassen sich für das ganze Dokument setzen, aber auch unabhängig für einen Absatz oder ein Bild im Text. Dafür dienen die Icons im oberen Bereich:  für das Dokument als Ganzes
für das Dokument als Ganzes für einen einzelnen Abschnitt
für einen einzelnen Abschnitt für ein Bild innerhalb des Textes
für ein Bild innerhalb des Textes
Über die Schaltfläche Copy/Paste  am Ende lassen sich die Einstellungen oder Ränder des ausgewählten Textes kopieren und einsetzen.
am Ende lassen sich die Einstellungen oder Ränder des ausgewählten Textes kopieren und einsetzen.
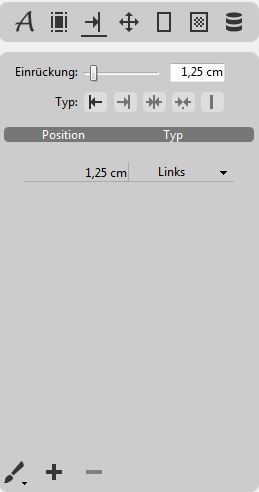
Dieses Panel steuert die Tabulatoren für Absätze im 4D Write Pro Bereich. Sie können den Wert für Einrückung entweder über den Regler setzen oder direkt einen Wert in den Eingabebereich eintragen. Er dient als Standardversatz zwischen allen danach hinzugefügten Tabulatoren. Wählen Sie über die Schaltflächen einen bestimmten Typ, wird dieser auf alle vorhandenen Tabs im Absatz angewandt.
Sie können einzelne Tab Stopps manuell ändern. Geben Sie dazu einen neuen Wert unter Position ein und wählen bei Bedarf im DropDown-Menü einen bestimmten Typ:
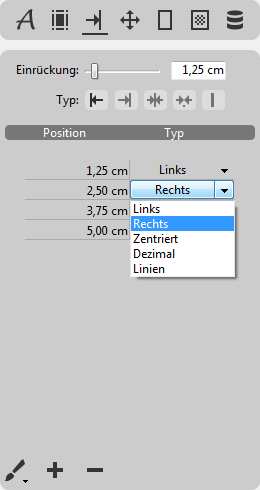
Hinweis: Änderungen unter Einrückung oder Typ im oberen Teil überschreibt alle Einstellungen, die im darunterliegenden Teil für einzelne Tabulatoren definiert wurden.
Über die Schaltfläche  am unteren Rand wird im Absatz ein neuer Standard Tabulator hinzugefügt. Um einen angelegten Tabulator zu löschen, wählen Sie ihn in der Liste aus und klicken auf die Schaltfläche
am unteren Rand wird im Absatz ein neuer Standard Tabulator hinzugefügt. Um einen angelegten Tabulator zu löschen, wählen Sie ihn in der Liste aus und klicken auf die Schaltfläche  .
.
Gesetzte Tabulatoren gelten für den aktuellen Absatz oder eine Auswahl an Absätzen. Über die Schaltfläche Copy/Paste  am Ende lassen sich die Einstellungen für Tabulatoren kopieren und einsetzen.
am Ende lassen sich die Einstellungen für Tabulatoren kopieren und einsetzen.
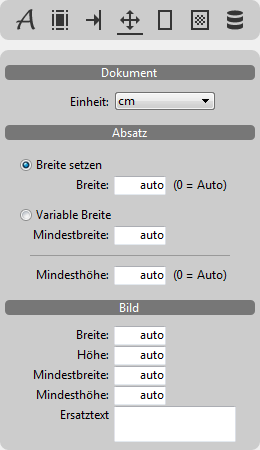
Dieses Panel definiert die standardmäßige Einheit für das 4D Write Pro Dokument und gibt die Ausmaße der Absätze und darin enthaltenen Bilder an. Die gesetzte Einheit gilt für das gesamte Dokument.
Hinweis: Unabhängig von der definierten Einheit für das Dokument wird für Schriftgröße (siehe Tafel ), sowie Linienstärke und Radius für Rahmenecken (siehe Tafel ) immer die Einheit Punkt verwendet.
Absätze können eine feste oder variable Breite haben, Bilder eine feste Größe oder eine Mindestbreite bzw. Mindesthöhe. Mit der Einstellung "auto" richtet sich die Größe nach dem Inhalt des Elements.
Im Bereich Ersatztext können Sie eine Meldung angeben, die erscheint, wenn sich das Bild nicht anzeigen lässt.
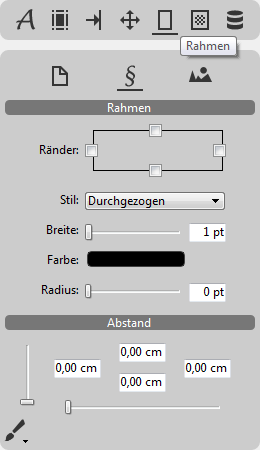
Dieses Panel verwaltet Rahmen und Füllen im 4D Write Pro Bereich.
Diese Einstellungen lassen sich für das ganze Dokument setzen, aber auch unabhängig für einen Absatz oder ein Bild im Text. Dafür dienen die Icons im oberen Bereich:  für das Dokument als Ganzes
für das Dokument als Ganzes
 für einen einzelnen Absatz
für einen einzelnen Absatz für ein Bild innerhalb des Textes
für ein Bild innerhalb des Textes
Hinweis: Die Rahmentypen Doppelt, Groove - Geritzt, Ridge - Aufliegend, Inset - Vertieft sind bei der Standardbreite 1 pt nicht sichtbar. Dazu muss der Rahmen breiter sein.
Radius definiert die Rundung der Rahmenecken. Diese Einstellung ist für die Rahmentypen - Geritzt, Ridge - Aufliegend oder Inset - Vertieft nicht möglich.
Die Schaltfläche Copy/Paste  kopiert die Einstellungen für einen Absatz oder Bild und setzt sie in einen anderen.
kopiert die Einstellungen für einen Absatz oder Bild und setzt sie in einen anderen.
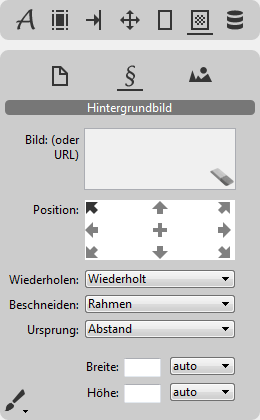
Dieses Panel steuert Hintergrundbilder für den 4D Write Pro Bereich. Sie können Bilder per Drag-and-Drop direkt in den Bereich Bild setzen oder eine URL eintragen. Mit der rechten Maustaste erscheint ein DropDown-Menü im Bereich Bild, in dem Sie verschiedene Muster für den Hintergrund wählen können. Sie können die Position und Größe des Bildes oder Muster setzen und auch eigene Einstellungen definieren. Mit dem Icon  können Sie ein gesetztes Bild oder Muster wieder entfernen.
können Sie ein gesetztes Bild oder Muster wieder entfernen.
Ein Hintergrundbild lässt sich für das gesamte Dokument ( ) setzen bzw. für einzelne Absätze (
) setzen bzw. für einzelne Absätze ( ). Das ist auch für ein Bild innerhalb des Textes möglich (
). Das ist auch für ein Bild innerhalb des Textes möglich ( ).
).
Die Schaltfläche Copy/Paste  kopiert die Einstellungen für das Hintergrundbild von einem Absatz oder Bild und setzt sie in einen anderen.
kopiert die Einstellungen für das Hintergrundbild von einem Absatz oder Bild und setzt sie in einen anderen.
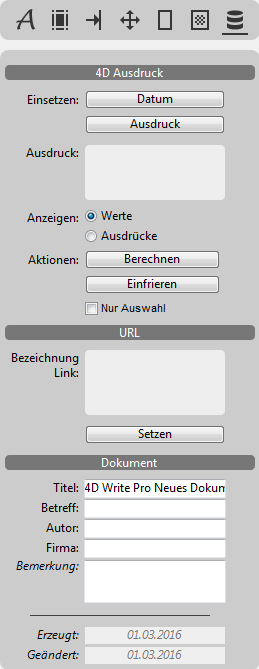
Dieses Panel steuert und fügt 4D Ausdrücke und URLs in den 4D Write Pro Bereich ein und bietet hilfreiche Angaben zum Dokument.
Es gibt folgende Möglichkeiten:
- Datum: Fügt das aktuelle Datum an der Cursorposition ein.
- Ausdruck (Schaltfläche): Öffnet den Formel-Editor, so dass Sie einen 4D Ausdruck erstellen oder einen vorhandenen laden können. Er wird an der aktuellen Cursorposition eingefügt.
- Ausdruck (Bereich): Zeigt die Referenz auf den gewählten 4D Ausdruck. Sie können spezifische Ausdrücke zu Dokument- oder Seitenattributen einfügen. Weitere Informationen dazu finden Sie im Abschnitt Ausdrücke für Dokument oder Seite einfügen.
- Anzeigen Werte/Ausdrücke: Gibt an, ob der Ausdruck als Referenz oder mit seinen aktuellen Werten angezeigt wird.
- Berechnen: Aktualisiert die Werte von 4D Ausdrücken im Dokument.
- Einfrieren: Wandelt den aktuellen 4D Ausdruck in Volltext um (lässt sich nicht rückgängig machen).
- Nur Auswahl: Führt die Aktionen Berechnen und Einfrieren nur für den ausgewählten Text im 4D Write Pro Bereich aus. Ist diese Option nicht markiert, gelten diese Aktionen für das gesamte Dokument.
- Bezeichnung/Link: Zeigt die Link-Adresse und Bezeichnung der ausgewählten URL.
- Setzen: Öffnet ein Dialogfenster, um eine URL einzugeben oder zu ändern (Link Adresse und Bezeichnung).
Dokument
Die hier eingetragenen Informationen werden mit dem Dokument gespeichert, erscheinen aber nicht. Der Titel lautet standardmäßig "4D Write Pro Neues Dokument". Die Datumsangaben für "Erzeugt" und "Geändert" sind vorgegeben und lassen sich nicht verändern.
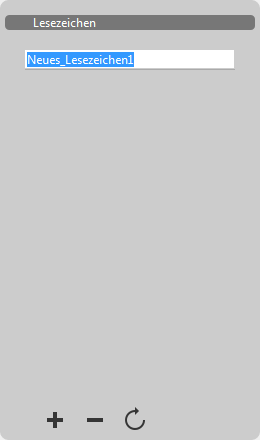
Dieses Panel verwaltet Lesezeichen für Dokumente im 4D Write Pro Bereich. Lesezeichen sind dynamische Referenzen zu spezifischen Ausschnitten in diesem Dokument; wird der zugeordnete Ausschnitt verschoben, erweitert und verkleinert, bezieht sich das Lesezeichen weiterhin auf denselben Ausschnitt im Dokument..
Um ein Lesezeichen zu erstellen, wählen Sie den entsprechenden Textausschnitt und klicken am unteren Rand auf die Schaltfläche  : In der Liste erscheint der Eintrag "Neues_Lesezeichen1". Sie können ein Lesezeichen jederzeit umbenennen; klicken Sie auf den Eintrag, können Sie den Namen ändern. Beachten Sie, das nur alphanumerische Zeichen erlaubt sind.
: In der Liste erscheint der Eintrag "Neues_Lesezeichen1". Sie können ein Lesezeichen jederzeit umbenennen; klicken Sie auf den Eintrag, können Sie den Namen ändern. Beachten Sie, das nur alphanumerische Zeichen erlaubt sind.
Sie können Lesezeichen Ausschnitte auch ohne Umbenennen neu setzen: Wählen Sie einfach das gewünschte Lesezeichen in der Liste, dann markieren Sie den neuen Textausschnitt und klicken am unteren Rand auf die Schaltfläche  . Der neue Aussschnitt ersetzt automatisch den bisher dem Lesezeichen zugeordneten Ausschnitt.
. Der neue Aussschnitt ersetzt automatisch den bisher dem Lesezeichen zugeordneten Ausschnitt.
Die Liste zeigt Lesezeichen in derselben Reihenfolge wie sie im Dokument erscheinen. Wollen Sie ein Lesezeichen löschen, wählen Sie es in der Liste aus und klicken am unteren Rand auf die Schaltfläche  .
.
Das 4D Write Pro Formularobjekt enthält standardmäßig ein Unterformular 4D Write Pro Widget mit dem kompletten Satz Steuer-Panels. Standardmäßig ist "WP_Palette" als Eingabeformular vorgegeben. Sie können diese Panels aber auch einzeln verwenden. Wählen Sie dazu in der Eigenschaftenliste des Formulareditors den passenden Eintrag unter Eingabeformular:
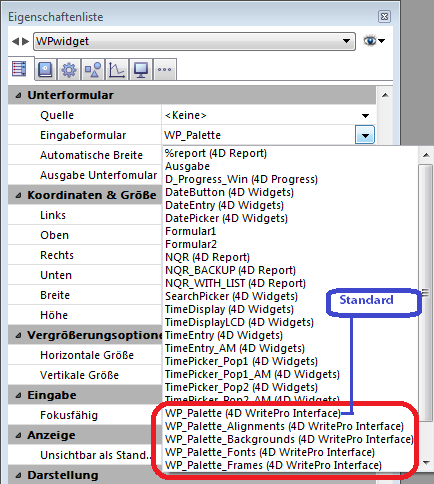
Wählen Sie z.B "WP_Palette_Fonts" als Eingabeformular, könnte Ihr Formular wie folgt aussehen:
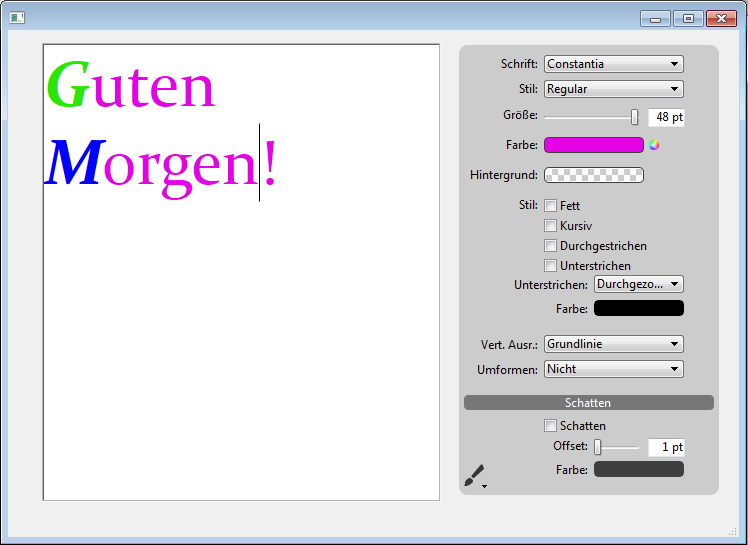
Die Oberfläche der Steuer-Panels lässt sich verändern, um andere Varianten (skins) und Schriften zu verwenden. Dazu müssen Sie nur die Objektmethode der zugewiesenen 4D Write Pro Area verändern.
Stellen Sie sicher, dass die Variable des Objekts 4D Write Pro Area folgende zwingenden Attribute enthält (sie werden automatisch in die Standard Objektmethode eingefügt):
- selection: Wird von 4D Write Pro Befehlen wie WP GET ATTRIBUTES und WP SET ATTRIBUTES verwendet
- areaName: Wird von ST Befehlen verwendet.
Zusätzlich lässt sich ein optionales drittes Attribut (genannt "skin") hinzufügen, um die Darstellung des Panel individuell anzupassen. Der Wert dieses optionalen Attributs ist ein Objekt (im folgenden Beispiel $WP_skin genannt) mit folgenden optionalen Attributen:
- skinName: Mögliche Werte "black", "dark", "grey", "light", "white" oder "night"
- Hintergrundfarbe: z.B. 0x00A0A0A0
- Separatorfarbe: z.B. 0x00D04060
- Schriftfarbe: z.B. 0x002080C0
- SeparatorSchriftfarbe: z.B. 0x00803000
- Schrift: Schriftfamilie, z.B. "Times"
- Schriftgröße: z.B. 12
- Scrollbar*: True oder False
* Die Scrollbar ist nur aktiviert und verwendbar, wenn das 4D Write Pro Formularobjekt vertikal anpassbar ist, d.h. in der Eigenschaftenliste unter der Gruppe Vergrößerungsoptionen die Option Vertikale Größe auf Wachsen gesetzt ist.
Weitere Informationen zu 4D Write Pro Attributen finden Sie im Abschnitt 4D Write Pro Attribute.
Code-Beispiel zum Anpassen der Oberfläche für die Steuer-Panels des Assistenten:
C_OBJECT($WP_skin)
OB SET($WP_skin;"skinName";$skinName) // kann "black","dark", "grey", "light", "white", "night" sein.
OB SET($WP_skin;"backgroundColor";0x00A0A0A0) //setzt Hintergrundfarbe für Panel
OB SET($WP_skin;"separatorColor";0x00D04060) //setzt Hintergrundfarbe für Trennbereiche
OB SET($WP_skin;"fontColor";0x002080C0) //setzt Schriftfarbe für Panel Text
OB SET($WP_skin;"separatorFontColor";0x00803000) //setzt Hintergrundfarbe für Trennbereiche Text
OB SET($WP_skin;"font";"Times") // setzt die verwendete Schrift
OB SET($WP_skin;"fontSize";13) // setzt die verwendete Schriftgröße
OB SET($WP_skin;"scrollbar";True)
// Jetzt müssen Sie diese individuelle Variante nur noch dem 4D Write Pro Objekt zuordnen.
OB SET($WP_object;"skin";$WP_skin)
Produkt: 4D
Thema: Objekte der Bibliothek
4D Designmodus ( 4D v16)
4D Designmodus ( 4D v16.1)
4D Designmodus ( 4D v16.3)









