4D v16.3
入力エリア
 入力エリア
入力エリア

入力可能な変数 (変数名 "Variable") を追加します (デフォルトの型は "文字" ですが、プロパティリストで変更できます)。
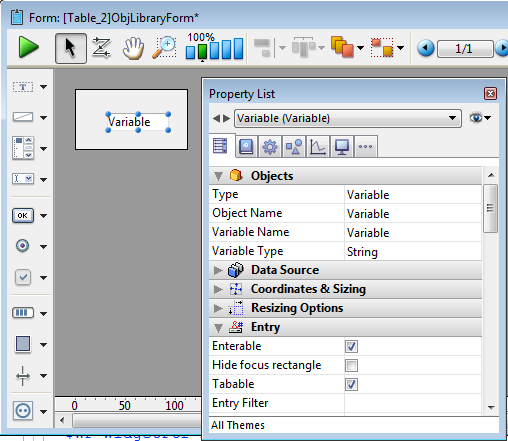
フォーム内で変数を利用するにあたっての詳細は Get list item font を参照ください。

文字のフォントやサイズ、色を指定することのできるスタイルテキストエリア ("テキスト"型変数) を追加します。このエリアはリサイズ可能で、スクロールバーとコンテキストメニューが含まれています。これらのデフォルト機能はプロパティリストで編集できます。
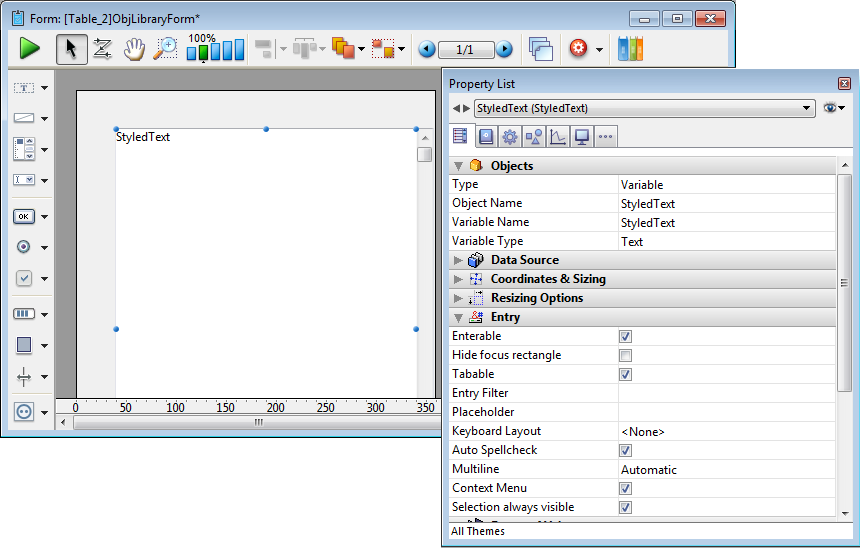
フォーム内で変数を利用するにあたっての詳細は Get list item font を参照ください。

基本の複数レベル階層を実装するためのサンプルコードがオブジェクトメソッドに含まれた階層リストを追加します。プロパティリストにて、プロパティを変更できます。
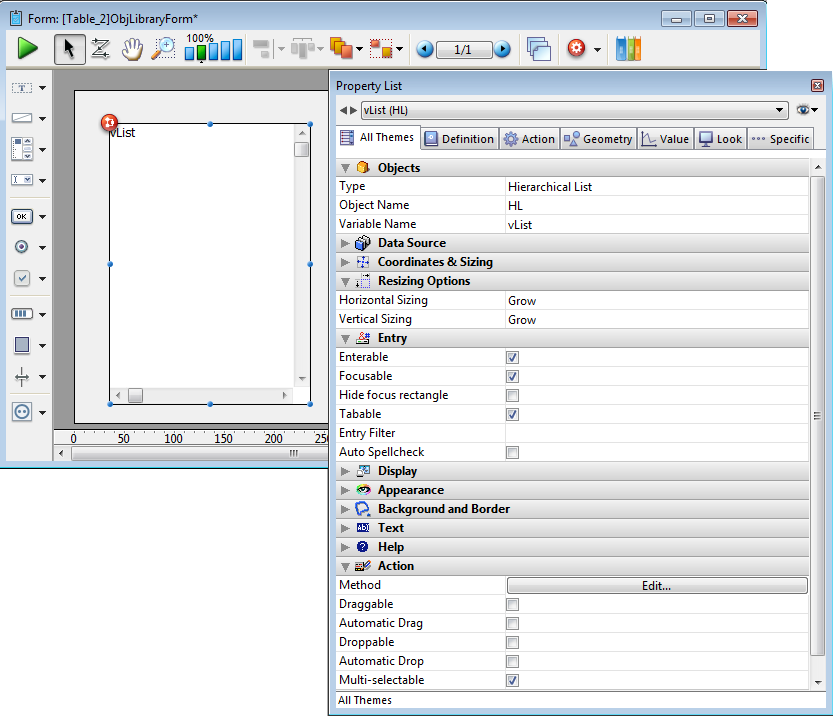
オブジェクトメソッドのサンプルコードを編集して、既存の階層を必要に応じてカスタマイズできます。
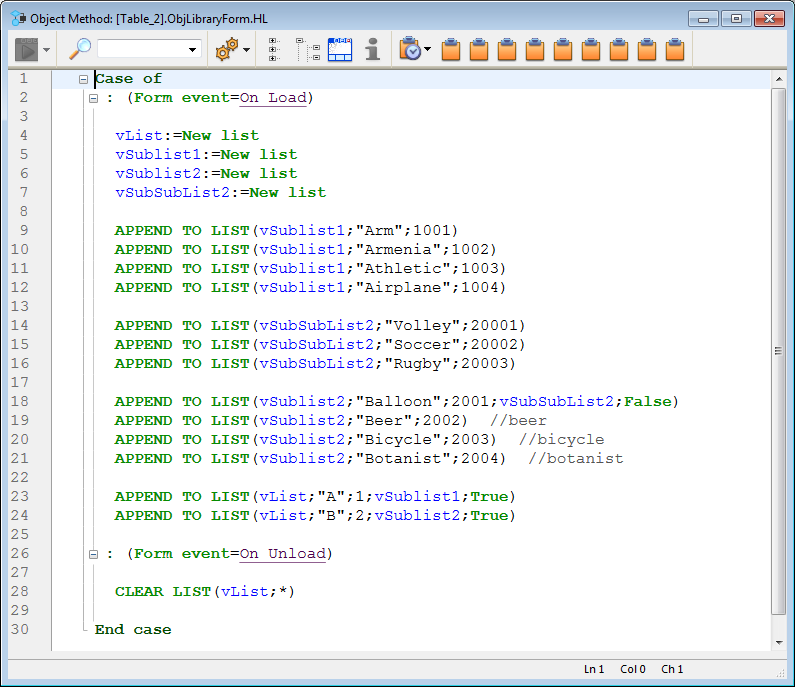
デフォルトでは、リストは次のようにフォーム上に表示されます:
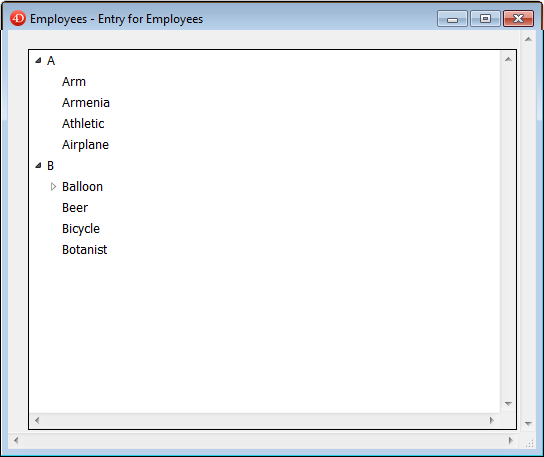
フォーム内で階層リストを利用するにあたっての詳細は 階層ポップアップメニューと階層リスト を参照ください。

データ配列を表示することのできる、三列のカラムを備えたリストボックスオブジェクトを追加します。データソースやオプションの設定はプロパティリストで行います。
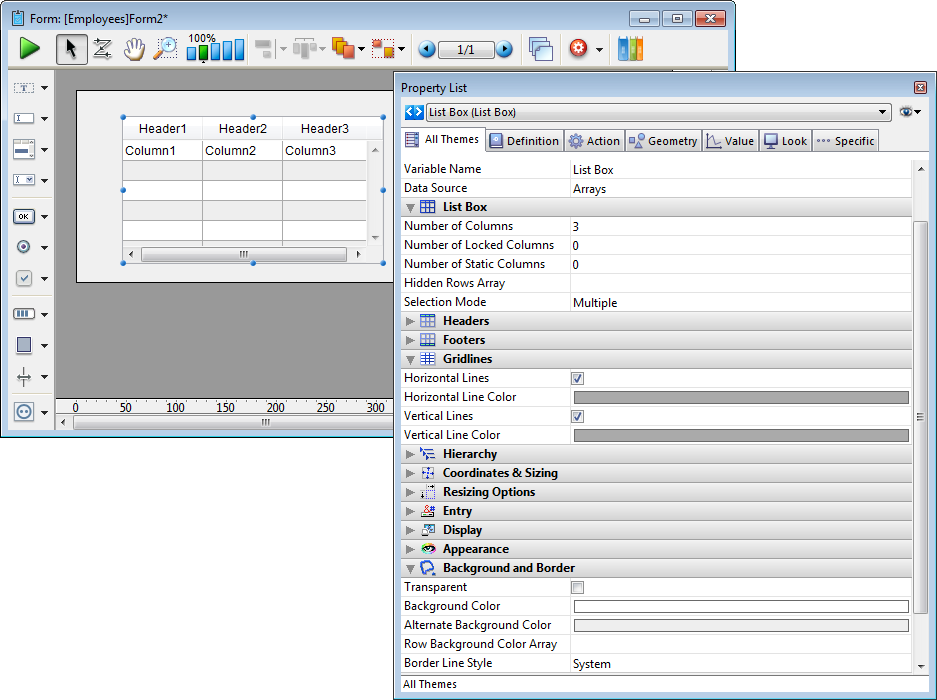
フォーム内でリストボックスを利用するにあたっての詳細は、リストボックスの 概要 を参照ください。

単列リストボックスで構成された、スクロール可能なエリアを追加します (ヘッダーおよびフッターは非表示です)。デフォルトでエリアは入力不可に設定されていますが、プロパティリストで変更することができます。
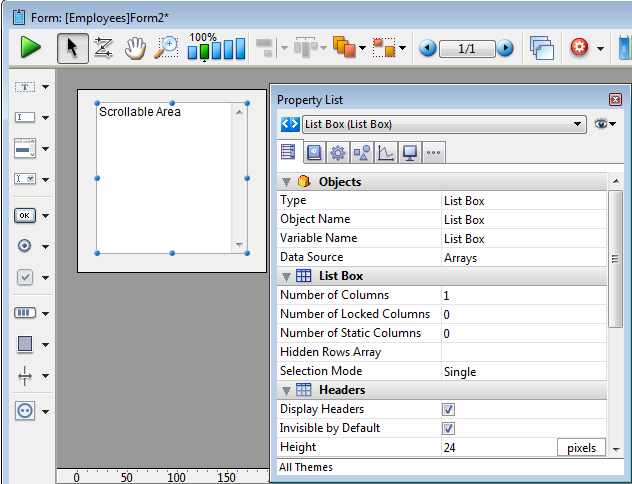
フォーム内でスクロールエリアを利用するにあたっての詳細は、リストボックスの 概要 を参照ください。

コンテキストメニューの追加や表示フォーマットなどをプロパティリストで設定することのできるピクチャーエリアを追加します。
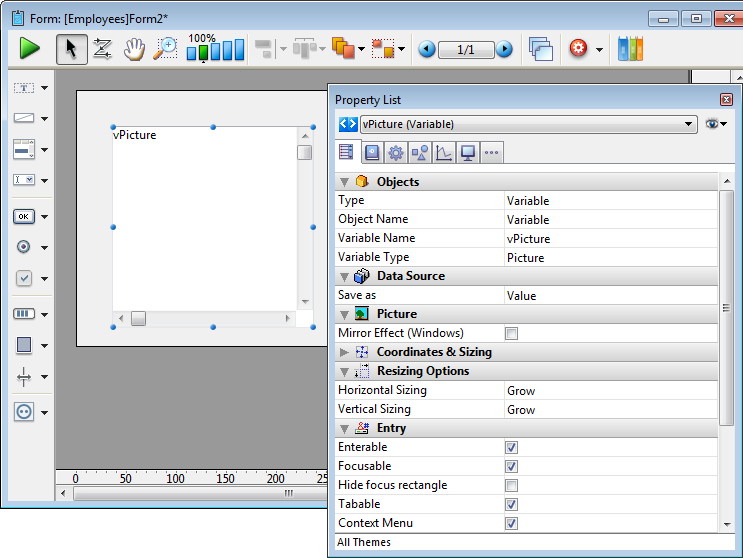
フォーム内でピクチャー変数を利用するにあたっての詳細は を参照ください。

"パスワード" スタイルシートと関連づいた入力可能な文字変数を追加します (入力文字はすべてアスタリスクで表示されます)。プロパティリストにて、プロパティを変更できます。
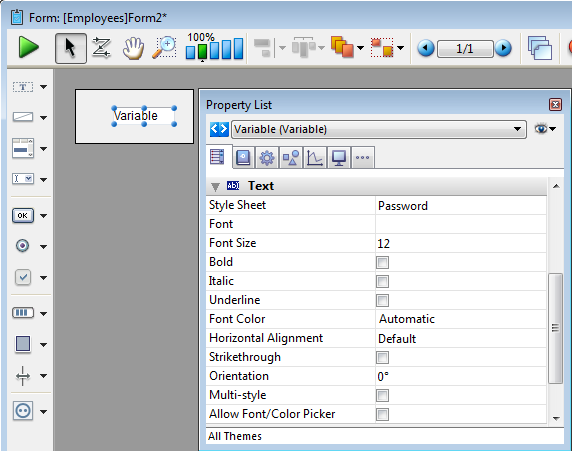
フォーム上のパスワードエリアにテキストを入力すると、文字の代わりにアスタリスクが表示されます:
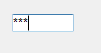
フォーム内で変数を利用するにあたっての詳細は Get list item font、および スタイルシート を参照ください。

カスタマイズ可能なサンプルコードがオブジェクトメソッドに含まれている検索エリアを追加します。プロパティリストにて、プロパティを変更できます。
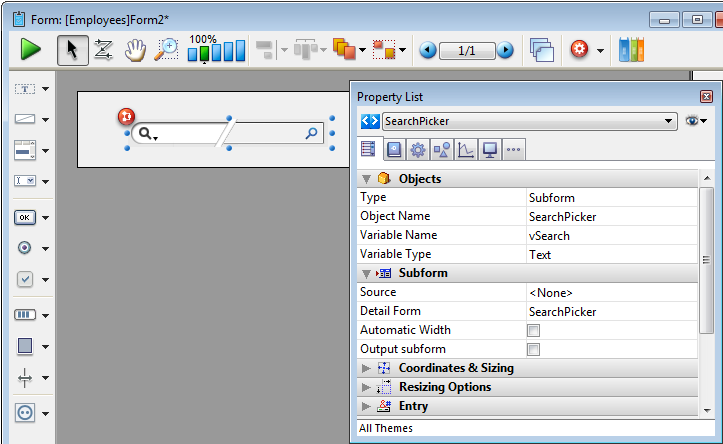
オブジェクトメソッドに含まれるサンプルコードにて SearchPicker SET HELP TEXT コマンドを使い、このエリアに表示されるラベルをカスタマイズできます。
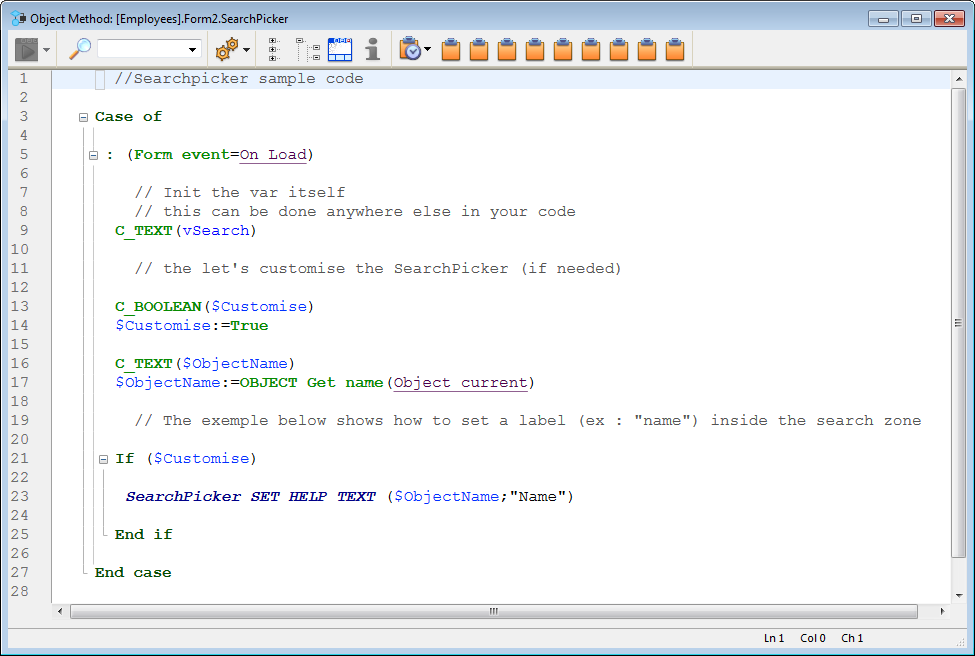
フォーム上の検索エリアです:
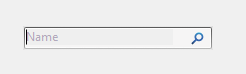
詳細については SearchPickerウィジェットの 概要 を参照ください。

フォントやリファレンスを管理するためのメニューとボタンが一式含まれたリッチテキストエリアを追加します。
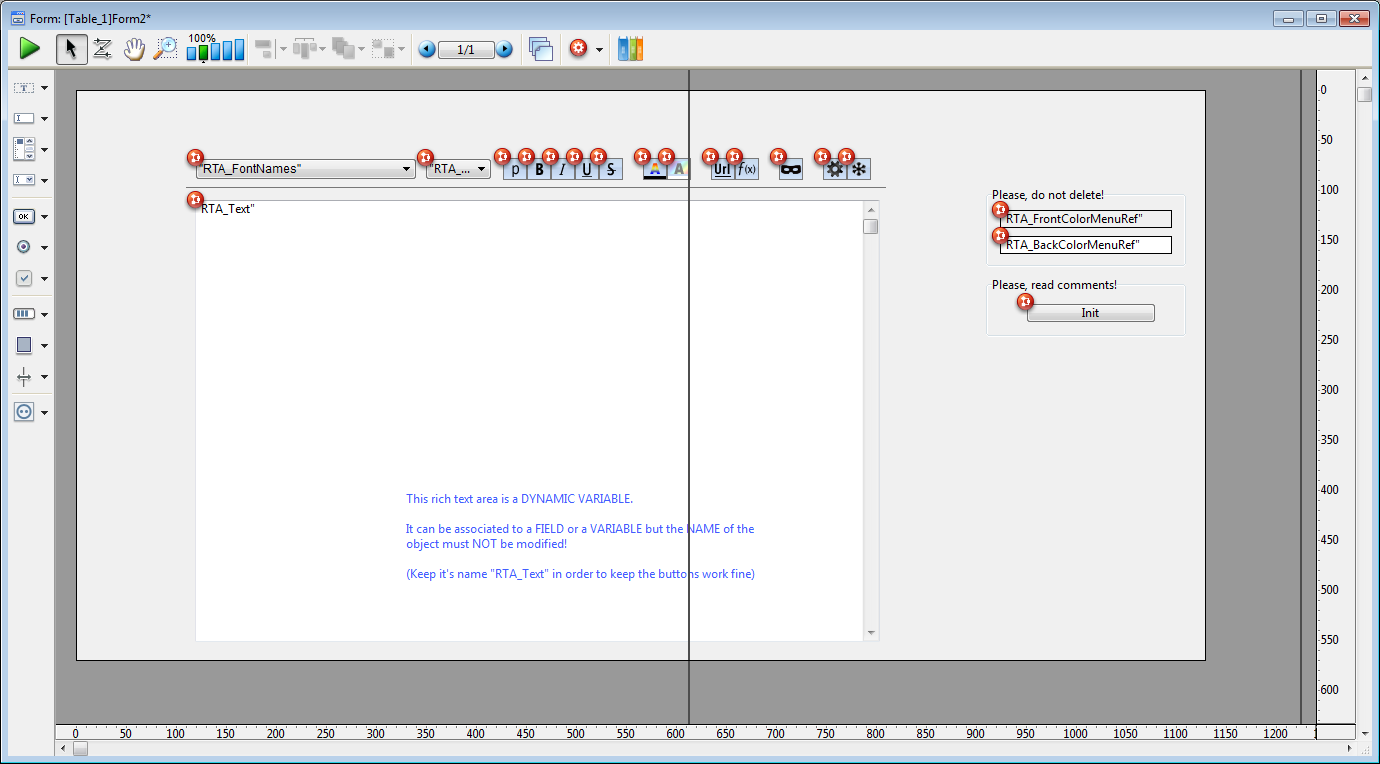
リッチテキストエリアはダイナミック変数 (変数名 "RTA_Text") で構成されています。エリア内のメニューやボタンが正しく動作するためには、この変数名を変更しないことが重要です。
注: データベースに XLIFF 参照がコピーされるには、このエリアをフォーム上にドロップしたあと、一度データベースを再起動する必要があります。
二つのフォーム外に置かれた変数で、フォントと背景の色の参照 (MenuRef) を保存しています。これらが存在している場合には、メニューは "On Load" でビルドされ、"On Unload" でリリースされます。
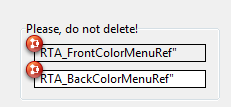
注: これらの変数を削除した場合 (推奨されません) には、ユーザーがフォントカラーや背景色ボタンをクリックするたびにメニューを生成・削除することになります。
また、フォーム外に置かれたボタン "Init" は 4D アプリケーションの特定のリソースをデータベースにコピーするためのものです。
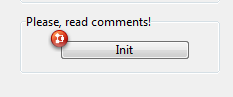
これらのリソースはボタンやカラーメニュー内で使用されます。ボタンのスクリプトを一度実行してコピーを済ませたあとは、ボタンは不要になるため削除します。
フォームがユーザーモードのとき、リッチテキストエリアは次のように表示されます:
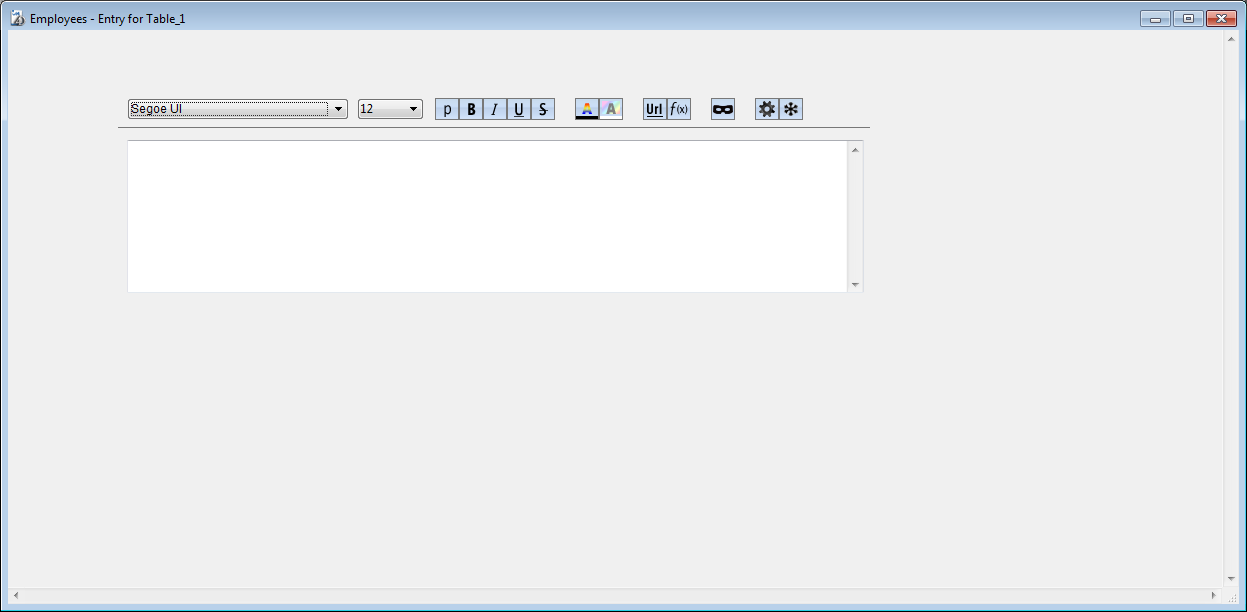
次のメニューやボタンはデフォルトでリッチテキストエリアに含まれています:
 | フォントとサイズが選択できるドロップダウンメニュー |
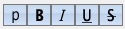 | 標準、太字、斜体、下線、取り消し線が選択できるスタイルボタン |
 | フォントカラーと背景色が設定できるボタン |
 | URL と式をそれぞれ挿入するためのボタン |
 | 値ではなく参照 (文字列) として、式を表示するボタン |
 | テキスト内の式を再計算、またはテキストに置換するためのボタン |

あらかじめ設定のされた 4D Write Pro エリアをフォーム上に挿入します。このエリアには、コンテンツ操作用のコントロールパネルを持つ 4D Write Pro ウィジェットサブフォームも関連づいています
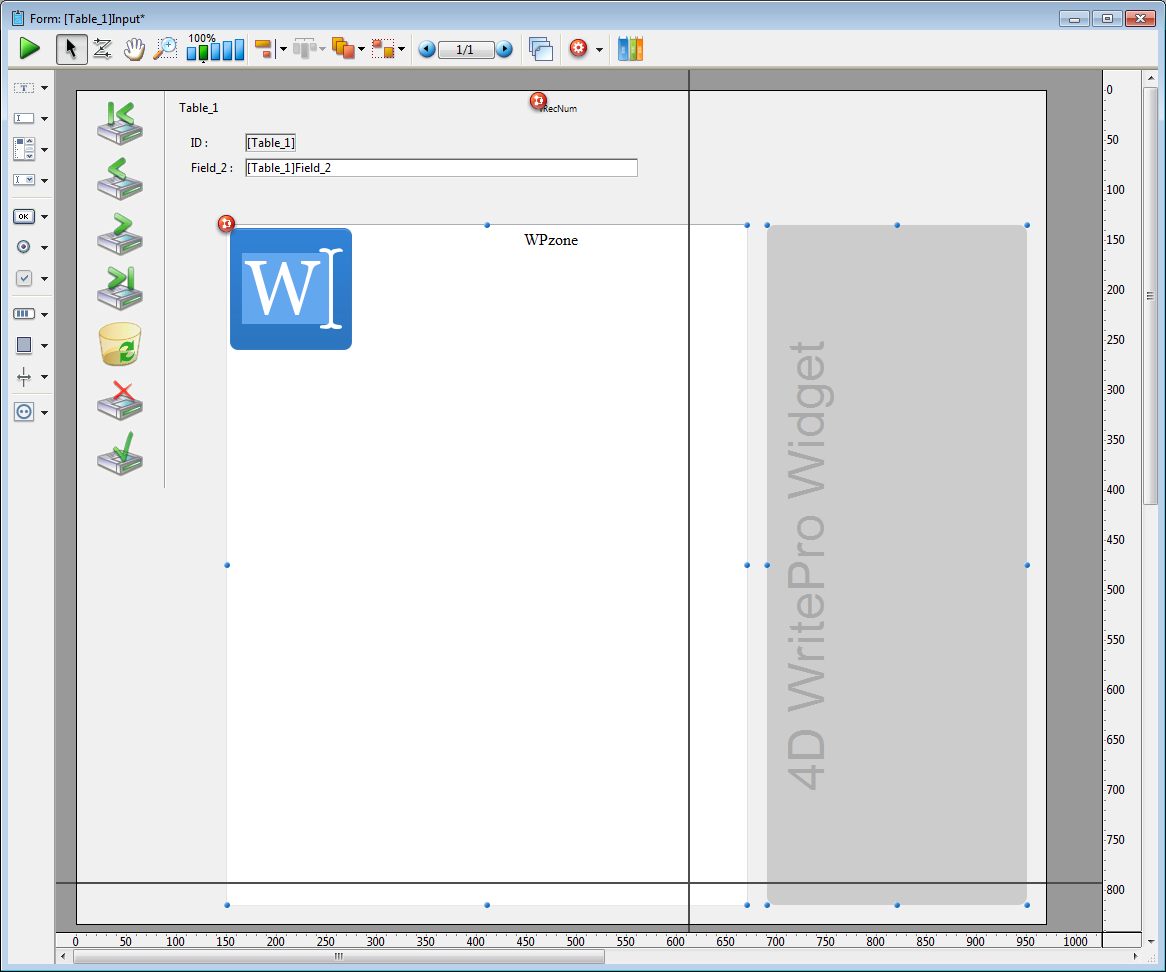
注: 4D Write Pro についての詳細は、専用の 4D Write Proリファレンス マニュアルを参照ください。
ユーザーモードでは、このエリアには8つのアイコンを持つツールバーも表示されます。アイコンを選択すると、コントロールパネルがそれぞれ表示されます:
 | フォントスタイル |
 | 余白と行揃え |
 | タブ区切り |
 | 単位とサイズ |
 | 枠線 |
 | 背景 |
 | データベースと情報 |
 | ブックマーク |
また、パネルのコンテンツに応じて変化する動的なコンテキストメニューを持つ コピー/貼り付け ボタン  も提供されています (ほとんどパネルの左下に配置)。例えば、フォントスタイルパネルでスタイルテキストをコピーすると、コンテキストメニューには自動的に "スタイルを貼り付け" 項目が追加されます:
も提供されています (ほとんどパネルの左下に配置)。例えば、フォントスタイルパネルでスタイルテキストをコピーすると、コンテキストメニューには自動的に "スタイルを貼り付け" 項目が追加されます:
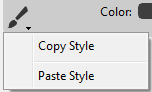
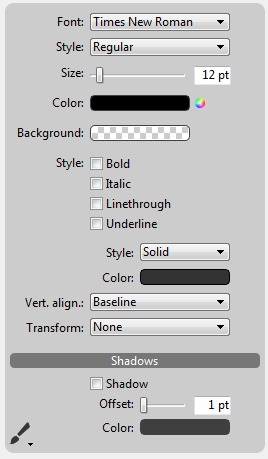
このパネルは4D Write Proエリアのテキストの標準のフォントスタイルとプロパティを管理します。
スタイルメニュー内にある項目は選択したフォントに応じて変化します:
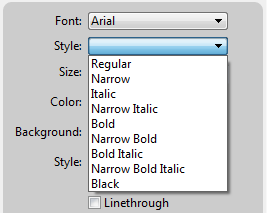
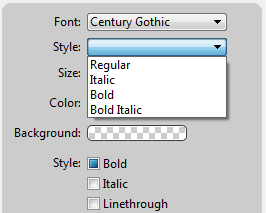
注: ドキュメントに設定された単位に関わらず、フォントサイズは常にポイント単位です。
水平行並びメニューはテキストを上付き文字あるいは下付き文字にし、変換メニューは英字の大文字/小文字の種類を切り替えます:
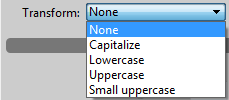
コピー/ペーストボタン は選択されたテキストに適用されたスタイルをコピーします。このボタンのメニューはテキストの選択範囲をコピーすると自動的に”スタイルを貼り付け”項目を追加するので、その後そのスタイルを好きなところへと適用する事ができます。このメカニズムは、選択したテキストに単一のスタイルが全体に対して適用されている場合にのみ動作するという点に注意して下さい。
は選択されたテキストに適用されたスタイルをコピーします。このボタンのメニューはテキストの選択範囲をコピーすると自動的に”スタイルを貼り付け”項目を追加するので、その後そのスタイルを好きなところへと適用する事ができます。このメカニズムは、選択したテキストに単一のスタイルが全体に対して適用されている場合にのみ動作するという点に注意して下さい。
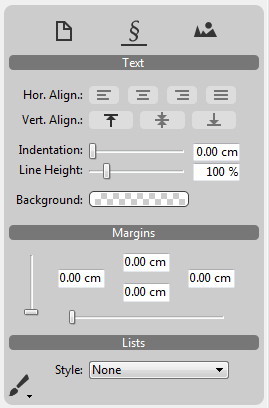
このパネルは4D Write Proエリアの標準のテキストの行揃えプロパティを管理し、余白を設定します。
ドキュメント全体に適用される一般設定に加え、テキストの行揃えと余白は、それぞれの段落やテキスト内のピクチャーに対しても独自に設定可能です。指定したいエリアに対してパネル上部にあるアイコンを使用してこれらの設定を個別に設定することができます(ドキュメント全体には ボタンを、個別の段落に対しては
ボタンを、個別の段落に対しては ボタンを、そしてテキスト内の画像に対しては
ボタンを、そしてテキスト内の画像に対しては のボタンを使用してください)。
のボタンを使用してください)。
コピー/貼り付けボタン を使用すると、選択したテキストのテキスト設定や余白設定などをコピー・貼り付けすることができます。
を使用すると、選択したテキストのテキスト設定や余白設定などをコピー・貼り付けすることができます。
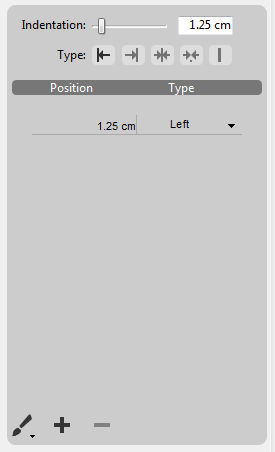
このパネルは4D Write Proエリア内での段落のタブ区切りを管理します。インデントに値が(スライドバーを使用して、あるいはエリアに値を直接入力して)設定されていた場合、その値はその後追加されるタブの間隔としてデフォルトで使用されます。その下のタイプボタンをのいずれかを選択した場合、そのタイプは段落内の全ての既存のタブ区切りに対して適用されます。
新しい距離の値をセルに入力するか、または新しいタイプをドロップダウンメニューから選択することによって個別のタブ区切りを手動で変更する事ができます:
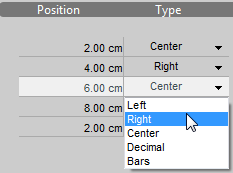
注: パネル上部のコントロールを使用してインデントまたはタイプを変更すると、タブの一覧で設定した個別のタブ設定は全て上書きされます。
 ボタンをクリックする事で、段落に新しいタブ区切りを追加することができます。 タブを一覧から選択して、
ボタンをクリックする事で、段落に新しいタブ区切りを追加することができます。 タブを一覧から選択して、 ボタンをクリックする事でタブを削除する事ができます。
ボタンをクリックする事でタブを削除する事ができます。
タブ区切りはカレントの段落、あるいは選択した段落に対して適用されます。コピー/貼り付けボタン を使用してタブ区切り設定をコピーし貼り付ける事もできます。
を使用してタブ区切り設定をコピーし貼り付ける事もできます。
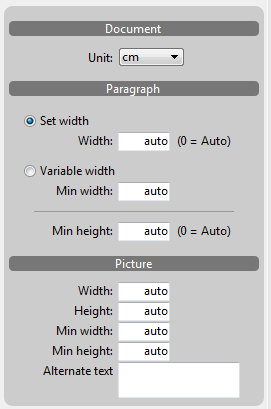
このパネルは4D Write Proドキュメントで使用される標準の単位を設定し、その段落と含まれるピクチャーに対して適用されるサイズを指定します。
単位はドキュメント全体に対して設定されます。注: ドキュメントに対して設定された単位とは関係なく、フォントサイズ( パネルを参照)と線幅、および枠線の半径(パネルを参照)は常にポイント単位で設定されます。
段落には固定または可変の幅を設定することができ、ピクチャーにも固定のサイズまたは最小の幅/高さを設定する事ができます。サイズが"自動"に設定されている場合、サイズはその要素の中身に基づいて決められます。
代替テキストエリアでは、ピクチャーが表示できないときに使用される代替メッセージを指定する事ができます。
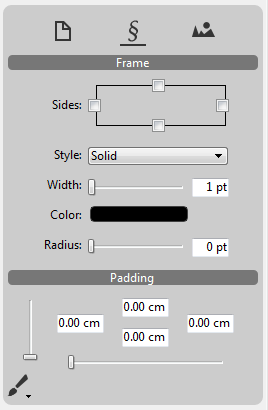
このパネルでは4D Write Proエリアの枠線とパッドを管理します。
枠線はドキュメント全体に対して、あるいは個別の段落に対して、またはテキスト内のピクチャーに対して設定することができます。パネル上部のアイコンに対して、指定したいエリアでのこれらの対象を設定します。つまり、ドキュメントに対しては ボタンを、個別の段落に対しては
ボタンを、個別の段落に対しては ボタンを、テキスト内のピクチャーに対しては
ボタンを、テキスト内のピクチャーに対しては ボタンを使用します。
ボタンを使用します。
注: 枠線スタイルのうち、二重、くぼみ、リッジ、インセットについては、デフォルトの幅(1pt)でははっきりとは見えない場合があります。
半径を設定すると枠線の角を丸くします。注: この設定はくぼみ、リッジ、インセットに対しては設定できません。
コピー/貼り付けボタン はある段落(またはピクチャー)から他の箇所へ、枠線とパッドをコピーし貼り付けます。
はある段落(またはピクチャー)から他の箇所へ、枠線とパッドをコピーし貼り付けます。
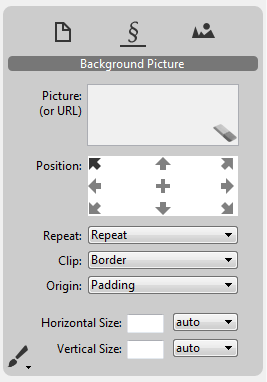
このパネルは、4D Write Proエリアの背景ピクチャーを管理します。ピクチャーエリアに、ピクチャーやURL等をドラッグ&ドロップすることができます。また、ピクチャーエリアを右クリックする事でドロップダウンリストが開かれ、デフォルトで使用可能な複数の背景パターンが表示されます。使用されているそれぞれのピクチャーあるいはパターンに対して位置やサイズを設定しカスタムの設定を定義することができます。 アイコンを使用して既存のピクチャーやパターンを取り除くこともできます。
アイコンを使用して既存のピクチャーやパターンを取り除くこともできます。
背景ピクチャーはドキュメントレベル( )に対して、あるいは個別の段落(
)に対して、あるいは個別の段落( )に対して設定する事ができます。
)に対して設定する事ができます。
コピー/貼り付けボタン は背景ピクチャーとともにある段落(あるいはピクチャー)の設定をコピーし他へと貼り付けます。
は背景ピクチャーとともにある段落(あるいはピクチャー)の設定をコピーし他へと貼り付けます。
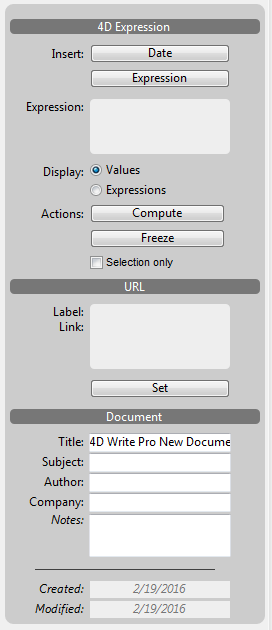
このパネルは4D Write Proエリアに4D式とURLを挿入・管理するとともにドキュメントについて有用な情報を入力するエリアを内包します。
以下のコントロールが利用可能です:
- 日付: カレントの位置にカレントの日付を挿入します。
- 式(ボタン): フォーミューラエディターを開き、新しい4D式を作成、または既存の4D式を読み込み、カレントの位置にそれを挿入します。
- 式(エリア): 選択された4D式の参照を表示します。ドキュメント属性またはページ属性に基づいた特殊な式を挿入する事もできます。詳細な情報については、式の挿入を参照して下さい。
- 値/式の表示: 4D式を参照として表示するか、そのカレントの値を表示するかを切り替えます。
- 再計算: ドキュメント内の4D式の値を更新します。
- 評価: カレントの4D式を標準テキストへと変換します(これは取り消しできません)。
- 選択部分のみ: このチェックボックスをチェックする事で再計算と評価のボタンのアクションの対象を4D Write Proエリア内で選択されたテキストに限定します。このボックスがチェックされていない場合、これらのアクションはドキュメント全体にたいして適用されます。
- ラベル/リンク: 選択されたURLのリンクアドレスとラベルを表示します。
- リンク設定: URL(リンクアドレスとラベル)を入力あるいは編集するダイアログボックスを表示します。
ドキュメント情報
このセクションに入力された情報はドキュメントとともに保存されますが、ここ意外では表示されません。デフォルトでは"タイトル"は"新規4D Write Proドキュメント"となっています。またドキュメント情報セクション内の"作成日"と"変更日"エリアは変更することはできません。
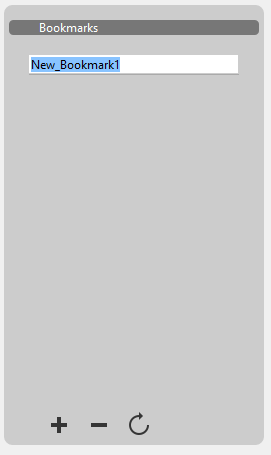
このパネルは4D Write Proエリア内のドキュメントのブックマークを管理します。ブックマークとは、ドキュメント内の特定のレンジに対する動的な参照です。ブックマークに関連づけられたレンジが移動、拡張あるいは縮小された場合、ブックマークは引き続きドキュメント内の同じレンジを参照しつづけます。
ブックマークを作成するには、ブックマークをつけたいレンジを選択し、パネルの下部にある ボタンをクリックして下さい。"New_Bookmark1"ラベルがリスト内に現れます。ブックマークはいつでも名前を変更する事ができます。リスト内でハイライトされているブックマークをクリックするとそのラベルは編集モードへと切り替わります。ブックマーク名は標準の英数字で構成されている必要があります。
ボタンをクリックして下さい。"New_Bookmark1"ラベルがリスト内に現れます。ブックマークはいつでも名前を変更する事ができます。リスト内でハイライトされているブックマークをクリックするとそのラベルは編集モードへと切り替わります。ブックマーク名は標準の英数字で構成されている必要があります。
またブックマークのレンジは、名称を変更する事無く再設定することができます。リスト内から再定義したいブックマークを選択し、ブックマークをつけたい新しいレンジを選択したら、 ボタンをクリックします。この新しいレンジは、選択されたブックマークに以前関連づけられていたレンジを置き換えます。
ボタンをクリックします。この新しいレンジは、選択されたブックマークに以前関連づけられていたレンジを置き換えます。
リストには、ドキュメント上で表示される順にブックマークが一覧されます。リスト内からブックマークを選択して ボタンをクリックする事でブックマークを削除することができます。
ボタンをクリックする事でブックマークを削除することができます。
デフォルトで、4D Write Proフォームオブジェクトには、コントロールパネルのフルセットを内包する4D Write Proウィジェットサブフォームが含まれています。デフォルトのコントロールパネルは"WP_Palette"詳細フォームです。しかしながら、フォームエディターのプロパティリスト内の適切な詳細フォームを選択する事で、これらのコントロールパネルを個別に使用することができます:
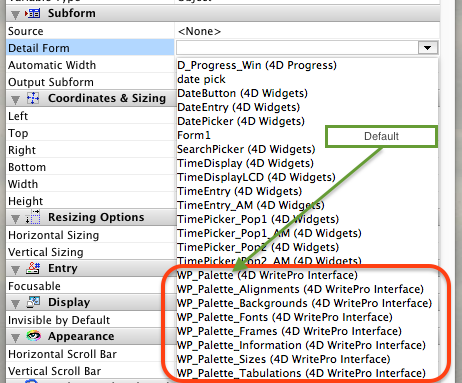
例えば、"WP_Palette_Fonts"を詳細フォームとして選択した場合、フォーム内に以下のように表示されます:
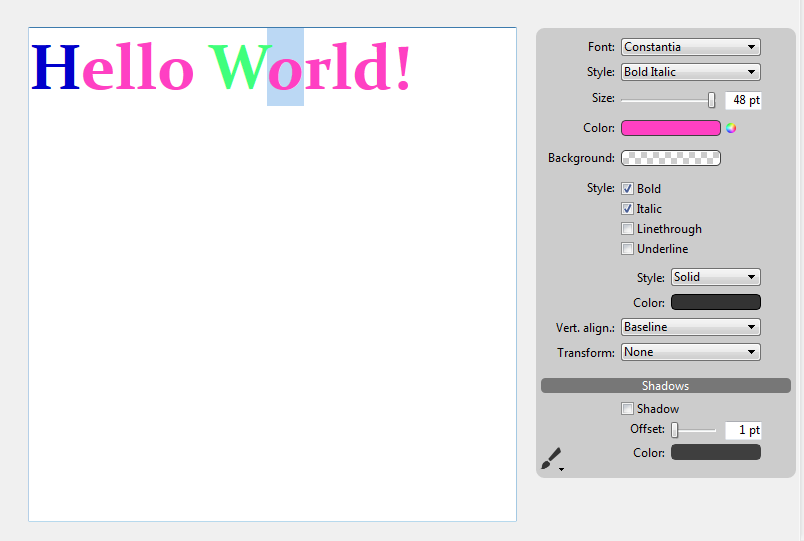
コントロールパネルのインターフェースを変える事によって、異なるスキンとフォントを使用する事ができます。そのためには4D Write Proエリアに関連づけられたオブジェクトメソッドを変更するだけです。
変更する4D Write Proエリアのオブジェクト変数が、以下の必須の属性を含んでいるという事を必ず確認して下さい(これらの属性はデフォルトのオブジェクトメソッドには自動的に含まれています):
- selection: WP GET ATTRIBUTESやWP SET ATTRIBUTESなどの4D Write Proコマンドで使用されます。
- areaName: ST コマンドで使用されます。
これに加え、任意の第三属性("skin")を追加する事でコントロールパネルの見た目をカスタマイズする事が可能になります。この任意の属性の値はオブジェクトであり(以下の例の中では$WP_skinという名前)、以下の(任意の)属性を格納する事が出来ます:
- skinName: 取りうる値は"black"、"dark"、"grey"、"light"、"white"または"night"
- backgroundColor: 例 0x00A0A0A0
- separatorColor: 例 0x00D04060
- fontColor: 例 0x002080C0
- separatorFontColor: 例 0x00803000
- font: フォントファミリー。例 "Times"
- fontSize: 例 12
- scrollbar*: True または False
*scrollbar 属性は4D Write Proフォームオブジェクトが垂直方向にリサイズ可能な場合(縦方向サイズ変更プロパティが拡張に設定されている場合)にのみ使用可能・有効化可能となります。
4D Write Pro属性についてのより詳細な情報については、4D Write Pro属性を参照して下さい。
以下は、ウィジェットコントロールパネルのインターフェースをカスタマイズするコードの一例です:
C_OBJECT($WP_skin)
OB SET($WP_skin;"skinName";$skinName) // 取りうる値は"black"、dark"、"grey"、"light"、"white"、"night"
OB SET($WP_skin;"backgroundColor";0x00A0A0A0) //コントロールパネルの背景カラーを設定します
OB SET($WP_skin;"separatorColor";0x00D04060) //セパレーターエリアの背景色を設定します
OB SET($WP_skin;"fontColor";0x002080C0) //コントロールパネルテキストのフォンとカラーを設定します
OB SET($WP_skin;"separatorFontColor";0x00803000) //セパレーターエリアテキストのフォントカラーを設定します
OB SET($WP_skin;"font";"Times") // 使用されるフォントを設定します
OB SET($WP_skin;"fontSize";13) // 使用されるフォントのサイズを設定します
OB SET($WP_skin;"scrollbar";True)
// その後このカスタムのスキンを4D Write Proオブジェクトへと関連づけます
OB SET($WP_object;"skin";$WP_skin)
プロダクト: 4D
テーマ: ライブラリ オブジェクト
デザインリファレンス ( 4D v16)
デザインリファレンス ( 4D v16.1)
デザインリファレンス ( 4D v16.3)









