4D v16.3
Editeur d'états rapides
- 4D - Mode Développement
-
- Etats rapides
-
- Introduction
- Gestion des états rapides
- Editeur d'états rapides
- Attributs graphiques d’un état rapide
- Trier les enregistrements d’un état rapide
- Ajouter des calculs
- Définir les formats d’affichage des colonnes
- Cacher des lignes ou des colonnes
- Ajouter des en-têtes et des pieds de page
- Exécuter un état rapide
- Générer le code 4D
 Editeur d'états rapides
Editeur d'états rapides
L’éditeur d’états rapides contient les éléments suivants :
- Table principale : ce menu permet de désigner la table principale à partir de laquelle l’état va être généré. Les champs de cette table sont affichés dans la liste des champs et les champs liés seront affichés relativement à cette table.
- Liste des champs : cette liste permet de sélectionner les champs à insérer dans l’état via un double-clic ou un glisser-déposer. Elle affiche la liste des champs de la table principale, la liste hiérarchique des tables et champs liés ou la liste hiérarchique de toutes les tables et les champs de la base. Vous choisissez le type d’affichage dans le menu de sélection situé au-dessus de la zone. Les champs indexés apparaissent en caractères gras. Vous pouvez également visualiser et sélectionner les champs des tables liées.
Notes :- Les tables et les champs invisibles n’apparaissent pas dans la liste des champs de l’éditeur d’états rapides. Pour plus d’informations sur cette propriété, reportez-vous au paragraphe “Invisible” dans les sections Propriétés des tables et Propriétés des champs.
- Les champs de type Objet ne sont pas pris en charge par l'éditeur d'états rapides.
- Tous les liens en automatique : cette option permet de définir la manière dont l’éditeur d’états rapides doit exploiter les liens entre les différentes tables de la base.
Par principe, l’éditeur ne peut utiliser que les liens automatiques. Par défaut, l’option n’est pas cochée et seuls les liens automatiques sont exploités par l’éditeur. Si vous cochez l’option Tous les liens en automatique, l’éditeur d’états considère les liens manuels de la base comme des liens automatiques, et permet ainsi l’accès à toutes les données liées de la base.
Notes aux développeurs :- L’option Tous les liens en automatique provoque le passage de tous les liens en automatique pour le process courant, même après que l’éditeur d’états rapides ait été refermé. Si vous souhaitez vous assurer que tous les liens soient manuels après l’utilisation de l’éditeur d’états rapide, exécutez l’instruction
SET AUTOMATIC RELATIONS(False;False)
- Lorsque l’éditeur est appelé via la commande QR REPORT, cette option n’apparaît pas afin de permettre au développeur de gérer lui-même le statut des liens.
- L’option Tous les liens en automatique provoque le passage de tous les liens en automatique pour le process courant, même après que l’éditeur d’états rapides ait été refermé. Si vous souhaitez vous assurer que tous les liens soient manuels après l’utilisation de l’éditeur d’états rapide, exécutez l’instruction
- Séparateur de colonnes : les séparateurs de colonnes indiquent les limites des colonnes des états. Ils peuvent être déplacés manuellement afin d’agrandir ou de réduire la taille de chaque colonne. Le redimensionnement manuel désélectionne l’option Largeur automatique si elle était activée pour la colonne concernée.
- Cellule : une cellule représente l’intersection d’une ligne et d’une colonne.
- Barres de défilement : les barres de défilement vous permettent de visualiser des parties du modèle d’état se trouvant hors des limites de la zone de l’éditeur.
- Liste de tri/Ordre de tri :
- en mode Liste, cette liste affiche les champs de l’état sur lesquelles seront effectués des tris ainsi que l’ordre des tris et leur sens (ascendant ou descendant). Chaque champ inséré dans cette liste provoque l’ajout d’un sous-total dans la zone de construction de l’état.
- en mode Tableau croisé, cette zone affiche l’ordre de tri pour chaque source de donnée.
- Zone de construction de l’état : cette zone vous permet de construire votre état en y insérant les champs par glisser-déposer, double-clic ou en utilisant le menu contextuel ; vous pouvez également ajuster la largeur des colonnes, ajouter ou supprimer des ruptures, des formules, définir les couleurs et les encadrements des cellules, etc.
Mode Liste :
- Ligne Intitulé : cette ligne affiche les noms des champs ou des formules inséré(e)s dans l’état. Elle est répétée sur chaque page de l’état. L’éditeur d’états y place par défaut les noms des champs, mais vous pouvez modifier son contenu.
- Ligne Détail : cette ligne contient l’information tirée de chaque enregistrement et est répétée dans l’état pour chaque enregistrement. Vous pouvez lui associer un format d’affichage en fonction du type de données représenté.
- Lignes de rupture : ces lignes affichent des calculs intermédiaires ainsi que les libellés qui leur sont associés. Une ligne est créée pour chaque ordre de tri.
- Sources de données des colonnes : ces intitulés indiquent la provenance des données de chaque colonne.
Mode Tableau croisé :
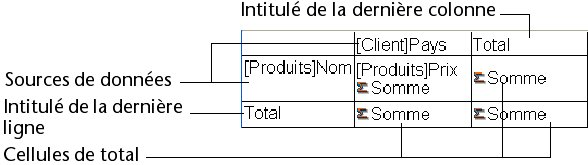
- Sources de données : ces deux cellules contiennent les champs utilisés pour les deux catégories du tableau croisé. La cellule centrale, située à l’intersection de ces deux cellules, peut également accueillir une référence de champs et des calculs.
- Cellules de total : ces cellules sont destinées à contenir les calculs récapitulatifs sur les valeurs des colonnes.
- Intitulés : ces cellules contiennent les titres de la dernière colonne et de la dernière ligne du tableau. Leur contenu peut être modifié.
- Menus contextuels : l’éditeur met à votre disposition des menus contextuels facilitant l’accès à certaines lignes, colonnes et opérations sur les cellules. Un menu contextuel peut remplacer plusieurs commandes de menus ou le paramétrage de diverses propriétés de colonnes ou de cellules.
Les schémas suivants font apparaître les relations entre les zones de paramétrage des états et les états imprimés :
Etat en liste :
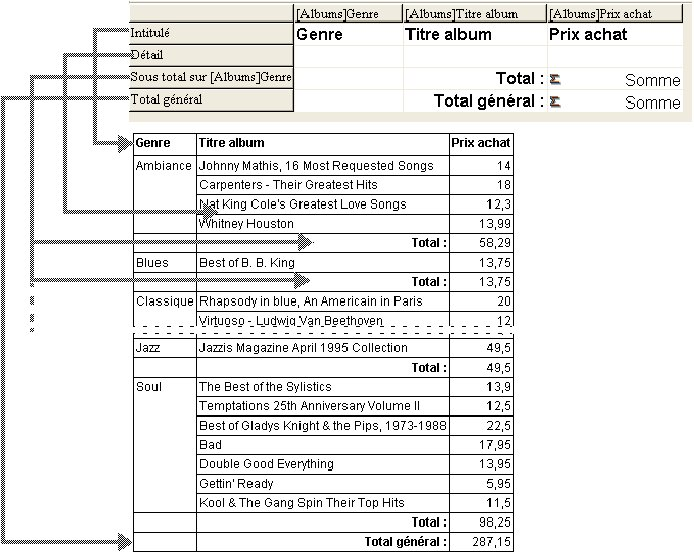
Etat en tableau croisé :
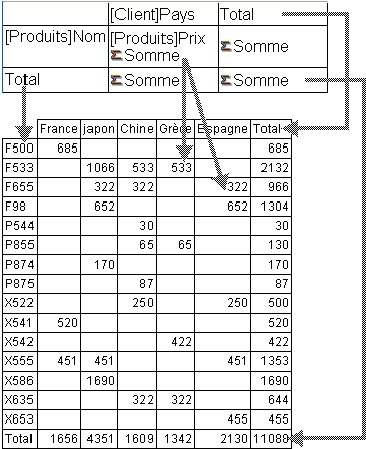
Vous pouvez ajouter et modifier tout élément textuel dans les zones d’intitulés de l’état. Le texte peut être utilisé pour fournir des explications sur des parties de l’état. Par exemple, si vous demandez des sous-totaux, vous pouvez ajouter du texte dans les autres cellules des lignes Sous-total et Total général pour libeller les calculs effectués. Vous pouvez effectuer les opérations suivantes :
- Modifier le texte que 4D place automatiquement dans la ligne Intitulé de l’état.
- Insérer du texte dans les cellules vides des lignes Sous-total et Total général.
- Insérer la valeur d’un champ de sous-total dans les lignes Sous-total,
- Définir la police, la taille, la justification et le style des caractères pour tout élément textuel apparaissant dans l’état.
Pour ajouter du texte, cliquez deux fois dans une cellule vide de l’état. Un point d’insertion de texte apparaît dans la cellule. Si vous saisissez un libellé pour un calcul, sélectionnez une autre cellule sur la même ligne que celle affichant le calcul. Vous ne pouvez pas saisir de texte dans une cellule effectuant des calculs.
Pour modifier un texte, double-cliquez dans la cellule pour obtenir un curseur d’insertion puis sélectionnez le texte à modifier en faisant glisser la souris.
La zone de texte sélectionnée est surlignée.
En mode Liste, vous pouvez créer des colonnes par simple glisser-déposer des noms de champs depuis la liste des champs vers la zone de construction de l’état. Cliquez le cas échéant sur l’icône située à gauche du nom d’un champ pour déployer la liste des champs des tables liées (si vous avez sélectionné Les tables liées ou Toutes les tables dans le menu situé au-dessus de la liste). Vous pouvez ajouter des champs en provenance de tables liées, si le lien est automatique. Si vous souhaitez exploiter des liens manuels, cochez l’option Tous les liens en automatique : dans ce cas, l’éditeur bascule tous les liens de la base en automatique.
Vous pouvez également insérer une colonne supplémentaire vide à n’importe quel endroit de votre état. Une fois la colonne insérée, vous pouvez lui assigner un champ ou une formule.
Note : Vous ne pouvez pas ajouter ou modifier de colonne en mode Tableau croisé car la zone de construction de l’état contient déjà toutes les colonnes nécessaires.
Pour ajouter directement un champ :
- Sélectionnez le nom d’un champ dans la liste des champs et déposez-le dans le modèle d’état, à droite de la dernière colonne existante.
OU
Double-cliquez sur le nom d’un champ dans la liste des champs.
Note : Si vous glissez-déposez un champ sur une colonne existante, celle-ci est remplacée par la nouvelle colonne.
4D crée une colonne pour le champ et inscrit son nom dans l’en-tête de la colonne ainsi que dans la cellule de la ligne Intitulé.
Par défaut, 4D imprime les noms des champs dans les intitulés des colonnes en haut de chaque page de l’état rapide.
Pour ajouter ou insérer une colonne à l’aide d’une commande de menu :
- Sélectionnez la commande Ajouter... ou Insérer... dans le menu Colonnes de l’éditeur.
OU
Cliquez avec le bouton droit de la souris dans une zone vide de l’état rapide puis sélectionnez la commande Ajouter... ou Insérer...
L’éditeur de formule standard de 4D s’affiche, vous permettant de désigner la source de données de la nouvelle colonne (champ ou formule).
En mode Liste, à mesure que vous définissez les champs apparaissant dans votre état, vous pouvez souhaiter supprimer certaines colonnes pour, par exemple, les placer à un autre endroit. Vous pouvez également souhaiter supprimer simplement la colonne de l’état.
Pour supprimer une colonne sélectionnée, choisissez la commande Supprimer dans le menu Colonnes de l’éditeur ou cliquez avec le bouton droit de la souris sur la zone d’en-tête de la colonne à supprimer puis sélectionnez la commande Supprimer dans le menu contextuel.
4D enlève la colonne sélectionnée de l’état.
En mode Liste, vous pouvez remplacer une colonne en déposant sur elle un autre champ. Vous pouvez également remplacer un champ par une formule, et vice-versa.
Pour remplacer une colonne par un champ :
- Faites glisser un champ de la liste des champs et déposez-le sur la colonne à remplacer.
Le remplacement est instantané. Si le champ précédent était désigné comme niveau de tri, le champ qui le remplace lui est également substitué dans la liste de tri.
- Sélectionnez la colonne à remplacer et choisissez la commande Modifier... dans le menu Colonnes.
OU
Cliquez avec le bouton droit de la souris sur la zone d’en-tête de la colonne à remplacer puis sélectionnez la commande Modifier... dans le menu contextuel.
L’éditeur de formules standard de 4D s’affiche, vous permettant de désigner la nouvelle source de données de la colonne (champ ou formule).
Lorsque vous imprimez un état rapide, 4D inscrit les résultats des formules pour chaque enregistrement apparaissant dans la ligne Détail. Pour plus d’informations sur ce point, reportez-vous au paragraphe Associer des formules à un état.
Par défaut, l’éditeur d’états rapides détermine automatiquement la largeur des colonnes. Cette taille est calculée à partir de la largeur maximale des données et des libellés affichés dans la colonne. La largeur définitive des colonnes est fixée au moment de l’impression de l’état.
Ce fonctionnement est activé pour une colonne lorsque l’attribut Largeur automatique lui est associé. Vous pouvez définir et visualiser l’activation de cette option dans le menu Colonnes, dans le menu contextuel des colonnes ou via le bouton correspondant de la barre d’outils Colonnes.
Pour visualiser la largeur de chaque colonne, demandez une prévisualisation de l’état à l’écran. Pour cela, reportez-vous à la section Exécuter un état rapide.
Comme l’option Largeur automatique calcule la largeur d’une colonne à partir de la largeur maximale des données qu’elle contient, celle-ci peut varier en fonction des enregistrements sélectionnés.
Vous pouvez redimensionner manuellement une colonne, ce qui provoque automatiquement la désélection de l’option Largeur automatique (le cas échéant). Lorsqu’une colonne est dimensionnée manuellement, le texte qu’elle contient passe à la ligne suivante s’il ne “tient” pas dans la largeur fixée.
En mode Liste, à mesure que vous construisez votre état, vous pouvez souhaiter décaler des colonnes afin de les placer à un autre emplacement. Pour cela, cliquez sur l’icône de déplacement vers la droite ou vers la gauche dans la barre d’outils “Colonnes” de l’éditeur  ou choisissez la commande Déplacer à gauche ou Déplacer à droite dans le menu Colonnes de l’éditeur.
ou choisissez la commande Déplacer à gauche ou Déplacer à droite dans le menu Colonnes de l’éditeur.
4D déplace la colonne sélectionnée d’une colonne dans la direction indiquée.
Produit : 4D
Thème : Etats rapides
C1
4D - Mode Développement ( 4D v16)
4D - Mode Développement ( 4D v16.1)
4D - Mode Développement ( 4D v16.3)









