4D v16.3
Editor de informes rápidos
- Manual de Diseño
-
- Informes rápidos
-
- Introducción
- Gestión de informes rápidos
- Editor de informes rápidos
- Atributos gráficos de un informe
- Ordenar los registros de un informe
- Añadir cálculos
- Definir los formatos de salida de columnas
- Ocultar líneas y columnas
- Añadir encabezados y pies de página
- Ejecutar un informe rápido
- Generar el código 4D
 Editor de informes rápidos
Editor de informes rápidos
El editor de informes rápidos contiene los siguientes elementos:
- Menú de selección de la tabla principal: este menú permite especificar la tabla principal que se utilizará como base para generar el informe. Los campos de esta tabla se muestran en la lista de campos y los campos relacionados se mostrarán con relación a esta tabla.
- Lista de campos: esta lista permite seleccionar los campos a insertar en el informe al hacer doble clic en ellos o al arrastrarlos y soltarlos. Muestra la lista de campos de la tabla principal, la lista jerárquica de tablas y campos relacionados o la lista de todas las tablas y campos de la base. Elija el tipo de visualización en el menú de selección ubicado justo sobre el área.
Los campos indexados aparecen en negrita. También puede mostrar y seleccionar los campos de las tablas relacionadas.
Notas:
- Las tablas y los campos invisibles no aparecen en la lista de campos del editor de informes rápidos. Para mayor información sobre cómo ocultar tablas y campos, consulte el párrafo “Invisible” en las secciones Propiedades de las tablas y Almacenado en registro, archivo de datos o fuera del archivo de datos.
- Los campos de tipo Objeto no son soportados por el editor de informes rápidos.
- Todas las relaciones en automático: esta opción se utiliza para especificar la forma en que el editor de informes rápidos utilizará las relaciones entre las diferentes tablas de la base de datos. En principio, el editor sólo puede utilizar relaciones automáticas. Por defecto, la opción no aparece seleccionada y el editor sólo utiliza las relaciones automáticas.
Si la opción Todas las relaciones en automático está seleccionada, el editor de informes rápidos considera las relaciones manuales de la base como relaciones automáticas y permite el acceso a todos los datos relacionados de la base.
- Nota para los desarrolladores:
- La opción Todas las relaciones en automático hace que todas las relaciones pasen a automático para el proceso actual, aún después de que el editor de informes rápidos se cierre. Si quiere asegurarse de que todas las relaciones sean manuales después de utilizar el editor de informes rápidos, ejecute la instrucción
SET AUTOMATIC RELATIONS(False;False)
- Cuando el editor se llama utilizando el comando QR REPORT, esta opción no aparece para permitir al desarrollador manejar el estatus de las relaciones directamente.
- La opción Todas las relaciones en automático hace que todas las relaciones pasen a automático para el proceso actual, aún después de que el editor de informes rápidos se cierre. Si quiere asegurarse de que todas las relaciones sean manuales después de utilizar el editor de informes rápidos, ejecute la instrucción
- Separador de columnas: estas líneas indican los límites entre las columnas del informe. Se pueden mover manualmente con el fin de aumentar o disminuir el ancho de cada columna. El redimensionamiento manual deselecciona la opción Ancho automático si había sido activada para la columna correspondiente.
- Celdas: una celda es la intersección de una fila y una columna.
- Barras de desplazamiento: las barras de desplazamiento permiten ver las partes del diseño del informe rápido que están por fuera de los límites del área del editor.
- Lista de ordenación/área del criterio de ordenación:
- En modo Lista, esta lista muestra los campos del informe con los que se efectuará la ordenación, así como el criterio de ordenación y el sentido (ascendente o descendente). Cada campo insertado en esta lista provoca la adición de una fila de subtotal en el área del informe rápido.
- En modo Tabla cruzada, esta área muestra el criterio de ordenación para fuente de datos.
- Área del Informe rápido: esta área le permite construir su informe insertando los campos por arrastrar y soltar, o haciendo doble clic en ellos, o a través del menú contextual; igualmente puede ajustar el ancho de las columnas, añadir o borrar rupturas o fórmulas, definir los colores y los bordes de las celdas, etc.
Modo listado:
- Línea Título: esta línea muestra los nombres de los campos o de las fórmulas insertadas en el informe. Se repite para cada página del informe. El editor de informes rápidos inserta por defecto los nombres de los campos, pero usted puede modificar los contenidos.
- Línea detalle: esta línea contiene la información tomada de cada registro y se repite en el informe para cada registro. Puede asociar un formato de presentación en función del tipo de datos que representa.
- Líneas Subtotal: estas líneas muestran los cálculos intermedios así como las etiquetas asociadas a ellos. Se crea una línea por cada criterio de ordenación.
- Fuentes de datos de columnas: estos títulos indican la fuente de datos de cada columna.
Modo tabla cruzada:
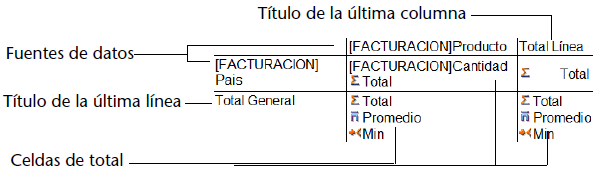
- Fuente de datos: estas dos celdas contienen los campos que se utilizarán para las dos categorías del array. La celda central también puede aceptar fuentes de campos y de cálculos al mismo tiempo.
- Celdas de total: estas celdas están diseñadas para contener los cálculos correspondientes al contenido de las columnas.
- Celdas de títulos: estas celdas contienen los títulos de la última columna o de la última fila. Se puede modificar su contenido.
- Menús contextuales: el editor de informes rápidos tiene menús contextuales que facilitan el acceso a ciertas líneas, columnas y operaciones en celdas. Un menú
contextual puede reemplazar varios comandos de menús o la definición de diferentes propiedades de columnas o de celdas.
Las siguientes imágenes muestran diseños de informes rápidos la relación entre las especificaciones de diseño y la salida impresa:
Informe lista:
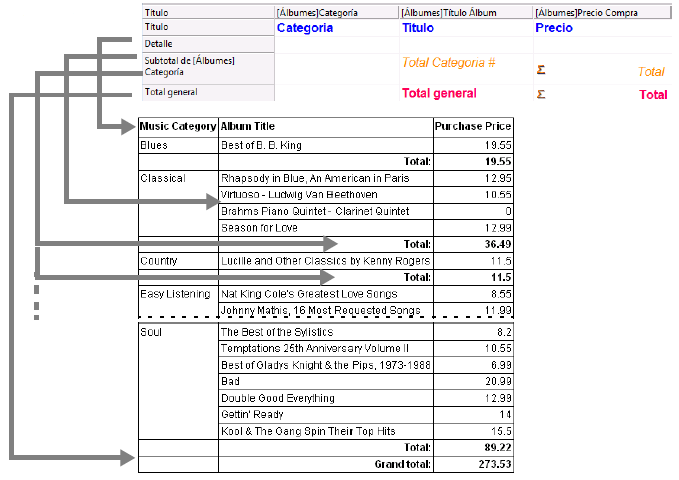
Informe Tabla cruzada:

Puede añadir o modificar texto en las áreas de etiquetas del informe. Por ejemplo, si solicita los subtotales, puede etiquetarlos al añadir texto a las otras celdas en las filas Subtotal y Total general. Puede efectuar las siguientes operaciones:
- Editar el texto que 4D añade automáticamente a la línea Título del informe.
- Insertar texto en las celdas vacías de las líneas Subtotal y Total general,
- Insertar el valor de un campo Subtotal en las líneas Subtotal,
- Definir la fuente, tamaño de fuente, justificación y estilo para cualquier texto que aparezca en el informe.
Para añadir texto, haga clic dos veces en una celda vacía del informe rápido. Aparece un punto de inserción de texto en la celda. Si introduce una etiqueta para un cálculo, seleccione una celda de la misma línea que la celda que contiene con el cálculo. No puede introducir texto en la misma celda que efectúa los cálculos.
Para modificar texto, haga doble clic en la celda para obtener un cursor de inserción y arrástrelo a través del texto en la celda a modificar.
4D resalta el texto seleccionado.
En modo lista, puede crear columnas arrastrando los nombres de los campos desde la lista de campos hacia el área del informe rápido. Si quiere añadir un campo de una tabla relacionada, expanda el campo llave foránea en la lista jerárquica de campos para mostrar los campos de las tablas relacionadas (si en el menú desplegable, justo encima de la lista de campos, está seleccionada la opción Las tablas relacionadas o Todas las tablas). Puede añadir campos de tablas relacionadas, si la relación es automática. Si quiere utilizar las relaciones manuales, marque la casilla de selección Todas las relaciones en automático: en este caso, el editor pasa todas las relaciones de la base de datos a automáticas.
También puede insertar una columna adicional vacía en un informe rápido. Una vez insertada la columna, puede asignarle un campo o fórmula.
Nota: no puede añadir o editar una columna en modo tabla cruzada, ya que el informe viene con todas las columnas necesarias.
Para añadir un campo:
- Arrastre el nombre de un campo hacia la derecha de las columnas existentes en el área del informe rápido y suelte el botón del ratón.
O
Haga doble clic en el nombre de un campo en la lista de campos.
Nota: si arrastra un campo y lo suelta sobre una columna existente, ésta columna se reemplaza por la nueva columna.
4D crea una columna para el campo y pone el nombre del campo en el encabezado de la columna así como en la celda de la línea del encabezado.
Por defecto, 4D imprime los nombres de los campos como encabezados de columna en la parte superior de cada página del informe rápido.
Para añadir o insertar una columna utilizando un comando de menú:
- Seleccione el comando Añadir... o Insertar en el menú Columnas del editor.
O
Haga clic derecho en un área vacía del informe rápido, luego seleccione el comando Añadir... o Insertar.
Aparece el editor de fórmulas estándar de 4D, permitiéndole especificar la fuente de datos de la nueva columna (campo o fórmula).
En modo lista, a medida que especifica los campos para su informe rápido, podría querer eliminar algunas columnas para ubicarlas en otra parte. O podría querer eliminar una columna del informe.
Para eliminar una columna, seleccione Eliminar del menú Columnas o haga clic derecho en el encabezado de la columna a eliminar, luego seleccione el comando Eliminar del menú contextual.
4D elimina la columna seleccionada del informe.
En modo lista, puede reemplazar una columna del informe rápido al arrastrar otro campo sobre ella. También puede reemplazar un campo con una fórmula y viceversa.
Para reemplazar una columna por un campo:
- Arrastre un campo de la lista de campos hacia la columna que quiere reemplazar.
El reemplazo es instantáneo. Si el campo anterior fue designado como nivel de ordenamiento, el campo que lo reemplaza también se substituye en la lista de ordenamiento.
- Seleccione la columna que quiere reemplazar y seleccione Editar... en el menú Columnas.
O
Haga clic derecho en el encabezado de la columna a reemplazar, luego seleccione el comando Editar... en el menú contextual.
Aparece el editor de fórmulas de 4D, permitiéndole designar la nueva fuente de datos de la columna (campo o fórmula).
Cuando imprime un informe rápido, 4D imprime los resultados de la fórmula para cada registro en la línea de Detalle. Para mayor información sobre cómo añadir una fórmula a un informe rápido, consulte Asociar fórmulas a un informe.
Por defecto, el editor de informes rápidos dimensiona las columnas automáticamente, tal como lo indica el botón Ancho automático. El tamaño de cada columna se calcula en función de la longitud máxima de los datos y de las etiquetas mostradas en la columna. El editor de informes rápidos dimensiona las columnas en el momento de imprimir el informe
Esta operación se activa para una columna cuando el atributo Ancho automático se ha asociado a la columna. Puede definir y visualizar la activación de esta opción en el menú Columnas, en el menú contextual de las columnas o utilizando el botón correspondiente de la barra de herramientas Columnas.
Para ver el ancho de cada columna, previsualice el informe en la pantalla. Para mayor información sobre cómo previsualizar el informe, consulte Ejecutar un informe rápido.
Como la opción Ancho automático calcula el ancho de una columna a partir del ancho máximo de los datos que contiene la columna, el ancho puede cambiar en función de los registros seleccionados.
Puede redimensionar manualmente una columna, lo cual hace que la opción Ancho automático se deseleccione automáticamente (donde aplica). Cuando una columna se dimensiona manualmente, el texto que contiene se ajusta al ancho especificado utilizando más de una línea si es necesario.
En modo Lista, a medida que especifica los campos para el informe rápido, podría querer mover algunas columnas para ubicarlas en otro lugar. Para mover una columna, haga clic en el icono de mover a la derecha o a la izquierda en la barra de herramientas "Columnas" del editor  o seleccione Mover a la derecha o Mover a la izquierda desde el menú Columnas para mover la columna hacia donde quiera.
o seleccione Mover a la derecha o Mover a la izquierda desde el menú Columnas para mover la columna hacia donde quiera.
4D mueve la columna seleccionada en la dirección indicada.
Producto: 4D
Tema: Informes rápidos
C1
Manual de Diseño ( 4D v16)
Manual de Diseño ( 4D v16.1)
Manual de Diseño ( 4D v16.3)









