4D v16.3
Ajouter des calculs
- 4D - Mode Développement
-
- Etats rapides
-
- Introduction
- Gestion des états rapides
- Editeur d'états rapides
- Attributs graphiques d’un état rapide
- Trier les enregistrements d’un état rapide
- Ajouter des calculs
- Définir les formats d’affichage des colonnes
- Cacher des lignes ou des colonnes
- Ajouter des en-têtes et des pieds de page
- Exécuter un état rapide
- Générer le code 4D
 Ajouter des calculs
Ajouter des calculs
Vous pouvez placer une formule dans une colonne de votre état rapide. Par exemple, vous pouvez ajouter une formule qui calcule le salaire mensuel des employés, à partir du champ Salaire annuel.
Pour associer une formule à une colonne :
- Ajoutez ou insérez une nouvelle colonne vide.
OU
Cliquez sur une colonne existante et choisissez la commande Modifier... dans le menu Colonnes.
OU
Double-cliquez sur l’en-tête d’une colonne existante.
OU
Cliquez avec le bouton droit de la souris sur l’en-tête d’une colonne existante puis sélectionnez la commande Modifier... dans le menu contextuel.
4D affiche l’Editeur de formules. Si vous avez sélectionné une colonne existante, son contenu courant est affiché dans l’éditeur. La formule que vous définirez le remplacera.
Note : Assurez-vous que la formule que vous créez ne modifie pas la sélection courante. Toute modification de cette sélection perturbera l’impression de l’état puisque lui-même se base sur la sélection courante. - Construisez votre formule en sélectionnant les champs, opérateurs, fonctions et/ou méthodes 4D et écrivez les valeurs que vous souhaitez dans la zone d’édition.
OU
Cliquez sur le bouton Charger... pour charger une formule existante sauvegardée sur disque.
Pour plus d’informations sur l’éditeur de formules, reportez-vous au chapitre Editeur de formules.
Pour sauvegarder la formule dans un fichier, afin que vous puissiez la rappeler par la suite et l’utiliser dans une autre colonne ou un autre état, cliquez sur le bouton Enregistrer..., donnez-lui un nom et validez la boîte de dialogue. - Cliquez sur le bouton Valider pour associer la formule à la colonne.
4D inscrit pour la colonne un nouvel en-tête qui l’identifie en tant que formule. Vous pouvez renommer la colonne comme vous voulez en saisissant directement votre libellé dans la cellule d’intitulé de la colonne. Les formules sont libellées de C1 à Cn. Ces libellés sont le nom des variables contenant la valeur courante de la colonne. Vous pouvez utiliser ces variables dans d’autres formules.
Dans les états en liste, la ligne Total général ainsi que chaque ligne de sous-total peuvent comporter des calculs récapitulatifs, effectués à partir du contenu des champs ou de formules.
Dans les états en tableau croisé, des calculs récapitulatifs peuvent être placés dans la ligne centrale.
Les boutons de la barre d’outils “Opérateurs” de l’éditeur indiquent les options de calculs récapitulatifs disponibles pour les états :
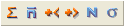
Ces boutons correspondent aux calculs suivants :
- Somme : effectue le total des valeurs de l’état ou de la rupture.
- Moyenne : effectue la moyenne des valeurs de l’état ou de la rupture.
- Min : affiche la plus petite valeur de l’état ou de la rupture.
- Max : affiche la plus grande valeur de l’état ou de la rupture.
- Nombre : affiche le nombre d’enregistrements de l’état ou de la rupture.
- Ecart type : affiche la racine carrée de la variance de l’état ou de la rupture (la variance est une valeur de dispersion autour de la moyenne).
Ces options sont également accessibles via le menu contextuel de l’éditeur : en mode liste, le clic doit avoir lieu dans une cellule des lignes de sous-total ou de la ligne Total général ; en mode tableau croisé, le clic doit avoir lieu dans la cellule Total ou centrale.
- Etats en liste
Lorsque vous placez un calcul dans la ligne Total général, il sera effectué sur la totalité des enregistrements de l’état. Si vous placez le calcul dans une ligne de rupture, il sera effectué sur les enregistrements de la rupture uniquement.
- Etats en tableau croisé
Les calculs récapitulatifs prennent en compte les éléments suivants :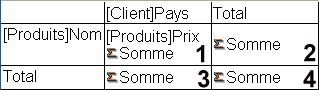
1 = Prend en compte chaque cellule du tableau
2 = Prend en compte les valeurs de chaque ligne
3 = Prend en compte les valeurs de chaque colonne
4 = Prend en compte les valeurs de la dernière ligne et de la dernière colonne
Pour ajouter un calcul récapitulatif :
- Sélectionnez la cellule de sous-total ou de Total général dans laquelle vous souhaitez insérer votre calcul.
Les calculs Somme, Min, Max et Moyenne ne peuvent être associés qu’à des champs de type numérique ou à des formules. - Cliquez, dans la barre d’outils “Opérateurs”, sur tous les calculs récapitulatifs que vous souhaitez insérer.
OU
Sélectionnez, dans le menu contextuel de l’éditeur, les calculs récapitulatifs à insérer.
4D affiche dans la cellule sélectionnée une icône pour chaque calcul demandé. L’illustration suivante montre une icône de calcul Somme dans une ligne de sous-total. Si vous placez plus d’un calcul récapitulatif dans une cellule, 4D empile les icônes correspondantes :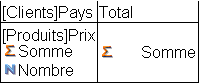
Vous pouvez insérer des calculs récapitulatifs à l’aide des codes suivants :
- ##S sera remplacé par la somme dans la ligne de sous-total ou de Total général.
- ##A sera remplacé par la moyenne.
- ##C sera remplacé par le nombre.
- ##X sera remplacé par le maximum.
- ##N sera remplacé par le minimum.
- ##D sera remplacé par l’écart type.
- ##nn, où nn représente un numéro de colonne. Ce code sera remplacé par la valeur courante de la colonne en utilisant son format d’affichage. Si la colonne n’existe pas, le code n’est pas remplacé.
Ces codes sont utiles notamment lorsque vous souhaitez combiner des libellés et des données dans une cellule.
Dans un état avec sous-totaux, les colonnes utilisées pour regrouper les enregistrements (destinées à permettre que des calculs puissent être effectués) sont appelées colonnes de ruptures. Dans l’état ci-dessous, le champ “Service” est une colonne de rupture puisque les enregistrements dans l’état sont groupés par service.
Lorsqu’un état tel que celui-ci est généré, les valeurs pour la colonne de rupture sont imprimées une fois seulement par rupture.
En d’autres termes, le nom de chaque service est imprimé uniquement avec le premier enregistrement du groupe et n’est plus répété jusqu’à ce que le nom du service change.
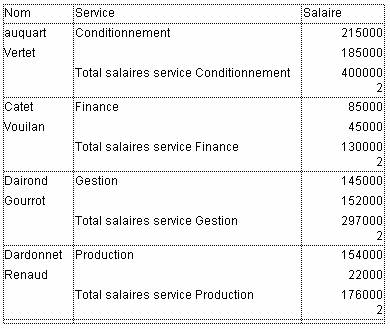
Dans certains cas, vous pourrez vouloir répéter les valeurs des colonnes de rupture pour qu’elles apparaissent avec chaque enregistrement de la zone de rupture. Pour cela, il suffit d’affecter la propriété Valeurs répétées à la colonne. Cette propriété peut être fixée soit via la barre d’outils “Colonnes”, soit dans le menu Colonnes, soit dans le menu contextuel de l’éditeur.
Pour répéter les valeurs des champs dans la colonne de rupture :
- Sélectionnez la colonne de rupture en cliquant dans l’en-tête de la colonne puis choisissez la commande Valeurs répétées dans le menu Colonnes ou cliquez sur l’icône
 dans la barre d’outils Colonnes.
dans la barre d’outils Colonnes.
OU
Cliquez avec le bouton droit de la souris sur l’en-tête de la colonne puis choisissez la commande Valeurs répétées dans le menu contextuel.
Dans le menu, une coche en regard de la commande indique que la propriété est affectée à la colonne. Lors de l’impression de l’état, les valeurs de la colonne de rupture seront répétées pour chaque enregistrement.
Voici l’état rapide défini précédemment, après que l’option Valeurs répétées ait été sélectionnée pour la colonne Service :
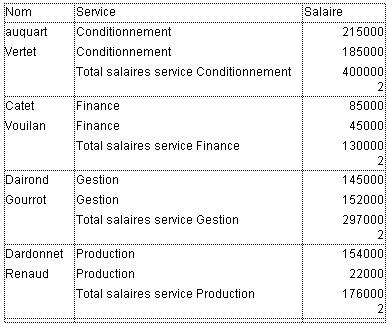
Produit : 4D
Thème : Etats rapides
Cn, C1
4D - Mode Développement ( 4D v16)
4D - Mode Développement ( 4D v16.1)
4D - Mode Développement ( 4D v16.3)









