4D v16.3
Editor de relatórios rápidos
- Manual de Desenho 4D
-
- Relatórios rápidos
-
- Introdução
- Gerenciar relatórios rápidos
- Editor de relatórios rápidos
- Atributos gráficos de um relatório
- Ordenar os registros de um relatório
- Adicionar cálculos
- Estabelecer formatos de saída de colunas
- Esconder linhas e colunas
- Adicionar cabeçalhos e rodapés
- Executar um relatório rápido
- Gerar Código 4D
 Editor de relatórios rápidos
Editor de relatórios rápidos
O editor de relatórios rápidos contiene los siguientes elementos:
- Menu de seleção da tabela principal: este menu permite especificar a tabela principal que se utilizará como banco para gerar o relatório. Os campos desta tabela são mostradas na lista de campos e os campos relacionados são mostrados com relação a esta tabela.
- Lista de campos: esta lista permite selecionar os campos a inserir no relatório ao dar duplo clique neles ou ao arrastar e soltar. Mostra a lista de campos da tabela principal, a lista hierárquica de tabelas e campos relacionados ou a lista de todas as tabelas e campos do banco. Escolha o tipo de visualização no menu de seleção localizado justo sobre a área.
Os campos indexados aparecem em negrito. Também pode mostrar e selecionar os campos das tabelas relacionadas.
Nota: - as tabelas e campos invisíveis não aparecem na lista de campos do editor de relatórios rápidos. Para maior informação sobre como ocultar tabelas e campos, consulte o parágrafo “Invisível” em Propriedades de Tabela e Armazenado em registro, arquivo de dados ou fora do arquivo de dados.
- Campos tipo Objeto não são compatíveis com o editor de relatórios rápidos
- Todas as relações em automático: esta opção se utiliza para especificar a forma em que o editor de relatórios rápidos utilizará as relações entre as diferentes tabelas do banco de dados. Em princípio, o editor só pode utilizar relações automáticas. Normalmente, a opção não aparece selecionada e o editor só utiliza as relaciones automáticas.
Se a opção Todas as relações em automático está selecionada, o editor de relatórios rápidos considera as relações manuais do banco como relações automáticas e permite o acesso a todos os dados relacionados do banco.
Nota para os desenvolvedores:- a opção Todas as relações em automático faz com que todas as relações passem a automático para o processo atual, ainda depois que o editor de relatórios rápidos é fechado. Se quer ter certeza de que todas as relações sejan manuais depois de utilizar o editor de relatórios rápidos, execute a instrução
SET AUTOMATIC RELATIONS(False;False)
- Quando o editor se chama utilizando o comando QR REPORT, esta opção não aparece para permitir ao desenvolvedor manejar o status das relações diretamente.
- a opção Todas as relações em automático faz com que todas as relações passem a automático para o processo atual, ainda depois que o editor de relatórios rápidos é fechado. Se quer ter certeza de que todas as relações sejan manuais depois de utilizar o editor de relatórios rápidos, execute a instrução
- Separador de colunas: estas linhas indicam os limites entre as colunas do relatório. Podem ser movidos manualmente com o fim de aumentar ou diminuir a largura de cada coluna. O redimensionamento manual desmarca a opção Largura automática se tiver sido ativada para a coluna correspondente.
- Células: uma célula é a intersecção de uma fila e uma coluna.
- Barras de rolagem: as barras de rolagem permitem ver as partes do design do relatório rápido que estão por fora dos limites da área do editor.
- Lista de ordenação/área do criterio de ordenação:
- Em modo Lista, esta lista mostra os campos do relatório com os que serão efetuados a ordenação, assim como o criterio de ordenação e o sentido (ascendente ou descendente). Cada campo inserido nesta lista provoca a adição de uma fila de subtotal na área de relatório rápido.
- Em modo Tabela cruzada, esta área mostra o criterio de ordenação para fonte de dados.
- Área do relatório rápido: esta área lhe permite construir seus relatórios inserindo os campos por arrastar e soltar, ou dando duplo clique neles, ou através do menu contextual; igualmente pode ajustar a largura das colunas, adicionar ou eliminar quebras ou fórmulas, definir as cores e as bordas das células, etc.
Modo listado:
- Linha Título: esta linha mostra os nomes dos campos ou das fórmulas inseridas no relatório. Se repetir para cada página do relatório. O editor de relatórios rápidos insere os nomes dos campos, mas é possível modificar os conteúdos.
- Linha detalhe: esta linha contém a informação tomada de cada registro e se repete no relatório para cada registro. Pode associar um formato de presentação em função do tipo de dados que representa.
- Linhas Subtotal: estas linhas mostram os cálculos intermediários assim como as etiquetas associadas a eles. É criada uma linha por cada criterio de ordenação.
- Fontes de dados de colunas: estes títulos indicam a fonte de dados de cada coluna.
Modo tabela cruzada:
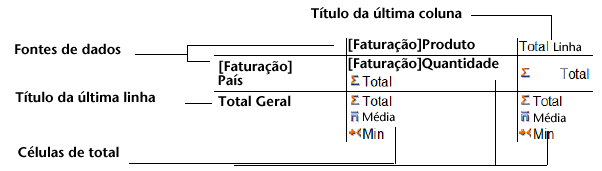
- Fonte de dados: estas duas células contém os campos que serão utilizados para as duas categorias do array. A célula central também pode aceitar fontes de campos e de cálculos ao mesmo tempo.
- Células de total: estas células estão criadas para conter os cálculos correspondentes ao conteúdo das colunas.
- Células de títulos: estas células contém os títulos da última coluna ou da última fila. Se pode modificar seu conteúdo.
- Menus contextuais: o editor de relatórios rápidos tem menus contextuais que facilitam o acesso a certas linhas, colunas e operações em células. Um menu contextual pode substituir vários comandos de menus ou a definição de diferentes propriedades de colunas ou de células.
As seguintes imagens mostram desenhos de relatórios rápidos a relação entre as especificações de desenho e a saída impressa:
relatórios lista:
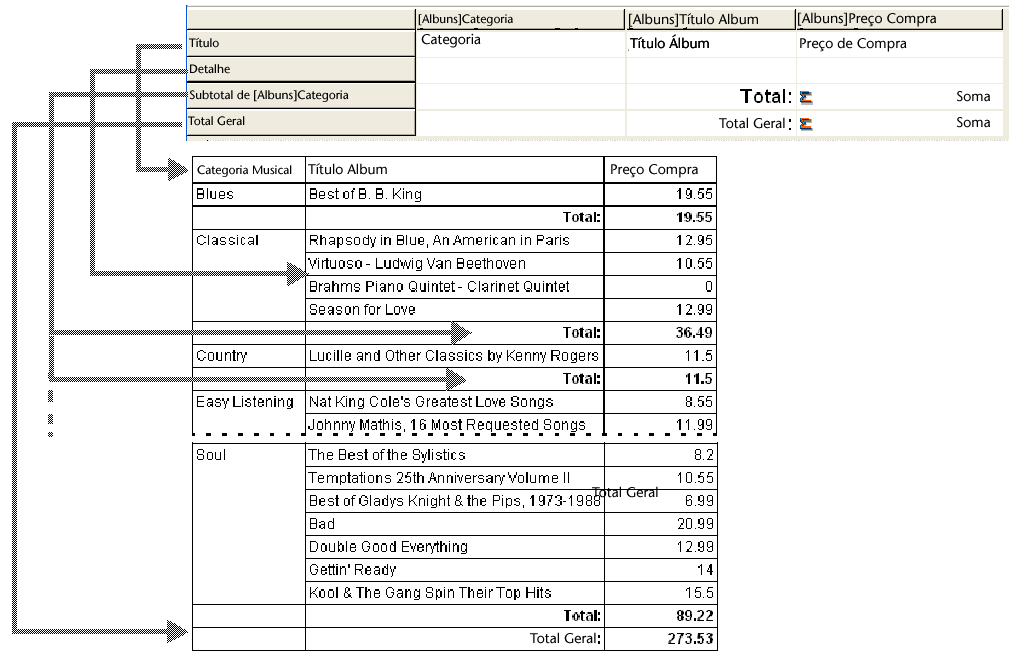
relatórios Tabela cruzada:
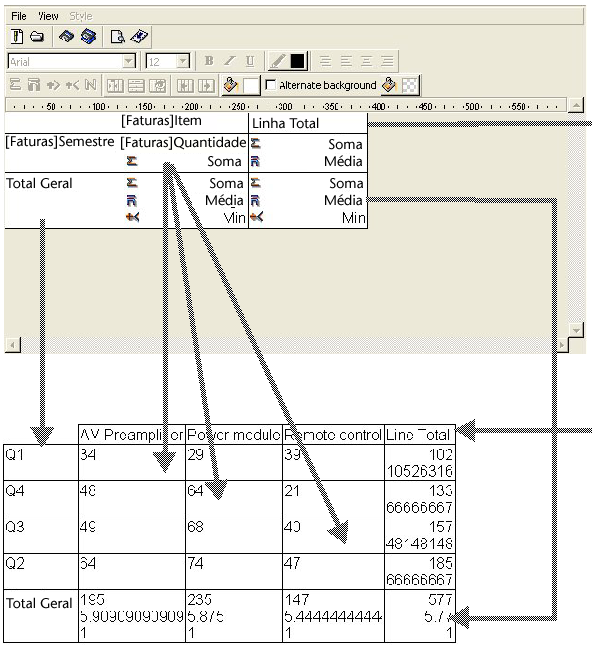
Pode adicionar ou modificar texto nas áreas de etiquetas do relatório. Por exemplo, se solicitar os subtotais, pode etiquetá-los ao adicionar texto às outras células nas filas Subtotal e total geral. Pode realizar as seguintes operações:
- Editar o texto que 4D adiciona automaticamente à linha Título do relatório.
- Inserir texto nas células vazias das linhas Subtotal e Total geral,
- Inserir o valor de um campo Subtotal nas linhas Subtotal,
- Definir a fonte, tamanho da fonte, alinhamento e estilo para qualquer texto que apareça no relatório.
Para adicionar texto, clique das vezes numa célula vazia do relatório rápido. Aparece um ponto de inserção de texto na célula. Se introduzir uma etiqueta para um cálculo, selecione uma célula da mesma linha que a célula que contém o ícone de cálculo. Não pode introduzir texto na mesma célula que realiza os cálculos.
Para modificar texto, dê duplo clique na célula para obter um cursor de inserção e arraste através do texto na célula a ser modificada.
4D ressalta o texto selecionado.
Em modo lista, pode criar arrastando os nomes dos campos desde a lista de campos até a área do relatório rápido. Se deseja adicionar um campo de uma tabela relacionada, expandida o campo chave estrangeira na lista hierárquica de campos para mostrar os campos das tabelas relacionadas (se no menu suspenso, logo acima da lista de campos, está selecionada a opção. As tabelas relacionadas ou Todas as tabelas). Pode adicionar campos de tabelas relacionadas, se a relação é automática. Se deseja usar as relações manuais, marque a caixa de seleção Todas as relações automáticas: nesse caso, o editor passa todas as relações do banco de dados a automáticas.
Também pode inserir uma coluna adicional vazia no relatório rápido. Logo que inserir a coluna, pode atribuir um campo ou fórmula.
Nota: não pode adicionar ou editar uma coluna em modo tabela cruzada, já que o relatório vem com todas as colunas necessárias.Para adicionar um campo:
- Arraste o nome de um campo para a direita das colunas existentes na área de relatório rápido e solte o botão do mouse.
Ou
Dê duplo clique no nome de um campo na lista de campos.
Nota: se arrasta um campo e o solta sobre uma coluna existente, esta coluna é substituída pela nova coluna.
4D cria uma coluna para o campo e põe o nome do campo no cabeçalho da coluna assim como na célula da linha do cabeçalho.
Automaticamente, 4D imprime os nomes dos campos como cabeçalhos de coluna na parte superior de cada página do relatório rápido.
Para adicionar ou inserir uma coluna usando um comando de menu:
- Selecione o comando Adicionar... ou Inserir no menu Colunas do editor.
Ou
Dê um clique direito em uma área vazia do relatório rápido, depois selecione o comando Adicionar... ou Inserir.
Aparece o editor de fórmulas de 4D, permitindo-lhe especificar a fonte de dados da nova coluna (campo ou fórmula).
No modo lista, à medida em que especifica os campos para seu relatório rápido, poderia desejar eliminar algumas colunas e colocá-las em outra parte. Ou poderia querer eliminar uma coluna do relatório.
Para eliminar uma coluna, selecione Eliminar no menu Colunas ou dê um clique com o botão direito no cabeçalho da coluna a eliminar, depois selecione o comando Eliminar do menu contextual.
4D elimina a coluna selecionada do relatório.
No modo lista, pode substituir uma coluna do relatório rápido ao arrastar outro campo sobre ela. Também pode substituir um campo com uma fórmula e vice-versa.
Para substituir uma coluna por um campo:- Arraste o campo da lista de campos até a coluna que deseja substituir. A substituição é instantânea. Se o campo anterior foi atribuido como nível de ordenamento, o campo que o substitui também é substituído na lista de ordenamento.
Para substituir uma coluna utilizando o Editor de fórmulas:
- Selecione a coluna que deseja substituir e selecione Editar... no menu Colunas.
Ou
Clique direito no cabeçalho da coluna a substituir, depois selecione o comando Editar... no menu contextual.
Aparece o editor de fórmulas de 4D, permitindo selecionar a nova fonte de dados da coluna (campo ou fórmula).
Quando imprime um relatório rápido, 4D imprime os resultados da fórmula para cada registro na linha de Detalhe. Para maior informação sobre como adicionar uma fórmula a um relatório rápido, consulte Associar fórmulas a um relatório rápido.
O editor de relatórios rápidos dimensiona as colunas automaticamente, tal como indicado no botão Largura automática. O tamanho de cada coluna é calculado em função da longitude máxima dos dados e das etiquetas mostradas na coluna. O editor de relatórios rápidos dimensiona as colunas no momento de imprimir o relatório.
Essa operação é ativada para uma coluna quando o atributo Largura automática foi associado à coluna. Pode definir e visualizar a ativação dessa opção no menu Colunas, no menu contextual das colunas ou usando o botão correspondente da barra de ferramentas Colunas.
Para ver a largura de cada coluna, visualize o relatório na tela. Para maior informação sobre como visualizar relatório, consulte Executar um relatório rápido.
Como a opção Largura automática calcula a largura de uma coluna a partir da largura máxima dos dados que contém a coluna, a largura pode mudar em função dos registros selecionados.
Pode redimensionar manualmente uma coluna, a qual faz com que a opção Largura automática seja desmarcada automaticamente (onde aplicar). Quando uma coluna é dimensionada manualmente, o texto que contém seja ajustado à largura especificada utilizando mais de uma linha se é necessário.
No modo Lista, à medida em que especifica os campos para o relatório rápido, pode ser que queira mover algumas colunas e colocá-las em outro lugar. Para mover uma coluna, clique no ícone de mover à direita ou à esquerda na barra de ferramentas "Colunas" do editor  ou selecione Mover à direita ou Mover à esquerda desde o menu Colunas para mover a coluna até onde queira.
ou selecione Mover à direita ou Mover à esquerda desde o menu Colunas para mover a coluna até onde queira.
4D move a coluna selecionada na direção indicada.
Produto: 4D
Tema: Relatórios rápidos
C1
Manual de Desenho 4D ( 4D v16)
Manual de Desenho 4D ( 4D v16.1)
Manual de Desenho 4D ( 4D v16.3)









