4D v16.3
ラベルエディターの詳細
- デザインリファレンス
-
- ラベルエディター (64-bit)
-
- ラベルエディターの詳細
- ラベルファイルの管理
 ラベルエディターの詳細
ラベルエディターの詳細
4Dのラベルエディターにより、さまざまなラベルを容易に印刷することができます。ラベルエディターを使用し、次の操作を行うことができます:
- 宛名やファイルフォルダー、ファイルカードなど、その他数々のニーズに対応するラベルをデザインする。
- 装飾用のオブジェクトを作成し、ラベルテンプレートに挿入する。
- ラベルに使用するフォント、フォントサイズ、書体を指定する。
- 各ページの縦と横に印刷するラベル数を指定する。
- 各レコードにつき印刷するラベル数を指定する。
- ラベルページのマージンを指定する。
- 各ラベルまたは各レコードを印刷する際に実行するメソッドを指定する。
- プレビューを作成し、ラベルを印刷する。
ラ ベルは、フォームエディターを使用して作成することもできます。変数を含むラベルや、フォームエディターの描画用ツールを利用する特殊なラベルを作成する 場合には、フォームエディターを使用してください。フォームエディターを用いたラベル作成についての詳細は、ラベルの作成を参照してください。
ラベルエディターを使用して、ラベルの作成やフォーマット、印刷を行います。ラベルエディター には、ラベルを設計したり、ラベル用紙上でのラベル位置を決めるための各種設定が用意されています。例えば、宛名ラベルを作成する場合、1行目に相手先の 名字と名前、2行目にその人の住所を納めたラベルを設計することができます。ラベルエディターでは、ページ上のラベル数を指定したり、ラベル用紙のマージ ンを指定することで、ラベルテキストがラベルの中央に配置されるようデザインを調整することができます。
ラベルデザインが完成したら、いつでも再利用できるようにディスクに保存することができます。
ラベルエディターは、次のように開きます:
- デザインモードでは、ツールメニュー、あるいはツールバーにあるツールボタンのメニューからラベル...を選択します。
または - アプリケーションモードでは、PRINT LABELコマンドを使用します。
ラベルエディターにはボタンバーが含まれており、ラベルページとレイアウトページという2種類のページから構成され、それぞれがダイアログボックスの上部にあるタブにより分けられてい ます。ラベルページはラベルの内容を指定するために使用し、レイアウトページはページ上のラベルサイズや位置を指定するために使用します。
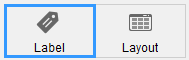
ラベルページには、ラベルのデザインやフォーマットを行うための設定があります。
ラベルページには、次の項目があります:
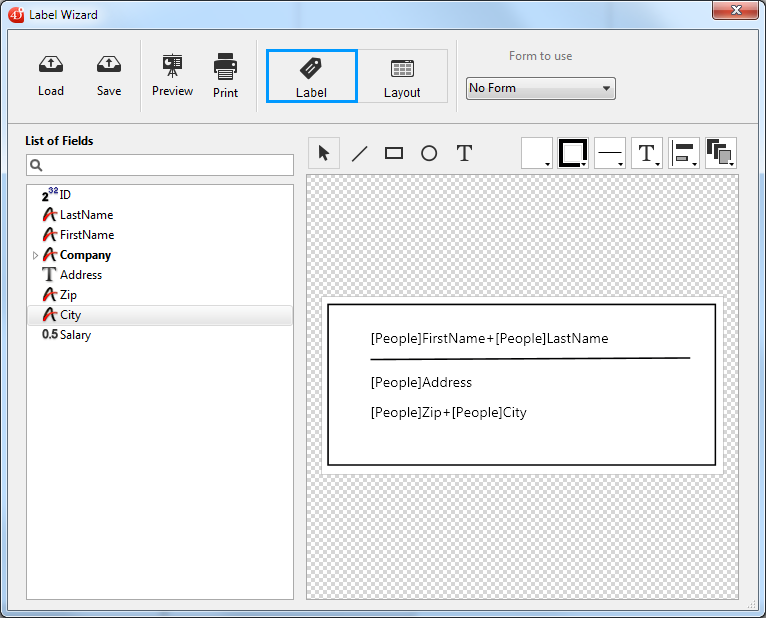
- フィールドのリスト: カレントテーブルのフィールド名が階層リスト形式で表示されます。そのテーブルが別のテーブルにリレートしている場合は、外部キーフィー ルドにプラス記号 (Windows) または矢印 (Macintosh) が表示されます。リレートフィールドを展開すると、リレートテーブルのフィールドを表示することができます。リレートテーブルのフィールドはインデント (字下げ) されます。
リストから右のラベルプレビューエリアにドラッグすると、フィールドをラベルテンプレートに追加できます。
注:
- クイックレポートエディターのフィールドリストには、非表示属性が設定されていないテーブルとフィールドだけが表示されます。テーブルやフィールドの非表示 設定に関する説明は、 テーブルプロパティおよび フィールドプロパティの"属性"項目を参照してください。
- オブジェクト型のフィールドは、クイックレポートエディターではサポートされていません。
この検索エリアでは入力した文字列を含むフィールドのみに表示を限定することができます:
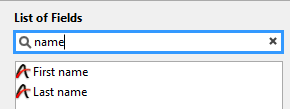
- ラベルプレビューエリア: このエリアを使用して、ラベルに表示させるすべてのオブジェクトの配置を調整し、ラベルを設計します。白い長方形は一つのラベルを表します(ラベルの大きさはレイアウトページを指定できます)。ラベルにはフィールドをドラッグすることができます。
- 一つ目のフィールドの上に他のフィールをドロップする事で二つのフィールドを結合する事もできます。これらは自動的にスペースで区切られます。Shiftキーを押しながらドロップすると、改行で区切られます。これによって、住所などの複数のフィールドにまたがるラベル(住所1、住所2など)を、住所が一行で済む場合にも無駄な余白行を作らずに作成する事ができることができます。
- OSのデスクトップから、ピクチャーファイルに加えてラベルファイル(".4lbp"ファイルのみ)をドラッグ&ドロップできます。
- エリアに挿入されたフィールドやテキストは変更可能です。変更するには、中身をダブルクリックして編集モードに切り替わって下さい。これにより具体的には、連結された項目を削除あるいは変更できるようになります:

- エリア内でStringコマンドを使用する事で、フィールドに対して式を適用する事が出来ます。例:

- ズーム: ウィンドウの右下はしにあるリサイズカーソルをドラッグすることでラベルデザインにズームインする事ができます:

- 利用するフォームドロップダウンリスト: テーブルフォームをラベルテンプレートとして定義できるようになります。選択されたフォームはラベルの作成に特化している必要があります。
この場合、ラベルエディターは部分的に向こう化される事になります:"レイアウト"スクリーンの機能のみが使用可能です。これによりフォームに基づいたページの設定が可能です。選択されたフォームのイメージは、ラベルプレビューエリアに表示されます。
フォームを使用する場合、4Dはそれに関連づけられたあらゆるフォームメソッド・オブジェクトメソッドを実行します。フォームを使用してラベルを作成することの詳細な情報についてはラベルエディターを使用するを参照して下さい。このオプションを使用する場合、各レコードあるいは各ラベルに対して実行するプロジェクトメソッドを指定し、変数を割り当てることができます(以下のフォームとメソッドを使用してラベルを印刷する(例題)の段落を参照して下さい)。
エディター自身を使用してラベルを作成したい場合、フォームなしオプションを選ぶ必要があります。
注: - このメニューに表示されるフォームは、特定のJSONファイルを使用する事によって制限する事ができます(使用可能なフォームとメソッドの定義を参照して下さい)。
- データベースにテーブルフォームが何も含まれていない場合には、このメニューは表示されません。
エディターのグラフィックエリアではツールバーとコンテキストメニューの両方が使え、これを使ってラベリテンプレートをデザインするすることができます。

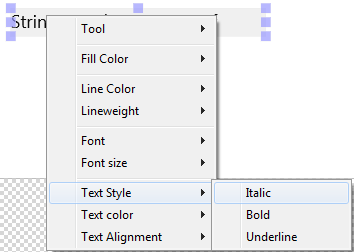
ツールバーの左側にはオブジェクトの選択と挿入のためのコマンドを含めるためのツールバーがあります。これらのツールはエリアのコンテキストメニュー内のツール >コマンドによってもアクセスする事ができます。
 | 選択ツール。単一のオブジェクトをクリックするか、複数のオブジェクトを指定する選択範囲を選んでください。隣り合っていない複数のオブジェクトを選択するためには、Shiftキーを押しながら選択したオブジェクトを一つずつ選んで下さい。 |
 | 線作成ツール |
 | 四角/角の丸い四角作成ツール |
 | 円作成ツール |
 | テキスト挿入ツール。四角形を描画して内部にテキストを入力して下さい。テキストエリアであればどのようなものでも編集可能です。フィールド参照を含んでいるものも編集可能で、これらの対してはダブルクリックして下さい。 |
以下のショートカットを使用する事で、キーボードの矢印キーを使用してより細かくオブジェクトを移動・リサイズすることができます:
- キーボードの矢印キーを押すと、選択されたオブジェクトを1ピクセルずつ移動させます。
- Shift + 矢印キーは、選択されたオブジェクトを10ピクセルずつ移動させます。
- Ctrl + 矢印キーは、オブジェクトの選択範囲を1ピクセルずつ拡大または縮小させます。
- Ctrl + Shift + 矢印キーは、オブジェクトの選択範囲を10ピクセルずつ拡大または縮小します。
右側のツールバーにはラベルテンプレートの項目を変更するのに使用するコマンドが含まれます:
 | 塗りカラー(全てのカラーアイコンは選択されたカラーを表示します)。 |
 | 線カラー |
 | 線の太さ |
 | フォントメニューフォントとそのサイズに加え、テキストスタイル、選択されたテキストのブロックのカラーと行揃えを設定します。 |
 | 揃えと間隔ツール。揃えツールを利用するためには二つ以上のオブジェクトを選択する必要があります。"間隔"ツールは三つ以上のオブジェクトに対して水平あるいは垂直方向の間隔を自動的に同じ幅に揃えることを意味します。最終的な間隔は選択範囲内にある既存の幅全ての平均になります。 |
 | オブジェクトレベル。オブジェクトを最前面に、あるいは複数のオブジェクトを一つレベルを上げるか下げるかします。 |
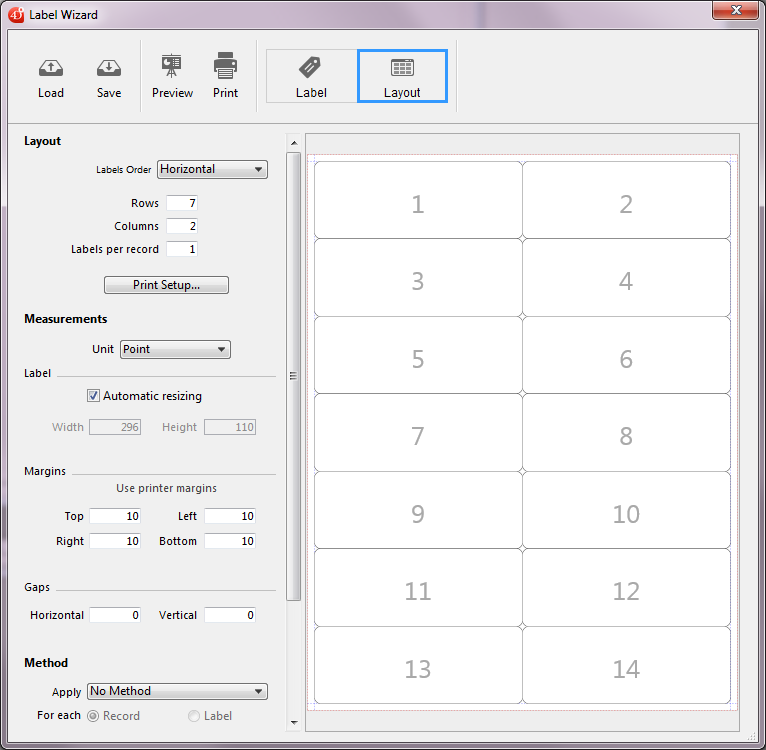
- ラベル順ドロップダウンリスト:ラベルが行ごとに印刷されるべきかあるいは列ごとに印刷されるべきかを指定します。
- 方向とラベル順序ボ タン: これらのボタンを使用し、用紙方向、およびデータをラベルに割り当てる順序を指定することができます。ラベルシートの方向は用紙方向に左右されないという 点に留意してください。このパラメータを変更する場合、それに応じてプリント設定ダイアログボックスでページの設定を必ず変更してください。
- ラベル列数とラベル行数ボックス: これらのボックスを用いて、ラベル用紙に表示されるラベル数を指定し、ラベルのサイズを制御します。
- ラベルサイズとページサイズラジオボタン: ラベルやページのサイズを設定するために、これらのボタンを用いてラベルまたはページを選択します。
- ラベルサイズをクリックすると、対応するエリアにラベルの高さと幅を入力することができます。
- ページサイズをクリックすると、右マージンと下マージンの値を入力することができます。これらのマージンはプレビューエリアにおいて青い線で表示されます。
- 自動サイズ調整チェックボックス: 自動サイズ調整を選択すると、ラベル幅およびラベル高さ入力エリア内の値が自動的に設定され、他のパラメーターを変更する度に値が再計算されます。
- マージンボッ クス: 選択されたラジオボタンに応じて、これらのボックスを使用してラベルのサイズやページサイズを指定できます。ラベル用紙のマージンを入力した後、ラベルテ キストがラベルの中央に配置されるように、調整がさらに必要となるかもしれません。各マージンボックスに正数や負数を指定し、マージンを大きくしたり、小 さくすることができます。
- 水平方向間隔ボックス: このエリアは、ラベルの列間のスペースを制御します。
- 垂直方向間隔ボックス: このエリアは、ラベルの行間のスペースを制御します。
- 単位ドロップダウンリスト: このドロップダウンリストを使用すると、ラベルとラベルページのサイズ指定に使用する単位を変更することができます。ピクセル、ミリメートル、センチメートル、またはインチを使用することができます。
- ラベル数/レコードドロップダウンリスト: このドロップダウンリストにより、レコード毎に印刷するラベルの枚数を指定することができます。印刷枚数を複数に設定した場合、ラベルはレコード毎に連続して印刷され、一つのレコードが指定回数印刷されてから次のレコードのラベル印刷に移ります。
- ラベルテンプレートドロップダウンリスト: この項目では、ドロップダウンリストから一般的な市販のラベル用紙を選択することにより、ラベル、ページサイズ、マージンを指定することができます。
- メソッド: このドロップダウンリストを使用して、印刷時に実行されるメソッドを選択することができます。例えば、各ラベルが印刷された日付と時間をポストするメソッドを実行することができます。この機能は専用のテーブルフォームを使用してラベルを印刷するときにも有用です(上記段落のラベルページ内の"利用するフォーム"を参照して下さい)。この場合にはメソッドからの変数を使用することもできます。
ラベル処理に適用するためにはプロジェクトメソッドは以下の設定に適合している必要があります:- メソッドはデータベース内において"許可されている"必要があります(許可されているメソッドはデータベース設定とSET ALLOWED METHODS コマンドによります)。許可されていない場合にはメソッドメニュー内には表示されません。
- "コンポーネントとホストデータベース間で共有"オプションがチェックされている必要があります。
この機能の例題については、以下の段落のフォームとメソッドを使用してラベルを印刷する(例題)を参照して下さい。
注: 高度な使用法として、特定のjson ファイルを使用して利用可能なメソッドの一覧を制限する事ができます。詳しくは以下の使用可能なフォームとメソッドの定義 を参照して下さい。
実行タイミング: レコードあるいはラベルラジオボタンを使用し、メソッドの実行をラベル毎またはレコード毎のいずれに行うかを指定します。この項目は、各ラベルを複数印刷し、かつ印刷時にメソッドを実行する場合にのみ意味があります。
- レイアウトプレビューエリア: このエリアには、ラベルエディターで入力したサイズに基づき、ラベルページ全体の状態が縮小表示されます。また、ページのプレビューでは、用紙設定ダイア ログボックスで選択した用紙サイズが反映されます。最初に印刷されるラベルを選択することも可能です。赤い線は実際のページサイズを示し、青い線は印刷可 能領域のサイズを示します。
専用のテーブルフォームとプロジェクトメソッドを使用することで、計算された変数を含むラベルを印刷することができます。この単純な例題では、異なる要素の設定の仕方を紹介していきます:
- 専用のテーブルフォームの中に、自分のラベルフィールドや変数を追加していきます。
ここでは、"label"という名前のテーブルフォームに、myVar という名前の変数を追加します: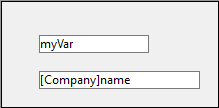
- 以下のコードを持つsetMyVar という名前のプロジェクトメソッドを作成します:
C_LONGINT(myVar)
myVar:=myVar+1 - プロジェクトメソッドに対して"コンポーネントとホストデータベース間で共有"オプションを設定します:
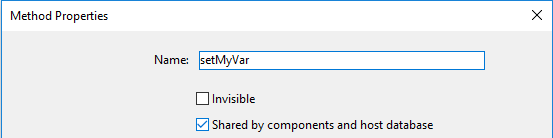
- ラベルエディターを表示する前に、以下のコードを実行してプロジェクトメソッドが確実に許可されているようにします:
ARRAY TEXT($methods;1)
$methods{1}:="setMyVar"
SET ALLOWED METHODS($methods) - ラベルエディターを開き、自分のフォームを使用します:
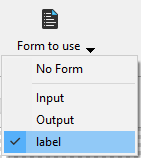
- レイアウトページにて、メソッドを選択します:
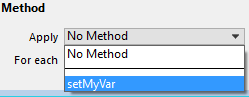
- ラベルを印刷します:
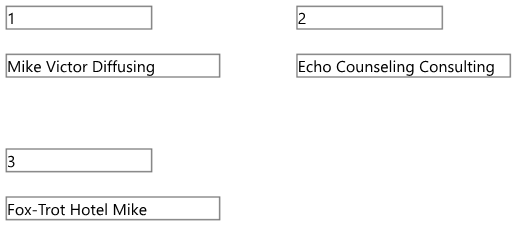
ラベルエディターでは、ダイアログボックスで選択可能なフォームとメソッドを("許可されたメソッド"の中から)制限する高度な機能が含まれます:
- "ラベル" ページの 使用するフォーム ポップアップメニュー、または
- "レイアウト" ページの 適用(メソッド)ポップアップメニュー
選択可能なフォームとメソッドを指定するには、プロジェクトフォルダーに JSON ファイルを追加します。
注: 4D v15 R2 プレビューでは "使用するフォーム" ポップアップメニューの項目は特定のプロパティに基づいてフィルターされていました。このフィルターは取り除かれ、デフォルトですべてのテーブルフォーム およびプロジェクトメソッドが選択可能です。データベースがテーブルフォームを持たない場合には、このメニューは表示されません。
ラベルデザインに選択可能なフォームまたはメソッドを定義する手順は下のとおりです:
- label.json という名前の JSON ファイルを作成し、データベースフォルダー内の Resources フォルダーにおきます。
- このファイル内に、ラベルエディターのメニュー内にて選択可能にしたいフォームまたはメソッド名を追加します。
label.json ファイルの中身は、以下のようにしてください:
[
{"tableId":2,"forms":[],"methods":["myMethod1","myMethod2"]},
{"tableId":1,"forms":["Sample Label 1","Sample Label 2"],"methods":[]}
]labels.json ファイルを設定しない場合には、メニューの選択項目は制限されません。
ツールバー内の二つのボタンによって、ラベルページのプレビューと印刷ができます:
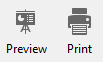
プレビューボタンを押すと、ラベルの最初のページが表示され、それぞれのラベルの外枠が破線で表示されます。
プロダクト: 4D
テーマ: ラベルエディター (64-bit)
デザインリファレンス ( 4D v16)
デザインリファレンス ( 4D v16.1)
デザインリファレンス ( 4D v16.3)









