4D v16.3
Descripción del editor de etiquetas
- Manual de Diseño
-
- Editor de etiquetas (64 bits)
-
- Descripción del editor de etiquetas
- Gestión de archivos de etiquetas
 Descripción del editor de etiquetas
Descripción del editor de etiquetas
El editor de etiquetas de 4D ofrece en una forma conveniente para imprimir una amplia variedad de etiquetas. Con el editor de etiquetas puede:
- Diseñar etiquetas para correos, carpetas y tarjetas de archivos y para muchas otras necesidades,
- Crear e insertar elementos decorativos en plantillas de etiquetas,
- Definir la fuente, tamaño y estilo a utilizar en las etiquetas,
- Especificar el número de etiquetas horizontales y verticales en cada página,
- Definir el número de etiquetas a imprimir por registro,
- Especificar las márgenes de la página de etiquetas,
- Designar un método a ejecutar durante la impresión de cada etiqueta o registro,
- Crear una vista previa e imprimir etiquetas,
- Imprimir etiquetas.
Las etiquetas también se pueden crear utilizando el editor de formularios de 4D. Utilice el editor de formularios para diseñar etiquetas especializadas que incluyan variables o aprovechen las herramientas gráficas disponibles en editor de formularios. Para mayor información sobre el uso del editor de formularios para la creación de etiquetas, consulte Crear etiquetas.
Utilice el editor de etiquetas para crear, dar formato e imprimir etiquetas. El editor de etiquetas contiene los parámetros para el diseño y ubicación de las etiquetas en el papel. Por ejemplo, cuando crea etiquetas de direcciones, puede querer un diseño de etiqueta que incluya el nombre y apellido de la persona en la primera línea, la dirección en la segunda línea, etc. Como parte del diseño, el editor de etiquetas le permite especificar el número de etiquetas por página y las márgenes a utilizar en el papel de etiquetas, de tal manera que el texto aparezca centrado dentro de las etiquetas.
Como parte del diseño, el editor de etiquetas le permite especificar el número de etiquetas por página y las márgenes a utilizar en el papel de etiquetas, de tal manera que el texto aparezca centrado dentro de las etiquetas.
Al terminar el diseño de una etiqueta, puede guardarla en el disco de manera que pueda reutilizarla.
Para abrir el editor de etiquetas:
- En el entorno Diseño, seleccione Etiquetas... en el menú Utilidades o en el menú asociado al botón “Herramientas” en la barra de herramientas de 4D.
- En el entorno Aplicación, utilice el comando PRINT LABEL.
El editor de etiquetas incluye una barra de botones y dos páginas, la página Etiqueta y la página Disposición, cada una identificada por un botón en la parte superior de la caja de diálogo. Utilice la página Etiqueta para especificar el contenido de la etiqueta y la página Disposición para definir el tamaño y la posición de las etiquetas en la página.
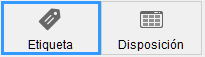
La página Etiqueta contiene los parámetros para el diseño y formato de las etiquetas.
Contiene los siguientes elementos:
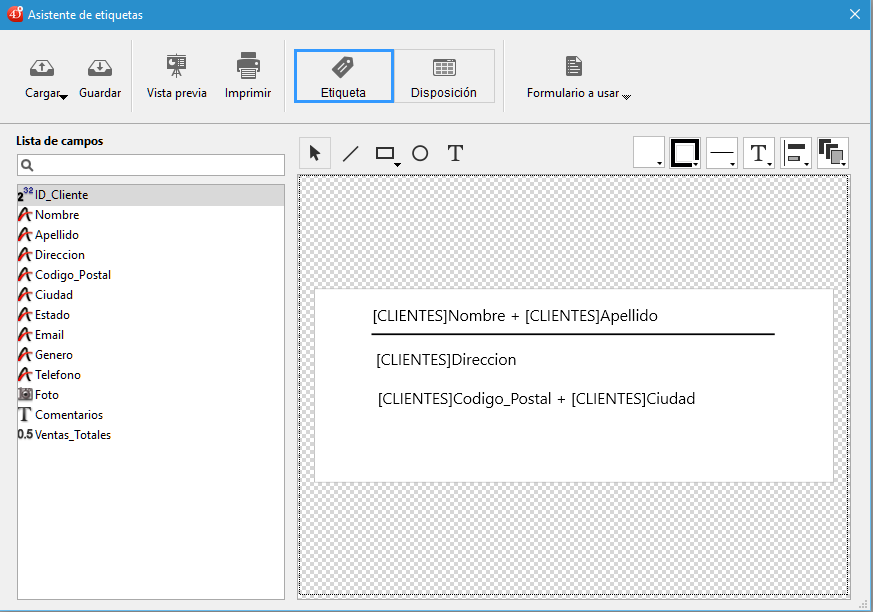
- Lista de campos: esta área muestra los nombres de los campos de la tabla actual en una lista jerárquica. Si la tabla está relacionada con otras tablas, los campos de llave foránea tienen un signo más (en Windows) o una flecha (en Macintosh). Puede mostrar los campos de la tabla relacionada expandiendo los campos relacionados. Los campos de las tablas relacionadas están indentados.
Para utilizar un campo de esta lista en su plantilla de etiqueta, arrástrelo al área de previsualización de la etiqueta a la derecha de la lista.
Notas:- Las tablas y campos visibles aparecen en el editor de etiquetas. Para mayor información sobre cómo volver tablas y campos invisibles, consulte el párrafo “Invisible” en Propiedades de las tablas y Almacenado en registro, archivo de datos o fuera del archivo de datos.
- Los campos de tipo objeto no son soportados por el editor de etiquetas.
El área de búsqueda permite restringir la lista de los campos mostrados a los que contienen la cadena introducida: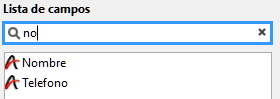
- Texto estático: esta área le permite añadir texto estático a su etiqueta. Haga clic en el botón en forma de flecha sobre el área a insertar el texto introducido en el área de vista previa. Puede ubicarlo en esta área utilizando el ratón.
- Área de vista previa: esta área le permite insertar todos los elementos que quiere en su etiqueta y visualizar el resultado. El rectángulo blanco ubicado al centro del área representa una etiqueta (su tamaño se configura en la pestaña "Disposición"). Puede arrastrar campos a la etiqueta desde la lista de campos.
- Puede concatenar dos campos soltando el segundo campo en el primero. Se separan automáticamente por un espacio. Si mantiene presionada la tecla Mayús, se separan por un retorno de carro. Esto le permite crear, por ejemplo, etiquetas de direcciones utilizando varios campos superpuestos *Dirección1, Dirección2, etc.), sin generar una línea vacía cuando una dirección requiere sólo un campo.
Puede arrastrar y soltar archivos imagen, así como también, archivos de etiquetas (archivos ".4lbp" solamente) desde el escritorio del sistema operativo. - Los campos y el texto insertados en el área se pueden modificar. Para ello, basta con hacer doble clic en el contenido con el fin de cambiar al modo de edición. Particularmente, esto le permite eliminar o modificar elementos concatenados:

- Puede aplicar un formato a un campo utilizando el comando String en el área, por ejemplo:

- Puede concatenar dos campos soltando el segundo campo en el primero. Se separan automáticamente por un espacio. Si mantiene presionada la tecla Mayús, se separan por un retorno de carro. Esto le permite crear, por ejemplo, etiquetas de direcciones utilizando varios campos superpuestos *Dirección1, Dirección2, etc.), sin generar una línea vacía cuando una dirección requiere sólo un campo.
- Zoom: puede hacer zoom en su diseño de etiqueta arrastrando el cursor de redimensionamiento en la parte inferior derecha de la ventana:

- Lista desplegable formulario a usar: permite definir un formulario tabla como plantilla de etiqueta. El formulario elegido debe estar especialmente adaptado para la creación de etiquetas.
En este caso, el editor de etiquetas se desactiva parcialmente: sólo las funciones de la pantalla "Diseño" se pueden utilizar, para que pueda configurar la página en función del formulario. La imagen del formulario seleccionado se muestra en el área de la etiqueta de vista previa.
Cuando se utiliza un formulario, 4D ejecuta cualquiera de los métodos objeto o formulario asociados. Para mayor información sobre la creación de etiquetas utilizando formularios, consulte Utilizar el editor de etiquetas.
Al utilizar esta opción, también puede designar un método proyecto para ejecutar por cada registro o etiqueta y luego asignar variables (ver el párrafo Imprimir etiquetas utilizando formularios y métodos (ejemplo) abajo).
Si quiere crear sus etiquetas utilizando el editor, elija la opción Sin Formulario.
Notas:- Puede limitar los formularios listados en este menú por medio de un archivo JSON específico (ver Definición de formularios disponibles y métodos).
- Si la base no contiene ningún formulario tabla, no se muestra este menú.
El área gráfica del editor incluye una barra de herramientas y un menú contextual que se pueden utilizar para diseñar su plantilla de etiqueta.

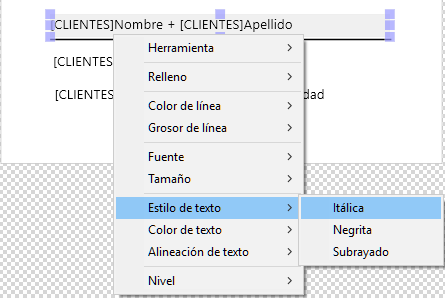
 | Herramienta de selección. Haga clic en un objeto o dibuje un cuadro de selección alrededor de varios objetos. Para una selección de objetos no adyacentes, mantenga presionada la tecla Mayús y haga clic en cada objeto que desea seleccionar. | |
 | Herramienta de creación de línea. | |
 | Herramienta de creación de rectángulo/rectángulo redondeado. | |
 | Herramienta de creación de círculo. | |
 | Herramienta de inserción de texto. Dibuje un rectángulo e introduzca texto en su interior. Puede editar cualquier área de texto, incluyendo aquellas que contienen referencias de campo, haciendo doble clic en él. Hay accesos directos disponibles para mover o cambiar el tamaño de los objetos con mayor precisión utilizando las teclas de flecha del teclado:
El lado derecho de la barra de herramientas contiene comandos utilizados para modificar los elementos de la plantilla de la etiqueta: [#table] | Color de relleno (todos los iconos de color muestran el color seleccionado) |
 | Color de líneas | |
 | Grosor de líneas | |
 | Menú de gestión de la fuente. Establece la fuente y su tamaño, así como también el estilo del texto, el color y la alineación para los bloques de texto seleccionados. | |
 | Herramientas de alineación y distribución. Dos o más objetos deben ser seleccionadas para que las opciones de alineación estén disponibles. "Distribuir" los objetos significa establecer automáticamente los intervalos horizontales o verticales entre al menos tres objetos, de modo que sean idénticos. El intervalo resultante es una media de todos los existentes en la selección. | |
 | Nivel de objeto. Mueve los objetos al primer plano o al fondo, o mueve uno o más objetos hacia arriba o hacia abajo un nivel. |
La página Disposición le permite configurar su hoja de etiquetas. El área de previsualización, ubicada a la derecha de la pantalla , muestra en tiempo real el resultado de sus parámetros.
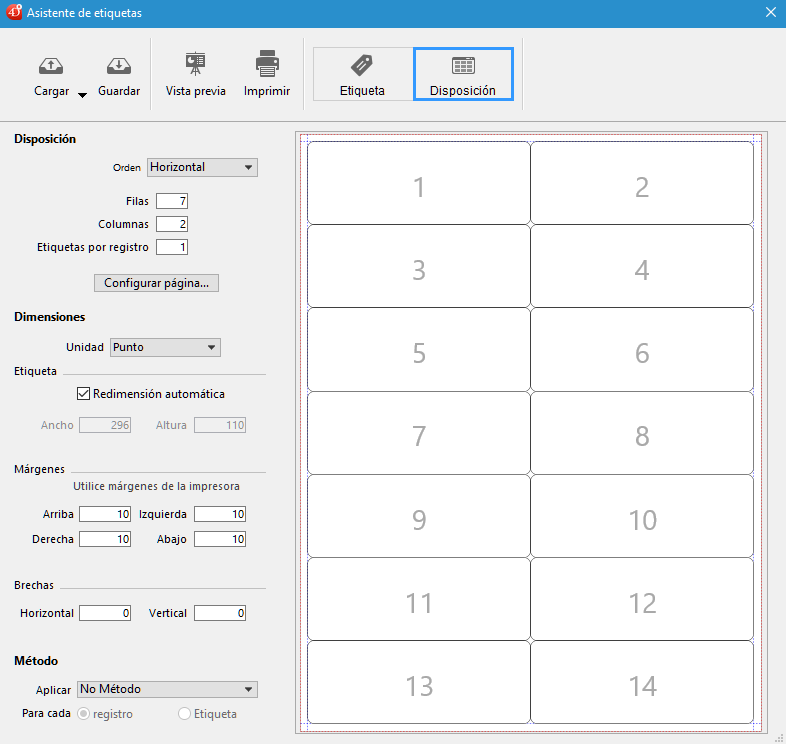
- Orden: especifica si las etiquetas deben estar impresas en la dirección de las líneas o de las columnas.
- Líneas y Columnas: establece el número de etiquetas que se imprimirán por "línea" y por "columna" en cada hoja. Estos valores determinan el tamaño de la etiqueta cuando la opción "Redimensionamiento automático" está activada.
- Etiquetas por registro: define el número de copias a imprimir para cada etiqueta (las copias se imprimen de forma consecutiva).
- Botón Formato de impresión: establece el formato de la página en la que se imprimirá la hoja de etiquetas. Al hacer clic en este botón, aparece el cuadro de diálogo de configuración de la impresora seleccionada en el sistema. De forma predeterminada, la hoja de etiquetas se genera en base a una página A4 en modo vertical.
Nota: la hoja creada por el editor se basa en la página lógica de la impresora, es decir, la página física (por ejemplo, una página A4) menos los márgenes que no se pueden utilizar en cada lado de la hoja. Los márgenes físicas de la página se muestran con líneas azules en el área de previsualización.
- Unidad: permite cambiar las unidades en las que especifica las medidas de su etiqueta y página. Puede utilizar píxeles, milímetros, centímetros o pulgadas.
- Dimensiones automáticas: indica que 4D calcula automáticamente el tamaño de las etiquetas (es decir, los parámetros Ancho y Alto) de acuerdo a los valores definidos en todos los demás parámetros. Cuando esta opción está activa, el tamaño de las etiquetas se calcula cada vez que se modifica un parámetro en de la página. Los parámetros Ancho y Alto ya no pueden definirse manualmente.
- Alto y Ancho: define el alto y el ancho cada etiqueta manualmente. No se pueden editar cuando la opción Redimensionamiento automático está activa (ver arriba).
- Márgenes (Superior, Derecha, Izquierda, Abajo): definen las márgenes de su hoja. Estas márgenes se simbolizan con líneas azules en el área de vista previa.
Haciendo clic en Utilizar márgenes de la impresora replica, en el área de vista previa, la información de márgenes ofrecida por la impresora seleccionada (estos valores se pueden modificar). - Intervalos: permiten definir el espacio vertical y/o horizontal entra las etiquetas.
- Método: permite activar un método específico que correrá durante la impresión. Por ejemplo, puede ejecutar un método que escriba la fecha y la hora en la que se imprime cada etiqueta. Esta funcionalidad también es útil cuando imprime etiquetas utilizando un formulario tabla dedicado (ver "Formulario a utilizar en el párrafo Página Etiqueta) arriba), en cuyo caso puede llenar variables de un método.
Para ser elegible para el procesamiento de etiquetas, un método proyecto debe cumplir con lo siguiente: - Debe estar "permitido" para la base (los métodos permitidos dependen de la configuración de la base y del comando SET ALLOWED METHODS), de lo contrario no se mostrará en el menú Aplicar.
- Debe tener la opción "Compartido por componentes y base local".
Para obtener un ejemplo de esta funcionalidad, consulte el párrafo Imprimir etiquetas utilizando formularios y métodos (ejemplo) abajo.
Nota: para necesidades avanzadas, puede restringir la lista de métodos disponibles utilizando un archivo json específico, ver Definición de formularios disponibles y métodos abajo.Los botones radio Para cada registro y Para cada etiqueta se utilizan para especificar si se debe ejecutar el método una vez por etiqueta o una vez por registro. Este control sólo tiene sentido si va a imprimir más de una copia de cada etiqueta y si también está ejecutando un método al momento de imprimir.
- Área de vista previa: esta área ofrece una vista reducida de cómo se verá una página completa de etiquetas, de acuerdo a las dimensiones introducidas en el editor de etiquetas. El área de vista previa también refleja el tamaño del papel seleccionado en la caja de diálogo de Configuración de la impresora. También puede utilizar esta área para designar la primera etiqueta a imprimir en la página (esta opción sólo afecta la primera página en el caso de una impresión de varias páginas). Esto puede ser útil, por ejemplo, cuando desea imprimir en una hoja de etiquetas adhesivas, con partes utilizadas. También puede seleccionar la primera etiqueta en la página a imprimir haciendo clic en ella:
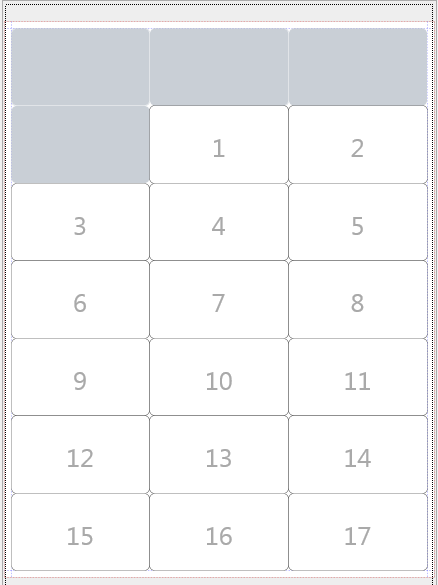
Puede utilizar formularios tabla y métodos proyecto dedicados para imprimir etiquetas con variables calculadas. Este sencillo ejemplo muestra cómo configurar los diferentes elementos:
- En un formulario tabla dedicado, agregue sus campos y variables de etiqueta.
Aquí, en una formulario tabla llamado "label", añadimos la variable myVar: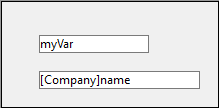
- Cree un método proyecto setMyVar con el siguiente código:
C_LONGINT(myVar)
myVar:=myVar+1 - Defina el método proyecto como "Compartido por componentes y base local":
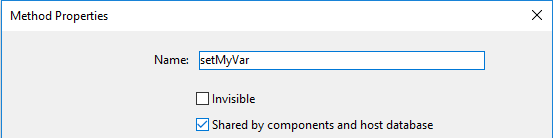
- Antes de mostrar el editor de etiquetas, asegúrese de que el método proyecto esté permitido ejecutando este código:
ARRAY TEXT($methods;1)
$methods{1}:="setMyVar"
SET ALLOWED METHODS($methods) - Abra el editor de etiquetas y utilice su formulario:
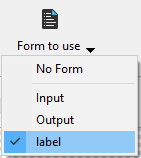
- IEn la página Diseño, seleccione el método:
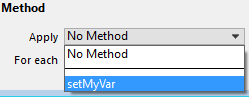
- A continuación, puede imprimir sus etiquetas:
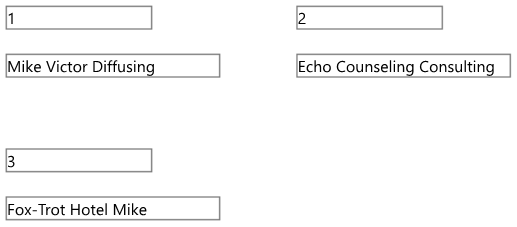
El editor de etiquetas incluye una funcionalidad avanzada para limitar los formularios y los métodos proyecto (dentro de métodos "permitidos") que se pueden seleccionar en la caja de diálogo:
- en el menú Formulario a utilizar en la página "Etiqueta"
- en el menú Método a aplicar en la página "Disposición".
Sólo debe añadir un archivo JSON a la carpeta del proyecto.
Para definir formularios y/o métodos que se pueden seleccionar en el diseño de la etiqueta:
- Cree un archivo JSON llamado labels.json y póngalo en la carpeta de Recursos que se encuentra en la carpeta de la base de datos.
- En este archivo, añada formularios y/o nombres de métodos de proyecto que desee seleccionar en los menús del Asistente de etiquetas.
El contenido del archivo labels.json deben ser similar a este:
[
{"tableId":2,"forms":[],"methods":["myMethod1","myMethod2"]},
{"tableId":1,"forms":["Sample Label 1","Sample Label 2"],"methods":[]}
]Si ningún archivo labels.json se ha definido, ningún filtro se aplica.
Los dos botones de la barra de herramientas le permiten previsualizar e imprimir la página de etiquetas:
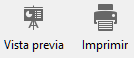
Producto: 4D
Tema: Editor de etiquetas (64 bits)
Manual de Diseño ( 4D v16)
Manual de Diseño ( 4D v16.1)
Manual de Diseño ( 4D v16.3)










