4D v16.3
Beschreibung des Etiketteneditors
- 4D Designmodus
-
- Etiketteneditor (64-bit)
-
- Beschreibung des Etiketteneditors
- Etikettendateien verwalten
 Beschreibung des Etiketteneditors
Beschreibung des Etiketteneditors
Der Etiketteneditor von 4D ist das ideale Werkzeug zum Gestalten und Drucken einer Vielzahl verschiedener Etiketten. Sie können folgendes durchführen:
- Etiketten für Briefe, Aktenordner, Namenschilder und für viele andere Anwendungen gestalten
- Schrift, Schriftgröße und Stil für die Etiketten festlegen
- Dekorative Elemente in Etikettenvorlagen erstellen und einfügen
- Anzahl der Etiketten nebeneinander und untereinander pro Seite festlegen
- Mehrere Etiketten pro Datensatz drucken
- Seitenränder der Etiketten festlegen
- Eine Methode festlegen, die beim Drucken eines Etiketts oder Datensatzes ausgeführt wird
- Eine Vorschau erstellen und Etiketten drucken
Etiketten lassen sich auch mit dem Formulareditor erstellen. Damit können Sie spezielle Etiketten gestalten, die Variablen enthalten oder die Optionen der Zeichenwerkzeuge im Formulareditor nutzen. Weitere Informationen dazu finden Sie im Abschnitt Etiketten erstellen.
Mit dem Etiketteneditor erstellen, formatieren und drucken Sie Etiketten. Er enthält Einstellungen zum Anlegen von Etiketten und das Positionieren der Etiketten auf Etikettenbögen. Sie möchten zum Beispiel für Adressetiketten eine Vorlage erzeugen mit dem Vornamen und Nachnamen der Person in der ersten Zeile, der Straße in der zweiten usw. In der Vorlage können Sie die Anzahl der Etiketten auf einer Seite und die Ränder des Etikettenpapiers festlegen, so dass der Etikettentext auf den Etiketten zentriert wird.
Haben Sie ein passendes Layout erstellt, können Sie es auch auf der Festplatte speichern und später wieder verwenden.
Um den Etiketteneditor zu öffnen:
- Wählen Sie in der Designumgebung im Menü Bericht oder in der Werkzeugleiste über das Icon Tools den Befehl Etiketten
ODER - Wählen Sie in der Anwendungsumgebung den 4D Befehl PRINT LABEL.
Der Etiketteneditor enthält eine Leiste mit mehreren Schaltflächen. Über die Schaltfläche Etikett legen Sie den Inhalt eines Etiketts fest, über Format Größe und Position mehrerer Etiketten auf einer Seite.
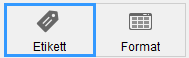
Diese Seite Etikett enthält mehrere Bereiche mit Einstellungen zum Gestalten und Formatieren von Etiketten:
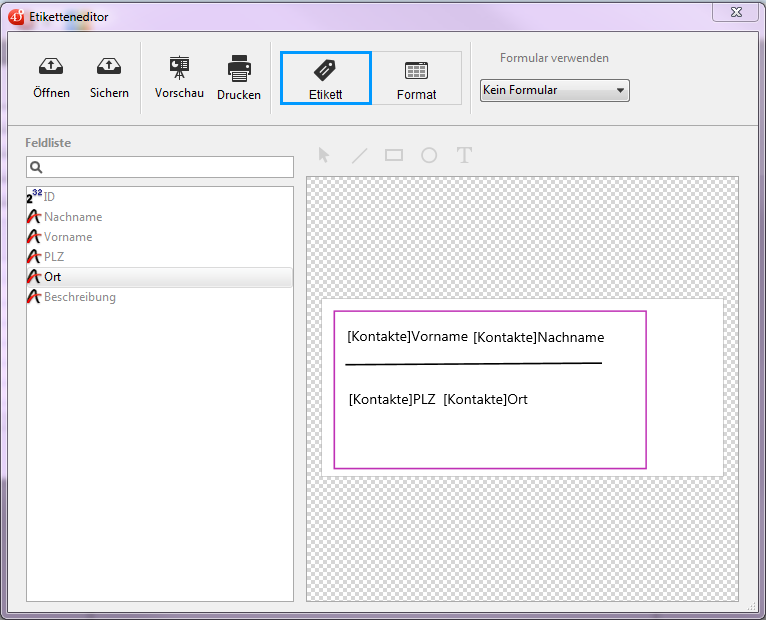
- Feldliste: Dieser Bereich zeigt die Namen der Datenfelder in der aktuellen Tabelle in hierarchischer Reihenfolge. Wenn diese Tabelle mit anderen Tabellen verknüpft ist, sind die verknüpften Datenfelder unter Windows mit einem Pluszeichen, auf Macintosh mit einem Pfeil markiert. Die Datenfelder in der verknüpften Tabelle erscheinen eingerückt.
Um ein Feld aus dieser Liste für das Etikett zu verwenden, ziehen Sie es einfach in den Vorschaubereich.
Hinweise:- Im Etiketteneditor erscheinen nur sichtbare Tabellen und Datenfelder. Weitere Informationen zum Ausblenden von Tabellen und Datenfeldern finden Sie im Abschnitt “Unsichtbar” unter Tabelleneigenschaften und Feldeigenschaften
- Der Etiketteneditor unterstützt keine Datenfelder vom Typ Objekt
Über den Suchbereich können Sie die Feldliste eingrenzen:
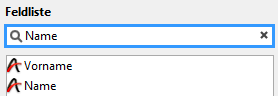
- Etikettenvorschau: Hier gestalten Sie Ihr Etikett. Sie setzen alle Einträge für Ihr Etikett an die passende Stelle. Das weiße Rechteck stellt ein einzelnes Etikett dar. Seine Größe wird auf der Seite Format festgelegt. Sie können Felder in die Vorschau ziehen.
- Sie können auch zwei Felder zusammensetzen, z.B. Vor- und Nachname. Setzen Sie dazu das zweite Feld auf das erste. Die Felder werden automatisch durch einen Abstand voneinander getrennt. MIt gedrückter Shift-Taste werden sie durch Zeilenschaltung getrennt. Auf diese Weise können Sie z.B. Adressetiketten mit mehreren überlappenden Feldern erstellen (Adresse1, Adresse2, etc.), ohne eine Leerzeile zu erzeugen, wenn eine Adresse nur ein Feld benötigt.
- Sie können Bilddateien und Etikettendateien (nur mit der Endung .4lbp) per Drag-and-Drop vom Desktop in den Gestaltungsbereich des Etiketts ziehen.
- Felder und eingefügter Text lassen sich verändern. Durch Doppelklick auf den gewünschten Teil wechseln Sie in den Bearbeitungsmodus. Auf diese Weise können Sie zusammengesetzte Einträge entfernen oder ändern.

- Sie können auch ein Format auf ein Feld anwenden. Dazu setzen Sie den Befehl String ein, z.B.:

- Zoom: Sie können den Gestaltungsbereich des Etiketts variieren. Dazu ziehen Sie ihn mit dem Cursor an der unteren rechten Ecke größer oder kleiner:

- Formular verwenden: Mit dieser DropDown Liste können Sie ein Tabellenformular als Etikettenvorlage verwenden. Das gewählte Formular muss an das Erstellen von Etiketten angepasst sein.
Der Etiketteneditor ist dann teilweise deaktiviert: nur Funktionen der Seite Format sind verwendbar, damit Sie die Seite anhand des Formulars konfigurieren können. In der Vorschau erscheint die Darstellung des gewählten Formulars und 4D führt alle mit dem Formular verknüpften Formular- oder Objektmethoden aus. Weitere Informationen dazu finden Sie im Abschnitt Über den Etiketteneditor.
Mit dieser Option können Sie auch eine Projektmethode zum Ausführen jedes Datensatzes oder Etiketts bestimmen und dann Variablen zuweisen (siehe unteren Absatz Etiketten mit Formularen und Methoden drucken (Beispiel)).
Wollen Sie Ihre Etiketten mit dem Editor erstellen, müssen Sie Kein Formular auswählen.
Hinweise:- Sie können die hier aufgelisteten Formulare über eine spezifische JSON Datei einschränken (siehe Verfügbare Formulare und Methoden definieren)
- Gibt es in der Anwendung keine Tabellenformulare, erscheint dieses Menü nicht
Der Gestaltungsbereich des Editors bietet eine Werkzeugleiste und ein Kontextmenü. Damit können Sie im Handumdrehen eine ansprechende Etikettenvorlage erstellen.

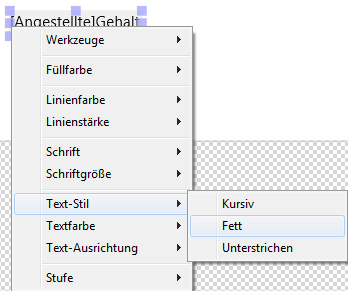
Der linke Teil der Werkzeugleiste enthält Funktionen zum Auswählen und Einfügen von Objekten. Sie lassen sich auch über das Kontextmenü des Gestaltungsbereichs aufrufen.
 | Werkzeug für Auswahl. Klicken Sie auf ein einzelnes Objekt oder ziehen Sie einen Auswahlrahmen um mehrere Objekte. Wollen Sie verschiedene Objekte separat auswählen, wählen Sie die passenden Objekte mit gedrückter Shift-Taste aus. |
 | Werkzeug für Linie |
 | Werkzeug für Rechteck und Rechteck mit abgerundeten Ecken |
 | Werkzeug für Kreis |
 | Werkzeug zum Einfügen von Text. Ziehen Sie ein Rechteck und geben Sie darin Text ein. Sie können jeden Textbereich bearbeiten, mit Doppelklick auch solche mit Feldreferenzen. |
Über Tastenkürzel oder die Pfeiltasten der Tastatur können Sie Objekte exakter bewegen oder die Größe verändern:
- Mit den Pfeiltasten bewegen Sie die Auswahl der Objekte jeweils um 1 Pixel
- Umschalttaste + Pfeiltaste bewegt die Auswahl um jeweils 10 Pixel
- Strg + Pfeiltaste vergrößert oder verkleinert die Auswahl der Objekte jeweils um 1 Pixel
- Strg + Großschreibtaste + Pfeiltaste vergrößert oder verkleinert die Auswahl der Objekte jeweils um 10 Pixel
Der rechte Teil der Werkzeugleiste enthält Funktionen zum Gestalten einzelner Elemente in der Etikettenvorlage:
 | Füllfarbe (Farbicons zeigen die ausgewählte Farbe) |
 | Linienfarbe |
 | Linienstärke |
 | Schrift. Setzt Schrifttyp und Schriftgröße, sowie Stil, Farbe und Ausrichtung für die ausgewählten Textblöcke. |
 | Ausrichten und Verteilen. Zum Ausrichten müssen zwei oder mehr Objekte ausgewählt sein. Zum Verteilen müssen mindestens drei Objekte ausgewählt sein. Dann werden zwischen die Objekte in der Auswahl automatisch gleiche horizontale oder vertikale Abstände gesetzt. |
 | Stufe (Objektebene). Setzt Objekte ganz oder jeweils eine Ebene nach vorne bzw. nach hinten. |
Die Seite Format enthält Optionen zum Drucken von Etiketten gemäß den Einstellungen des Druckers, den Sie im Druckmanager (Auswahl auf Macintosh) ausgewählt haben, so dass die Seite richtig formatiert wird.
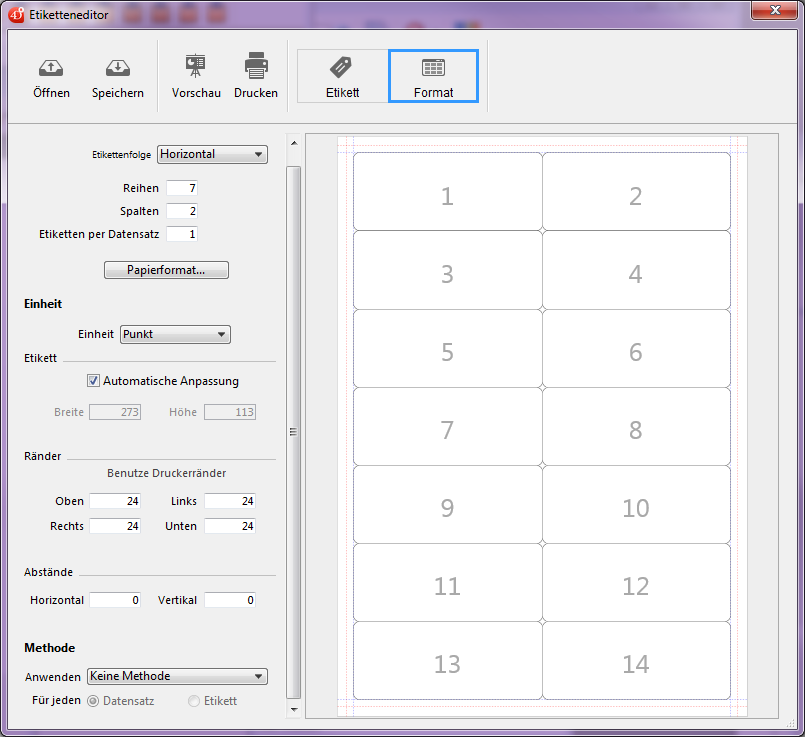
- Etikettenfolge: Gibt an, ob die Etiketten nach Reihen (horizontal) oder nach Spalten (vertikal) gedruckt wird.
- Reihen und Spalten: Setzt die Anzahl Etiketten, die pro Reihe und pro Spalte auf einem Blatt gedruckt werden soll. Ist Automatische Anpassung markiert, wird die Größe eines Etiketts dem Etikettenbogen angepasst.
- Etiketten per Datensatz: Setzt die Anzahl Kopien, die pro Etikett gedruckt werden soll (Kopien werden hintereinander gedruckt).
- Papierformat: Damit legen Sie das Seitenformat zum Drucken der Etiketten fest. Klicken Sie auf diese Schaltfläche, erscheint das Dialogfenster des Druckers, der in Ihrem Betriebssystem eingerichtet ist.
Standardmäßig ist A4 im Hochformat vorgegeben.
Hinweis: Das vom Editor angelegte Blatt basiert auf der logischen Seite des Druckers, d.h. die tatsächliche Seite minus der nicht bedruckbaren Ränder. Diese Ränder erscheinen in der Vorschau als gestrichelte Linien.
- Einheit: In dieser Dropdown-Liste legen Sie die Maßeinheit für Ihr Etikett bzw. Ihre Etikettenseiten fest. Sie können Punkt, Millimeter, Zentimeter oder Zoll angeben.
- Automatische Anpassung: Damit berechnet 4D die Etikettengröße automatisch, d.h. die Etikettenbreite und -höhe gemäß den in allen anderen Parametern gesetzten Werten. Ist diese Option markiert, wird die Etikettengröße bei jeder Änderung eines Seitenparameters angepasst. Die Parameter Breite und Höhe lassen sich dann nicht mehr manuell setzen.
- Breite und Höhe: Damit legen Sie Breite und Höhe des Etiketts manuell fest. Ist Automatische Anpassung markiert, können Sie hier keine Werte eingeben.
- Ränder (Oben, Rechts, Links, Unten): Setzt die Ränder für das Etikettenblatt. Sie erscheinen in der Vorschau als blaue Linien.
Klicken Sie auf Benutze Druckerränder erscheinen in der Vorschau die im ausgewählten Drucker definierten Ränder (Diese Werte lassen sich verändern).
- Abstände: Bestimmt den vertikalen bzw. horizontalen Abstand zwischen den Etikettenreihen und -spalten.
- Methode anwenden: Damit können Sie beim Drucken eine bestimmte Methode auslösen. Sie können z.B. eine Methode anwenden, die Druckdatum und -zeit für jedes Etikett ausgibt. Dieses Feature ist auch hilfreich, um Etiketten mit einem bestimmten Tabellenformular zu drucken (siehe "Formular verwenden" im oberen Abschnitt Seite Etikett). In diesem Fall können Sie Variablen über eine Methode füllen.
Damit eine Projektmethode für Etiketten auswählbar ist, muss sie folgende Eigenschaften haben:- Sie muss für die Anwendung zugelassen sein (zugelassene Methoden richten sich nach Datenbank-Eigenschaften und dem Befehl SET ALLOWED METHODS), andernfalls erscheint sie nicht im Menü Anwenden.
- Die Option "Von Komponenten und Host benutzt" muss aktiviert sein.
Ein Beispiel dazu finden Sie im folgenden Abschnitt Etiketten mit Formularen und Methoden drucken (Beispiel).
Hinweis: Für fortgeschrittenen Einsatz können Sie auch eine json Datei anlegen, um die Liste der verfügbaren Methoden einzuschränken, siehe unten Verfügbare Formulare und Methoden definieren.
Die Optionsfelder Für jeden: Datensatz oder Etikett bestimmen, ob die Methode einmal pro Etikett oder pro Datensatz angewendet wird. Sie haben nur eine Auswirkung, wenn Sie von jedem Etikett mehrere Exemplare drucken und während dem Drucken eine Methode anwenden.
- Vorschau Layout: Dieser Bereich stellt die verkleinerte Ansicht einer kompletten Etikettenseite dar, die auf den eingegebenen Werten basiert. Die Seitenvorschau zeigt auch die Papiergröße an, die im Dialogfenster Druckeinstellung festgelegt ist. Sie können auch das erste Etikett auf der Seite auswählen, das gedruckt werden soll (gilt bei mehreren Seiten nur für die 1. Seite). Das ist z.B. beim Drucken von selbstklebenden Etikettenbögen hilfreich, wenn ein Teil davon bereits verwendet wurde. Durch Anklicken können Sie das erste Etikett auf der Seite auch selbst auswählen.
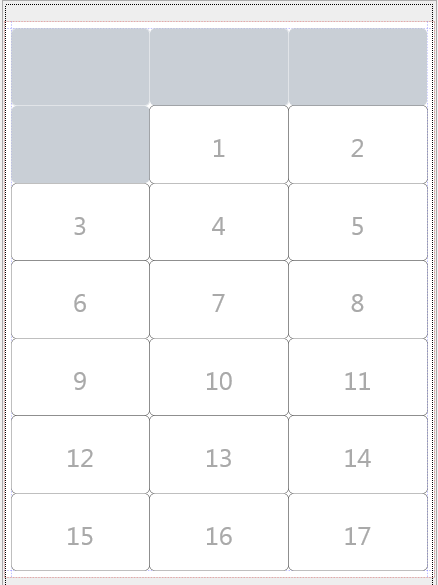
Sie können dedizierte Tabellenformulare und Projektmethoden verwenden, um Etiketten mit berechneten Variablen zu drucken. Dieses einfache Beispiel zeigt, wie Sie die verschiedenen Elemente konfigurieren:
- Fügen Sie in einem dedizierten Tabellenformular Ihre Felder für das Etikett und Variablen hinzu.
Im folgenden Tabellenformular mit Namen "Etikett" haben wir die Variable myVar hinzugefügt: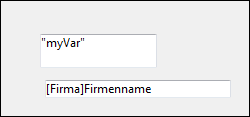
- Legen Sie die Projektmethode setMyVar mit folgendem Code an:
C_LONGINT(myVar)
myVar:=myVar+1 - Markieren Sie in den Eigenschaften der Projektmethode die Option "Von Komponenten und Host benutzt":
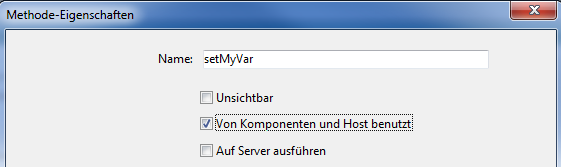
- Legen Sie eine 2. Projektmethode mit folgendem Code an, um sicherzustellen, dass die Projektmethode setMyVar zugelassen ist:
ARRAY TEXT($methods;1)
$methods{1}:="setMyVar"
SET ALLOWED METHODS($methods) - Öffnen Sie nun den Etiketteneditor und verwenden Ihr Formular:
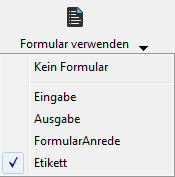
- Wählen Sie auf der Seite Format die Methode aus:
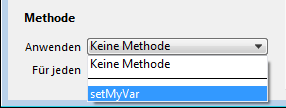
- Nun können Sie Ihre Etiketten drucken:
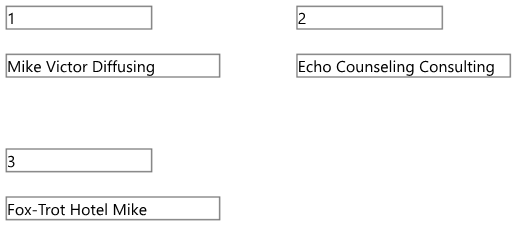
Über ein zusätzliches Feature im Etikettenassistenten lässt sich festlegen, welche Projektformulare und Methoden (innerhalb der zugelassenen Methoden) im Dialogfenster auswählbar sind:
- Auf der Seite "Etikett" rechts oben im PopUp-Menü Formular verwenden
- Auf der Seite "Format" links unten im PopUp-Menü Methode anwenden
Dazu müssen Sie lediglich eine JSON Datei im Projektordner hinzufügen.
Um für Etiketten auswählbare Formulare bzw. Methoden zu definieren:
- Erstellen Sie eine JSON Datei mit Namen labels.json und legen sie im Datenbankordner in den Ordner Resources.
- Fügen Sie in dieser Datei die Namen von Formularen bzw. von Projektmethoden hinzu, die in den Menüs des Etikettenassistenten auswählbar sein sollen.
Der Inhalt der Datei labels.json sollte lauten wie folgt:
[
{"tableId":2,"forms":[],"methods":["myMethod1","myMethod2"]},
{"tableId":1,"forms":["Sample Label 1","Sample Label 2"],"methods":[]}
]Wurde keine Datei labels.json definiert, gibt es keine Einschränkung.
Die Werkzeugleiste enthält zwei Schaltflächen für Vorschau und Drucken der Etikettenseite:
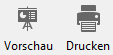
Die Schaltfläche Vorschau zeigt die erste Etikettenseite, auf der jedes Etikett mit gestrichelten Linien angezeigt wird.
Produkt: 4D
Thema: Etiketteneditor (64-bit)
4D Designmodus ( 4D v16)
4D Designmodus ( 4D v16.1)
4D Designmodus ( 4D v16.3)









