4D v16.3
Descrição do editor de etiquetas
- Manual de Desenho 4D
-
- Editor de etiquetas (64 bits)
-
- Descrição do editor de etiquetas
- Gestão de arquivos de etiquetas
 Descrição do editor de etiquetas
Descrição do editor de etiquetas
O editor de etiquetas de 4D oferece uma forma conveniente para imprimir uma ampla variedade de etiquetas. Com o editor de etiquetas, é possível:
- Desenhar etiquetas para correios, pastas e cartões de arquivos e para muitas outras necessidades
- Criar e inserir elementos decorativos em modelos de etiquetas,
- Especificar a fonte, tamanho da fonte e estilo a ser utilizado nas etiquetas
- Especificar o número de etiquetas horizontais e verticais em cada página,
- Especificar o número de etiquetas a imprimir por registro,
- Especificar as margens da página de etiquetas,
- Designar um método a executar durante a impressão de cada etiqueta ou registro,
- Carregar uma visualisação prévia e imprimir etiquetas
- Imprimir etiquetas.
As etiquetas também podem ser criadas utilizando o editor de formulários. Utilize o editor de formulários para desenhar etiquetas especializadas que incluam variáveis ou aproveitem as ferramentas gráficas disponíveis no editor de formulários. Para maior informação, consulte o parágrafo Criar etiquetas.
Utilize o editor de etiquetas para criar, dar formato e imprimir etiquetas. O editor de etiquetas contêm os parâmetros para o desenho e localização das etiquetas em papel. Por exemplo, quando você cria etiquetas de endereços, é possível querer um desenho de etiqueta que inclua o nome e sobrenome da pessoa na primeira linha, o endereço na segunda linha, etc. Como parte do desenho, o editor de etiquetas lhe permite especificar o número de etiquetas por página e as margens a ser utilizadas no papel de etiquetas por página e as margens a ser utilizadas no papel de etiquetas, de tal modo que o texto apareça centralizado dentro das etiquetas.Como parte do desenho, o editor de etiquetas lhe permite especificar o número de etiquetas por página e as margens a serem usadas no papel de etiquetas, de tal maneira que o texto apareça centrado dentro das etiquetas. Ao terminar o desenho de uma etiqueta, é possível salvá-la no disco de modo que seja possível reutilizá-la.
Para abrir o editor de etiquetas:
- No ambiente Desenho, selecione Etiquetas... no menu Utilidades ou no menu associado ao botão “Ferramentas” na barra de ferramentas de 4D.
- No ambiente Aplicação, utilize o comando PRINT LABEL. .
- Etiqueta: esta página contêm as funções para a criação e desenho de seu modelo de etiqueta. Também pode designar um formulário que se utilizará para a geração de etiquetas.
- Disposição: esta página contêm as funções necessárias para a definir a posição das etiquetas na página e sua impressão. Pode fazer isso mesmo ou permitir ao programa calcular quantas etiquetas podem ir nuna página. Também pode associar um método a sua página de etiquetas.
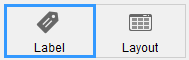
A página Etiqueta contêm os parametros para o desenho e formato das etiquetas.
Contêm os seguintes elementos:
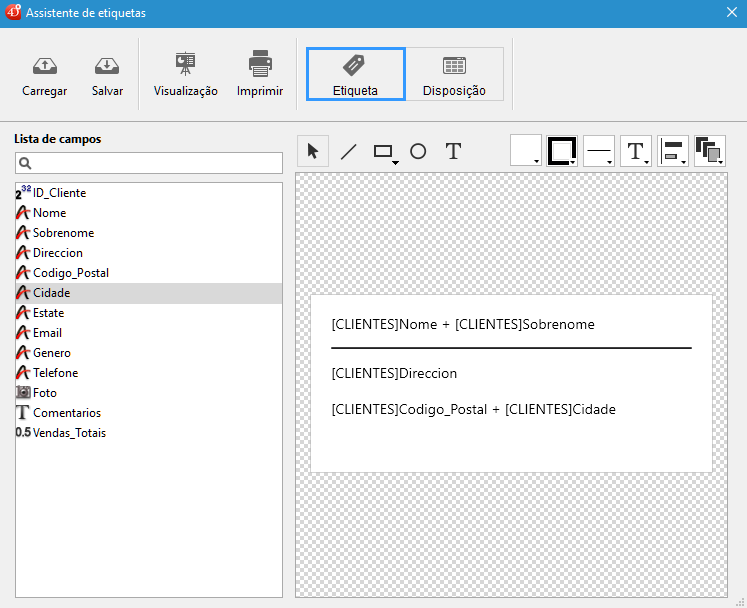
- Lista de campos: esta área mostra os nomes dos campos da tabela atual em uma lista hierárquica. Se a tabela está relacionada com outras tabelas, os campos de chave estrangeira têm um sinal de “mais” (em Windows) ou uma seta (em Mac). É possível mostrar os campos da tabela relacionada expandindo os campos relacionados. Os campos das tabelas relacionadas estão indentados.
Para utilizar um campo de esta lista em seu modelo de etiqueta, arraste-o a área de visualização da etiqueta à direita da lista.
Nota: - As tabelas e campos invisíveis não aparecem na lista dos campos do editor de etiquetas. Para maiores informações sobre como tornar tabelas e campos invisíveis, consulte o parágrafo “Invisível" em Propriedades de Tabela e Armazenado em registro, arquivo de dados ou fora do arquivo de dados.
- Campos tipo Objeto não são compatíveis com o editor de Etiquetas.
A área de pesquisa permite que restrinja a lista de campos exibidos a aqueles contendo a string digitada: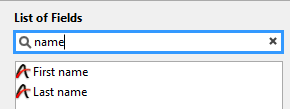
Texto estático: esta área lhe permite adicionar texto estático a sua etiqueta. Clique no botão em forma de flecha sobre a área a inserir o texto introduzido na área de vista prêvia. Pode localiza-lo nesta área utilizando o mouse.
Área de preview de Etiqueta: Esta área lhe permite inserir todos os elementos que quiser em sua etiqueta e visualizar o resultado. O retângulo branco localizado no centro da área representa uma etiqueta (seu tamanho é configurado na aba "Disposição"). Pode arrastar campos à etiqueta desde a lista de campos.
- Pode também concatenar dosic ampos ao soltar o segundo campo dentro do primeiro. Eles são automaticamente separados por ume spaço. Se manter pressionado a tecla Shift, os campos são separados por um retorno de carro. Isso permite criar, por exemplo, etiquetas de endereço usando diversos campos que se sobrepõe (Endereço1, Endereço2, etc) sem produzir uma fila em branco quando um endereço exigiri apenas um único campo
Pode arrastar e soltar arquivos de imagens e soltar arquivos de imagem assim como arquivos etiquetas (arquivos ".4lbp" apenas) do desktop do sistema operacional. - Campos e textos inseridos na área podem ser modificados. Para fazer isso, pode simplesmente dar duplo clique nos conteúdos para trocar ao modo edição. Mais particularmente, isto permite remover ou modificar itens concatenados:

- Pode aplicar um formato a um campo usando o comando String na área, por exemplo:

- Zoom: Pode dar zoom no desenho da etiqueta ao arrastar o cursor de redimensionamento no canto direito da janela:

- Formulário a usar: esta lista suspensa lhe permite definir um formulário tabela como modelo de etiqueta. O formulário escolhido deve estar especialmente adaptado para a criação de etiquetas. Neste caso, o editor de etiquetas é desativado parcialmente, só as funções da tela "Desenho" podem ser usadas, para que possa configurar a página em função do formulário. A imagem do formulário selecionado é mostrada na área da etiqueta de visualização prévia.
Quando usar um formulário, 4D executa qualquer um dos métodos objeto ou formulários associados. Para maior informação sobre o desenho de etiquetas usando formulários, consulte o parágrafo Utilizar o editor de etiquetas.
Ao utilizar esta opção, também pode designar um método projeto para executar por cada registro ou etiqueta e depois atribuir variáveis (ver o parágrafo Imprimir etiquetas usando formulários e métodos (exemplo) abaixo).
Se deseja criar suas etiquetas utilizando o editor, escolha a opção Sem Formulário.
Notas:
- Pode restringir os fomulários listados nestes menu através de um arquivo JSON especifico (ver Definindo formulários e métodos disponíveis).
- Se o banco de dados não contiver nenhum formulário tabela, este menu não é exibido
A área de gráficos do editor inclui tanto uma barra de ferramentas quando um menu contextual que pode ser usados para dseenhar seu modelo de etiqueta

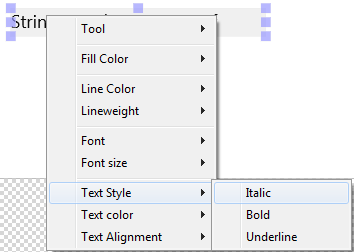
O lado esquerdo da barra de ferramentas inclui comandos para selecionar e inserir objetos. Pode também acessar estas ferramentas usando o comando Ferramentas> na área do menu contextual.
 | Ferramenta seleção. Clique em um único objeto ou desenha uma caixa de seleção ao redor de diversos objetos. Para uma seleção de objetos não adjacentes, selecione Shift e clique em cada objeto que quiser selecionar. |
 | Ferramenta de criação de Linha. |
 | Ferramenta criação de Retângulo retangular/arredondado. |
 | Ferramenta de criação Círculo. |
 | Ferramenta de texto inserir. Desenha um retângulo e digita o texto dentro dele. Pode editar qualquer área de texto, incluindo aquelas contendo referências de campo, dando duplo clique. |
Há atalhos disponíveis para mover ou redimensionar objetos de maneira mais precisa usando as teclas de setas do teclado:
- Teclas de setas movem o objeto selecionado 1 pixel por vez.
- Shift + teclas de setas movem o objeto selecionado 10 pixels por vez.
- Ctrl + teclas de setas aumentam ou reduzem os objetos selecionados por 1 pixel.
- Ctrl + Maj + teclas de setas aumentam ou reduzem os objetos selecionados por 10 pixels.
O lado direito da barra de ferramentas contém comandos usados para modificar itens do modelo de etiqueta:
 | Preencher Cor (todos os icones coloridos exibem a cor selecionada) |
 | Cor da linha |
 | Lineweight |
 | Menu de fonte. Estabelece a fonte e o seu tamanho, assim como o estilo de texto, cor e alinhamento dos blocos de texto selecionado. |
 | Ferramentas de Alinhamento e distribuição. Dois ou mais objetos devem ser selecionados para que as opções de alinhamento estejam disponíveis. "Distribuir" objetos significa estabelecer automaticamente os intervalos horizontal e vertical entre ao menos três objetos, de modo a que sejam idênticos. O intervalo resultado é uma média de todos os existentes na seleção |
 | nível do objeto. Move os objetos para a frente ou para atrás ou move um ou mais objetos um nível para cima ou para baixo. |
A página Disposição lhe permite configurar sua folha de etiquetas. A área de visualização, localizada a direita da tela, mostra em tempo real o resultado de seus parâmetros.
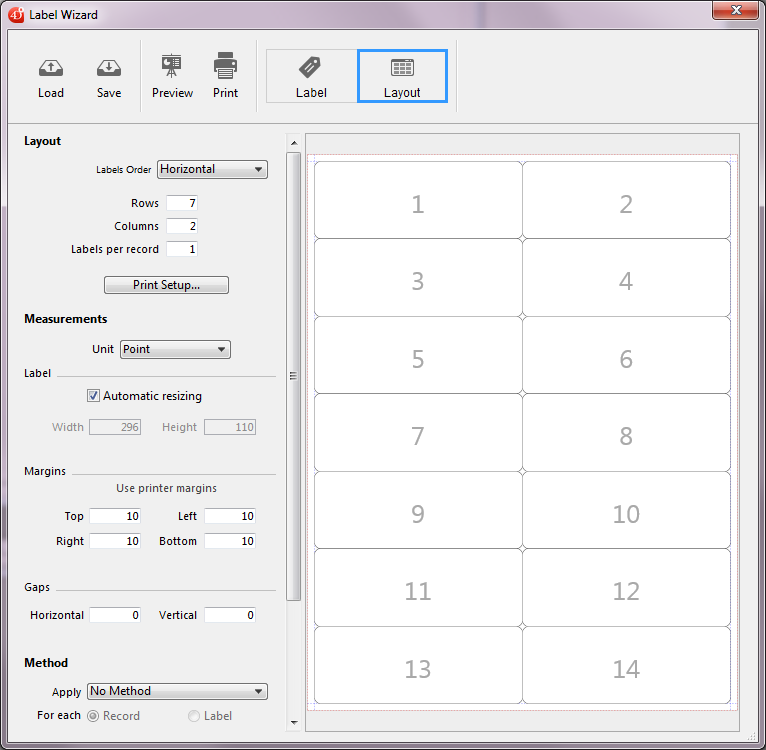
- Ordem: Especifica se as etiquetas devem ser impressas na direção de linhas ou colunas.
- Áreas de Linhas e Colunas: Estabelece o número de etiquetas a imprimir por "linha" e por "coluna" em cada folha. Estas configurações determinam o tamanho da etiqueta quando a opção "redimensionamento automático" estiver ativada.
- Etiquetas por área de registro: Estabelece o número de cópias a imprimir cada etiqueta (cópias são impressas consecutivamente).
- Botão configuração de impressão: estabelece o formato da página no qual as etiquetas da folha serão impressas. Quando clicar neste botão, a caixa de diálogo de setup para a impressora selecionada em seu sistema aparece
- Nota: A folha criada pelo editor é baseada na página lógica da impressora, ou seja, a página física (por exemplo uma página A4) menos as margens que não podem ser usadas em cada lado da folha. As margens físicas da página são mostradas por linhas azuis na área de preview.
- Lista unidade drop-down: Muda as unidades nas quais você especifica sua etiqueta ou as medidas da página de etiquetas. Pode usar pontos, milímetros, centímetros ou polegadas.
- Opção redimensionamento automático: Significa que 4D automaticamente calcula o tamanho das etiquetas (ou seja os parâmetros Largura e Altura) de acordo com os valores estabelecidos em todos os outros parâmetros. Quando esta opção for marcada, o tamanho da etiqueta é ajustado a cada vez que modificar o parâmetro da página. Os parâmetros Largura e Altura não podem mais ser estabelecidos manualmente
- Áreas Largura e Altura: estabelece a largura e altura de cada etiqueta manualmente. Não pode ser editado quando a opção redimensionamento automático estiver marcada (ver acima).
- Margens (Superior, Direita, Esquerda, Inferior): Estabelecer as margens da folha. Estas margens são simbolisadas por linhas azuis na área preview.
- Clicar em Usar margens de impressão replica, na área de preview, a informação de margens oferecida pela impressora selecionada (estes valores podem ser modificados)
- Gaps: Estabelece a quantidade de espaço horizontal ou vertical entre as colunas e filas das etiquetas
- Método a aplicar e Aplicar uma vez: estes parâmetros permitem ativar um método particular durante a impressão das etiquetas. Por exemplo, pode executar um método que escreva a data e a hora na que se imprime cada etiqueta. O menu associado a opção Método a aplicar inclui todos os métodos de projeto definidos no banco. Pode restringir a lista de métodos disponíveis usando um arquivo json específico, veja Definindo formulários e métodos disponíveis.
Os botões opção Aplicar uma vez permitem especificar se o método é executado uma vez por etiqueta ou por registro. Este controle só tem sentido quando se imprime mais de uma cópia de cada etiqueta e também se está executando um método ao momento de imprimir.
- Área de vista prévia: esta área oferece uma vista reduzida de como se verá uma página completa de etiquetas, de acordo às dimensões introduzidas no editor de etiquetas. A área de visualização prévia também reflete o tamanho do papel selecionado na caixa de diálogo de Configuração da impressora. Também pode selecionar a primeira etiqueta a imprimir na página (esta opção afeta apenas a primeira folha no caso de impressão multipágina). Isto pode ser útil, por exemplo, quando quiser imprimir em uma folha de etiquetas adesivas, parte das quais já foram usadas. Pode também selecionar a primeira etiqueta na página a ser impressa clicando:
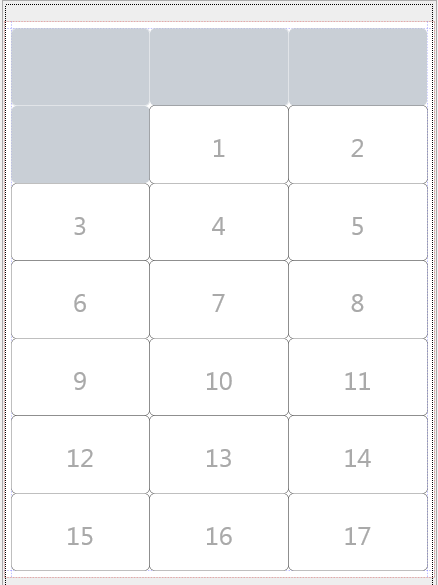
Pode utilizar formulários tabela e métodos projeto dedicados para imprimir etiquetas com variáveis calculadas. Este exemplo simples mostra como configurar os diferentes elementos:
- Em um formulario tabela dedicado, agregue seus campos e variáveis de etiqueta.
Aqui, em uma tabela formulário chamada "label", adicionamos a variável myVar: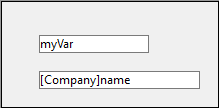
- Crie um método projeto setMyVar com o seguinte código:
C_LONGINT(myVar)
myVar:=myVar+1 - Defina o método projeto como "Compartido por componentes e banco de dados local":
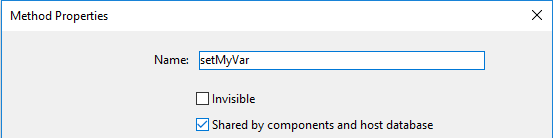
- Antes de mostrar o editor de etiquetas, tenha certeza de que o método projeto tenha permissão de executar este código:
ARRAY TEXT($methods;1)
$methods{1}:="setMyVar"
SET ALLOWED METHODS($methods) - Abra o editor de etiquetas e utilize seu formulário:
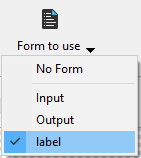
- Na página Desenho, selecione o método:
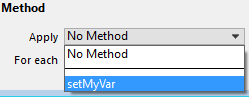
- A seguir pode imprimir suas etiquetas:
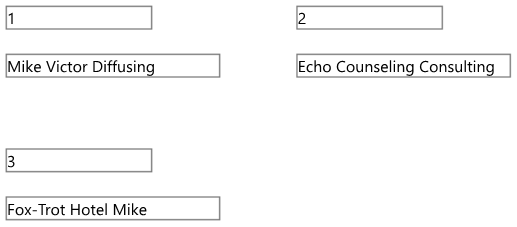
O editor de Etiquetas inclui uma propriedade que permite limitar a quais projetos formulários e métodos podem ser selecionados na caixa de diálogo:
- no menu pop up Formulário a usar na página "Etiqueta" ou
- no menu pop up Aplicar (método) na página "Disposiçãot".
É necessário adicionar um arquivo JSON a pasta de projeto.
Para definir formulários e métodos que podem ser selecionados no design de etiquetas:- Criar um arquivo JSON chamado label.json e coloque-o na pasta Resources encontrada na pasta do banco de dados.
- Nesse arquivo, adicione nomes de métodos de formulários e projetos que queira que estejam disponíveis para selecionar nos menus de Assistente Label.
Os conteúdos do arquivo label.json devem ser similares a:
[
{"tableId":2,"forms":[],"methods":[myMethod1,myMethod2]},
{"tableId":1,"forms":["Sample Label 1","Sample Label 2"],"methods":[]}
]Se nenhum arquivo labels.json for definido, nenhum filtro é aplicado
Dois botões na barra de ferramentas permite que pré-visualize e imprime a página de etiquetas:
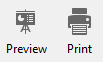
O botão Preview exibe a primeira página das etiquetas com reticências destacando cada etiqeuta.
Produto: 4D
Tema: Editor de etiquetas (64 bits)
Manual de Desenho 4D ( 4D v16)
Manual de Desenho 4D ( 4D v16.1)
Manual de Desenho 4D ( 4D v16.3)









