4D v16.3
Description de l'éditeur d'étiquettes
- 4D - Mode Développement
-
- Editeur d'étiquettes
-
- Description de l'éditeur d'étiquettes
- Créer un modèle d’étiquettes
- Créer une planche d’étiquettes
 Description de l'éditeur d'étiquettes
Description de l'éditeur d'étiquettes
L’éditeur d’étiquettes de 4D constitue un moyen simple et rapide de créer et d’imprimer un large éventail d’étiquettes. Il vous permet en particulier de :
- construire des étiquettes pour réaliser des mailings, des catalogues,
- créer ou insérer des éléments décoratifs dans un modèle d’étiquettes,
- définir la police, la taille et le style des caractères utilisés,
- déterminer le nombre d’étiquettes pouvant “tenir” sur chaque page,
- définir le nombre d’étiquettes à imprimer par enregistrement,
- fixer les marges de la planche d’étiquettes,
- désigner une méthode à exécuter lors de l’impression de chaque étiquette ou enregistrement,
- charger et sauvegarder des modèles d’étiquettes,
- imprimer les étiquettes.
Vous pouvez également créer des étiquettes à l’aide de l’éditeur de formulaires de 4D. Cet éditeur permet de créer des étiquettes particulières incluant des séparateurs entre les champs et des variables incluses affichant certaines valeurs au moment de l’impression. Pour plus d’informations sur l’utilisation de l’éditeur de formulaires pour créer des étiquettes, reportez-vous à la section Créer des étiquettes.
L’éditeur d’étiquettes a pour but de faciliter la création de modèles affichant des champs sous forme d’étiquettes. Par exemple, lorsque vous créez des étiquettes d’adresses pour un mailing, vous voulez que chaque étiquette contienne, sur la première ligne, le prénom et le nom d’une personne, son adresse sur la deuxième ligne, etc. Lors de la construction du modèle, l’éditeur vous permet de définir le nombre d’étiquettes par page ainsi que les marges et la taille des étiquettes. L’éditeur peut également calculer ces paramètres pour vous.
Vous pouvez créer ou insérer des éléments graphiques tels qu’un logo, des filets ou du texte statique. Si vous souhaitez qu’une méthode soit déclenchée à chaque impression d’une étiquette, effectuant par exemple la mise à jour d’un compteur, il vous suffit de la désigner dans l’éditeur. Une fois que vous avez terminé un modèle d’étiquette, vous pouvez le sauvegarder sur disque pour pouvoir le réutiliser par la suite, par exemple sur une autre sélection d’enregistrements.
Pour ouvrir l’éditeur d’étiquettes :
- En mode Développement, sélectionnez Etiquettes... dans le menu Outils ou dans le menu associé au bouton “Outils” dans la barre d’outils de 4D.
OU - En mode Application, utilisez la commande PRINT LABEL.
L’éditeur d’étiquettes se compose de deux pages, traitant de deux aspects de vos étiquettes : le modèle de l’étiquette proprement dite, et la planche sur laquelle les étiquettes seront imprimées. Vous passez d’une page à l’autre en cliquant sur l’onglet correspondant.
- Etiquette : la page associée à cet onglet contient les fonctions nécessaires à la construction et le dessin de votre modèle d’étiquette. Vous pouvez également désigner un formulaire qui sera utilisé pour la génération de vos étiquettes.
- Planche : la page associée à cet onglet contient les fonctions nécessaires à la définition de votre planche d’étiquettes et de son impression. Vous pouvez fixer ou laisser le programme calculer le nombre d’étiquettes pouvant “tenir” sur une planche. Vous pouvez associer une méthode à votre planche.
Cette page comprend plusieurs zones, que vous pouvez remplir dans l’ordre que vous voulez.
L’écran se compose des éléments suivants :
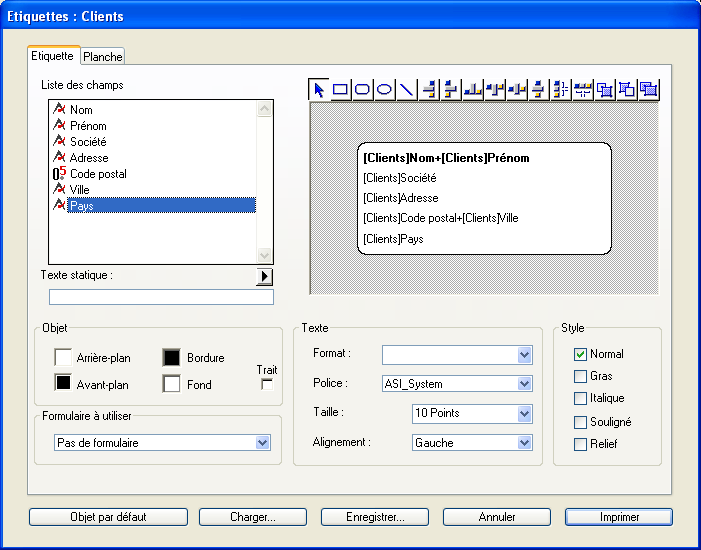
- Liste des champs : cette zone affiche les noms des champs de la table courante. Les champs indexés apparaissent en caractères gras. Vous pouvez également visualiser et utiliser dans vos étiquettes les champs des tables liées, si des liens automatiques existent. Dans ce cas, une icône de déploiement est placée à gauche du nom d’un champ d’où part un lien. Cliquez sur cette icône pour faire apparaître la liste des champs liés.
Pour utiliser un champ de cette liste dans votre modèle d’étiquette, il suffit de le glisser-déposer dans la zone de construction du modèle, à droite de la liste.
Notes :- Les tables et les champs ayant la propriété invisible n’apparaissent pas dans la liste des champs. Pour plus d’informations sur cette propriété, reportez-vous au paragraphe “Invisible” dans les sections Propriétés des tables et Propriétés des champs.
- Les champs de type Objet ne sont pas pris en charge par l'éditeur d'étiquettes.
- Texte statique : cette zone vous permet de saisir du texte statique. Vous pouvez ensuite l’insérer dans le modèle en cliquant sur le bouton en forme de flèche situé au-dessus de la zone. Le texte est collé dans la zone de construction. Vous pouvez alors le placer où vous voulez dans votre modèle avec la souris.
- Zone graphique de construction du modèle : cette zone vous permet d’insérer tous les éléments que vous souhaitez voir figurer sur chaque étiquette et de visualiser précisément le résultat. Le rectangle blanc situé au centre de la zone représente une étiquette (ses dimensions sont paramétrées dans l’onglet “Planche d’étiquettes”). Vous pouvez placer des champs dans l’étiquette par simple glisser-déposer depuis la liste des champs et du texte statique depuis la zone “Texte éditable”. Vous pouvez concaténer (c’est-à-dire mettre bout à bout) deux champs (par exemple, Nom et Prénom) en déposant le nom du second champ sur le premier. Ils seront automatiquement séparés par un espace.
La barre d’outils, située au-dessus de la zone, vous permet de dessiner des éléments décoratifs (filets, figures géométriques...) et de gérer l’alignement, la superposition et la répartition des éléments de la zone, ainsi que de dupliquer un ou plusieurs éléments. Vous pouvez également coller dans cette zone tout élément en provenance du Presse-papiers.
- Objet, Texte et Style : ces trois zones comportent des options vous permettant de paramétrer l’apparence des éléments placés dans la zone de construction du modèle. La zone “Objet” vous permet de définir les caractéristiques graphiques des objets créés : motifs de premier plan et d’arrière-plan, épaisseur des traits, etc. Les zones “Texte” et “Style” vous permettent de définir l’apparence du texte sélectionné en fixant sa police, sa taille, son style, etc. Vous pouvez appliquer ces paramètres aux champs ou à du texte statique.
- Formulaire à utiliser : cette option vous permet de définir un formulaire comme modèle d’étiquettes. Le formulaire choisi doit être spécialement adapté à la création d’étiquettes.
Dans ce cas, l’éditeur d’étiquettes est partiellement désactivé : seules les fonctions de l’écran “Planche d’étiquettes” sont utilisables — pour vous permettre de paramétrer la page en fonction du formulaire. L’image du formulaire sélectionné s’affiche toutefois dans la zone de construction du modèle.
Lorsque vous utilisez un formulaire, 4D exécute les méthodes objet et la méthode formulaire qui lui sont éventuellement associées. Reportez-vous au paragraphe Utiliser l’éditeur d’étiquettes pour plus d’informations sur la création d’étiquettes avec des formulaires.
Si vous souhaitez créer vos étiquettes à l’aide de l’éditeur, l’option Pas de formulaire doit être sélectionnée.
- Bouton Objet par défaut : ce bouton vous permet de restituer une apparence standard à tout élément graphique sélectionné dans la zone de création du modèle. Tous les paramètres définis dans la zone “Objet” sont remis à leur valeur par défaut. Ce bouton est utile lorsque, après avoir défini de nombreuses caractéristiques pour un objet, vous souhaitez annuler toutes vos modifications.
Note de compatibilité : L'éditeur d'étiquettes prend uniquement en charge le jeu de caractères ASCII. Si vous avez besoin d'utiliser un jeu de caractères plus étendu, vous devez imprimer les étiquettes via un formulaire.
Cette page comprend de nombreux réglages, vous permettant de paramétrer entièrement votre planche d’étiquettes. La zone de prévisualisation de la planche, située sur la droite de l’écran, affiche en temps réel le résultat de vos paramétrages.
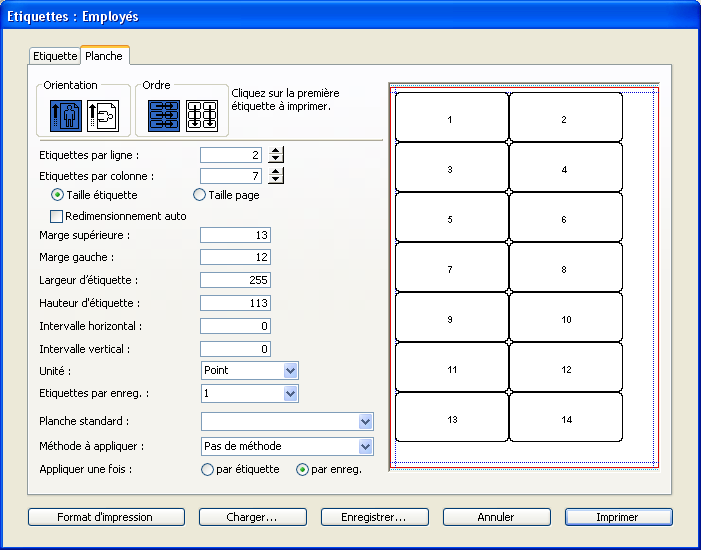
- Bouton Format d’impression : ce bouton vous permet de définir le format de la feuille sur laquelle la planche d’étiquettes sera imprimée. Lorsque vous cliquez sur ce bouton, la boîte de dialogue de configuration de l’imprimante sélectionnée dans votre système s’affiche.
Par défaut, la planche d’étiquettes est générée sur la base d’une page A4.
Note : La planche créée par l’éditeur se base sur la page logique de l’imprimante, c’est-à-dire la page physique (par exemple une feuille A4) moins les marges inutilisables de chaque côté de la feuille. Les marges de la page physique sont représentées par les filets bleus dans la zone de prévisualisation de la planche.
- Orientation et Ordre d’impression : ces icônes vous permettent de préciser si vous souhaitez que votre planche d’étiquettes soit imprimée en mode “Portrait” ou “Paysage”, et si les étiquettes doivent être imprimées dans le sens des lignes ou des colonnes. Notez que l’orientation de la planche est indépendante de celle de la page. Si vous modifiez ce paramètre, veillez à configurer en conséquence l’orientation de la page dans la boîte de dialogue standard de configuration de l’imprimante
- Etiquettes par ligne et Etiquettes par colonne : ces zones de saisie vous permettent de spécifier le nombre d’étiquettes que vous souhaitez imprimer par “ligne” et par “colonne” sur une planche. Ces paramètres déterminent les dimensions des étiquettes lorsque l’option “Taille automatique” est activée.
- Zone de définition de la taille des étiquettes : cette zone comporte de nombreuses options permettant de définir précisément la taille des étiquettes en fonction des différentes marges à appliquer.
- Vous choisissez l’unité avec laquelle vous voulez travailler dans le menu Unité : Points, Millimètres, Centimètres ou Pouces. Cette unité s’applique alors à tous les paramètres saisissables.
- Les boutons radio Taille étiquette et Taille page permettent de définir l’élément dont vous souhaitez fixer la taille. Les libellés des zones correspondantes sont modifiés en conséquence : lorsque l’option Taille étiquette est sélectionnée, vous pouvez saisir la Largeur d’étiquette et la Hauteur d’étiquette — sauf si la case “Redimensionnement auto” est cochée (cf. paragraphe suivant). Lorsque l’option Taille page est sélectionnée, vous pouvez saisir la Marge droite et la Marge inférieure de votre planche. Ces marges sont symbolisées par des filets de couleur bleue dans la zone de prévisualisation de la planche.
- L’option Redimensionnement auto indique à 4D de calculer automatiquement la taille des étiquettes (c’est-à-dire les paramètres Largeur d’étiquette et Hauteur d’étiquette) en fonction des valeurs fixées dans tous les autres paramètres. Lorsque cette option est active, la taille des étiquettes est recalculée à chaque fois que vous modifiez un paramètre dans la page. Dans ce cas également, les paramètres Largeur d’étiquette et Hauteur d’étiquette ne peuvent plus être saisis manuellement.
- Les zones Marge supérieure et Marge gauche permettent de définir la valeur des marges correspondantes pour la planche d’étiquettes. Ces marges sont symbolisées par des filets de couleur bleue dans la zone de prévisualisation des étiquettes.
- Les paramètres Intervalle horizontal et Intervalle vertical vous permettent de définir l’espacement entre les étiquettes dans la planche.
- Etiquettes par enregistrement : ce paramètre vous permet de définir le nombre d’étiquettes à imprimer pour chaque enregistrement. Vous pouvez choisir une valeur dans le menu ou la saisir directement.
- Planche standard : cette option vous permet d’assigner automatiquement à votre planche d’étiquettes tous les paramètres d’un code standard, c’est-à-dire d’une norme couramment utilisée. Lorsque vous choisissez une commande de ce menu, tous les paramètres de l’écran sont modifiés en fonction des valeurs définies dans le code standard.
- Méthode à appliquer et Appliquer une fois : ces paramètres vous permettent de déclencher une méthode particulière lors de l’impression de votre planche d’étiquettes. Vous pouvez utiliser cette méthode pour mettre à jour des enregistrements ou modifier la valeur d’un champ au moment de l’impression. Le menu associé à l’option Méthode à appliquer comporte la totalité des méthodes projet définies dans la base.
Les boutons radio Par étiquette et Par enregistrement définissent l’événement déclenchant l’exécution de la méthode : l’impression d’un enregistrement ou d’une étiquette. Cette option n’a d’intérêt que lorsque le paramètre Etiquettes par enregistrement a une valeur différente de 1.
- Zone de prévisualisation de la planche d’étiquettes : cette zone vous permet de visualiser en temps réel les modifications que vous effectuez dans la fenêtre. Elle vous permet également de désigner l’étiquette à partir de laquelle débutera l’impression (cette option n’affecte que la première planche lors d’une impression multi-pages). Cette possibilité s’avère utile lorsque, par exemple, vous souhaitez imprimer sur une planche d’étiquettes autocollantes dont une partie a déjà été utilisée. Pour désigner l’étiquette de départ de l’impression, il vous suffit de cliquer dessus.
4D vous permet de sauvegarder chaque modèle d’étiquettes dans un fichier, que vous pourrez ouvrir par la suite depuis l’éditeur. En sauvegardant vos modèles d’étiquettes, vous pouvez vous constituer une bibliothèque d’étiquettes que vous pourrez utiliser suivant vos besoins. Un modèle conserve les paramètres définis dans les pages Etiquette et Planche.
- Pour sauvegarder un modèle d’étiquettes, cliquez sur le bouton Enregistrer... dans l'éditeur et indiquez le nom et l'emplacement du modèle à créer.
- Pour charger un modèle d’étiquettes, cliquez sur bouton Charger... dans l'éditeur et désignez le modèle à charger dans la boîte de dialogue d'ouverture de fichiers (si un modèle d’étiquettes était présent dans l’éditeur, 4D le remplace par celui que vous avez chargé).
Les fichiers d’étiquettes de 4D comportent l’extension “.4LB”.
Produit : 4D
Thème : Editeur d'étiquettes
4D - Mode Développement ( 4D v16)
4D - Mode Développement ( 4D v16.1)
4D - Mode Développement ( 4D v16.3)









