4D v16.3
ラベルエディター
- デザインリファレンス
-
- ラベルエディター
-
- ラベルエディター
- ラベルデザインを作成する
- ラベルシートの作成
 ラベルエディター
ラベルエディター
4Dのラベルエディターにより、さまざまなラベルを容易に印刷することができます。ラベルエディターを使用し、次の操作を行うことができます:
- 宛名やファイルフォルダー、ファイルカードなど、その他数々のニーズに対応するラベルをデザインする。
- 装飾用のオブジェクトを作成し、ラベルテンプレートに挿入する。
- ラベルに使用するフォント、フォントサイズ、書体を指定する。
- 各ページの縦と横に印刷するラベル数を指定する。
- 各レコードにつき印刷するラベル数を指定する。
- ラベルページのマージンを指定する。
- 各ラベルまたは各レコードを印刷する際に実行するメソッドを指定する。
- ラベルデザインの読み込みと保存を行う。
- ラベルを印刷する。
ラベルは、フォームエディターを使用して作成することもできます。変数を含むラベルや、フォームエディターの描画用ツールを利用する特殊なラベルを作成する場合には、フォームエディターを使用してください。フォームエディターを用いたラベル作成についての詳細は、ラベルの作成を参照してください。
ラベルエディターを使用して、ラベルの作成やフォーマット、印刷を行います。ラベルエディターには、ラベルを設計したり、ラベル用紙上でのラベル位置を決めるための各種設定が用意されています。例えば、宛名ラベルを作成する場合、1行目に相手先の名字と名前、2行目にその人の住所を納めたラベルを設計することができます。ラベルエディターでは、ページ上のラベル数を指定したり、ラベル用紙のマージンを指定することで、ラベルテキストがラベルの中央に配置されるようデザインを調整することができます。
ラベルデザインが完成したら、いつでも再利用できるようにディスクに保存することができます。
ラベルエディターは、次のように開きます:
- デザインモードでは、ツールメニュー、あるいはツールバーにあるツールボタンのメニューからラベル...を選択します。
または - アプリケーションモードでは、PRINT LABELコマンドを使用します。
ラベルエディターは、ラベルページとレイアウトページという2種類のページから構成され、それぞれがダイアログボックスの上部にあるタブにより分けられています。ラベルページはラベルの内容を指定するために使用し、レイアウトページはページ上のラベルサイズや位置を指定するために使用します。
- ラベルページには、ラベルのデザインやフォーマットを行うための設定があります。また、ラベルの作成に用いるフォームを指定することができます。
- レイアウトページには、ラベルの用紙上の配置と印刷のための各種設定が用意されています。設定は手動で行うこともできますが、配置可能なラベル数をプログラムに計算させることもできます。ラベルのページにメソッドを割り当てることも可能です。
ラベルページには、ラベルのデザインやフォーマットを行うための設定があります。
ラベルページには、次の項目があります:
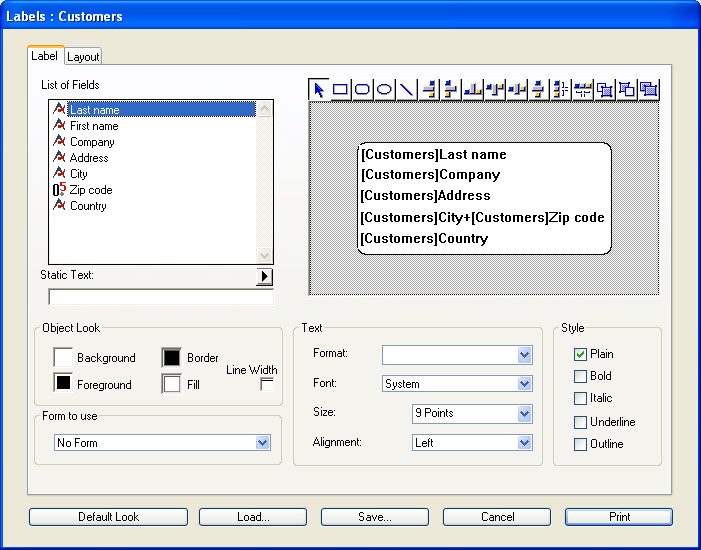
- フィールドリスト: このエリアには、カレントテーブルのフィールド名が階層リスト形式で表示されます。そのテーブルが別のテーブルにリレートしている場合は、外部キーフィー ルドにプラス記号 (Windows) または矢印 (Macintosh) が表示されます。リレートフィールドを展開すると、リレートテーブルのフィールドを表示することができます。リレートテーブルのフィールドはインデント (字下げ) されます。
リストから右のラベルプレビューエリアにドラッグすると、フィールドをラベルテンプレートに追加できます。
注:
- クイックレポートエディターのフィールドリストには、非表示属性が設定されていないテーブルとフィールドだけが表示されます。テーブルやフィールドの非表示 設定に関する説明は、 テーブルプロパティおよび フィールドプロパティの"属性"項目を参照してください。
- オブジェクト型のフィールドは、クイックレポートエディターではサポートされていません。
- スタティックテキスト入力エリア: このエリアを使用し、スタティックテキストオブジェクトをラベルに追加することができます。エリアに入力したテキストをプレビューエリアに追加するには、上の矢印ボタンをクリックします。ラベル上の配置はマウスを使って変更できます。
- ラベルプレビューエリア: このエリアを使用して、ラベルに表示させるすべてのオブジェクトの配置を調整し、ラベルを設計します。ラベルプレビューエリアには、選択したラベルのおお よそのサイズと形が表示されます (ラベルの大きさはレイアウトページを指定できます)。ラベルにはフィールドをドラッグしたり、スタティックテキストを挿入することができます。また、配 置済みのフィールドの上にもう一つフィールドをドロップするだけで、二つのフィールド (例えば、名字と名前) を連結することが可能です。連結されたフィールドの狭間には、4Dのリソースに定義されたセパレータが挟まれます。デフォルトではスペースがセパレータに 使用されます。
エリア上部のツールバーには、オブジェクトの選択、描画、整列、配置、レイヤ操作、複製を行うためのツールがあります。また、クリップボードのオブジェクトをエリアへペーストすることも可能です。
- オブジェクトルック、テキスト、書体エリア: これら三つのエリアでは、プレビューエリアに設置したアイテムについての設定を行います。オブジェクトルックの設定を使用して、ラベル上にある個々のオブ ジェクトの描画色と背景色、塗りつぶしパターン、境界線を指定することができます。テキストおよび書体の設定を使用して、テキストのフォントやフォントサ イズ、表示フォーマット、書体などを指定することができます。これらのパラメーターはフィールドやスタティックテキストに対して適用できます。
- 利用するフォームドロップダウンリスト: このドロップダウンリストを使用すると、ラベルエディターを利用せずに、フォームを用いてラベルを印刷することができます。ラベルエディターを使用してラベルを作成する場合は、このリストからフォームなし (デフォルト設定) を選択してください。フォームを使用したい場合は、このリストからそのフォームを選択します。すると、4Dはラベルエディターのラベル仕様をすべて無視 し、指定されたフォームのデザインに従ってラベルを印刷します。すべての印刷ジョブと同様に、そのフォームに関連付けられたフォームメソッドやオブジェク トメソッドが実行されます。ラベル用フォームの設計に関する詳細は、[#title id="1022" anchor="436978"/]を参照してください。
- デフォルトルックボタン: このボタンは、選択されたオブジェクトにデフォルトのオブジェクトルック属性を適用します。オブジェクトルックエリアのパラメーターはすべて初期値にリセットされます。
互換性に関する注意: ラベルエディターはASCII文字のみサポートします。それ以上に拡張された文字セットを使用したい場合、カレント出力フォームを使用してラベルを印刷する必要があります。
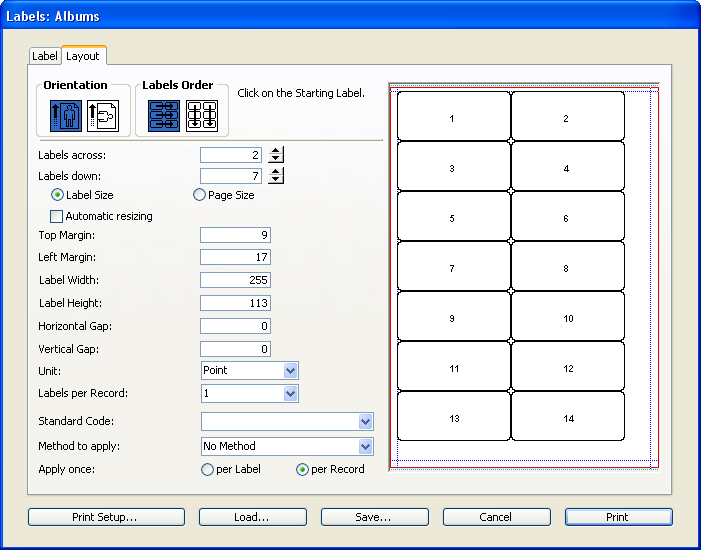
- プリント設定...ボタン: このボタンを使用して、ラベルを印刷するページのフォーマットを設定することができます。
注: ラベルエディターで作成されるラベルシートは指定プリンターにおける印刷可能領域に基づきます (印刷に使用できないプリンターの強制マージンを除いた領域です)。プリンターにより指定されているマージンは、プレビューエリア内では青い線で表示されます。
- 方向とラベル順序ボタン: これらのボタンを使用し、用紙方向、およびデータをラベルに割り当てる順序を指定することができます。ラベルシートの方向は用紙方向に左右されないという点に留意してください。このパラメータを変更する場合、それに応じてプリント設定ダイアログボックスでページの設定を必ず変更してください。
- ラベル列数とラベル行数ボックス: これらのボックスを用いて、ラベル用紙に表示されるラベル数を指定し、ラベルのサイズを制御します。
- ラベルサイズとページサイズラジオボタン: ラベルやページのサイズを設定するために、これらのボタンを用いてラベルまたはページを選択します。
- ラベルサイズをクリックすると、対応するエリアにラベルの高さと幅を入力することができます。
- ページサイズをクリックすると、右マージンと下マージンの値を入力することができます。これらのマージンはプレビューエリアにおいて青い線で表示されます。
- 自動サイズ調整チェックボックス: 自動サイズ調整を選択すると、ラベル幅およびラベル高さ入力エリア内の値が自動的に設定され、他のパラメーターを変更する度に値が再計算されます。
- マージンボックス: 選択されたラジオボタンに応じて、これらのボックスを使用してラベルのサイズやページサイズを指定できます。ラベル用紙のマージンを入力した後、ラベルテキストがラベルの中央に配置されるように、調整がさらに必要となるかもしれません。各マージンボックスに正数や負数を指定し、マージンを大きくしたり、小さくすることができます。
- 水平方向間隔ボックス: このエリアは、ラベルの列間のスペースを制御します。
- 垂直方向間隔ボックス: このエリアは、ラベルの行間のスペースを制御します。
- 単位ドロップダウンリスト: このドロップダウンリストを使用すると、ラベルとラベルページのサイズ指定に使用する単位を変更することができます。ピクセル、ミリメートル、センチメートル、またはインチを使用することができます。
- ラベル数/レコードドロップダウンリスト: このドロップダウンリストにより、レコード毎に印刷するラベルの枚数を指定することができます。印刷枚数を複数に設定した場合、ラベルはレコード毎に連続して印刷され、一つのレコードが指定回数印刷されてから次のレコードのラベル印刷に移ります。
- ラベルテンプレートドロップダウンリスト: この項目では、ドロップダウンリストから一般的な市販のラベル用紙を選択することにより、ラベル、ページサイズ、マージンを指定することができます。
- 適用するメソッドドロップダウンリスト: このドロップダウンリストを使用して、印刷時に実行されるメソッドを選択することができます。例えば、各ラベルが印刷された日時を印字するメソッドを実行することができます。
- 実行タイミングラジオボタン: これらのラジオボタンを使用し、メソッドの実行をラベル毎またはレコード毎のいずれに行うかを指定します。この項目は、各ラベルを複数印刷し、かつ印刷時にメソッドを実行する場合にのみ有効です。
- レイアウトプレビューエリア: このエリアには、ラベルエディターで入力したサイズに基づき、ラベルページ全体の状態が縮小表示されます。また、ページのプレビューでは、用紙設定ダイアログボックスで選択した用紙サイズが反映されます。最初に印刷されるラベルを選択することも可能です。赤い線は実際のページサイズを示し、青い線は印刷可能領域のサイズを示します。
4Dを使用して、各ラベルデザインをファイルとして保存し、それをラベルエディターから開くことができます。ラベルデザインを保存すると、ニーズに合わせて利用できるラベルライブラリを設けることができます。
ラベルデザインには、ラベルページやレイアウトページで設定されたパラメーターが保存されます。
- ラベルデザインを保存するには、保存...ボタンをクリックし、保存するラベルデザインのファイル名とファイル場所を指定します。
- ラベルデザインを読み込むには、読み込み...ボタンをクリックし、ファイルオープン用のダイアログボックスで、読み込むラベルデザインのファイル名を指定します (4Dは、選択されたデザインで現在のラベルデザインを置き換えます)。
Windows 上のラベルファイルには“.4LB”という拡張子が付加されます。
プロダクト: 4D
テーマ: ラベルエディター
デザインリファレンス ( 4D v16)
デザインリファレンス ( 4D v16.1)
デザインリファレンス ( 4D v16.3)









