4D v16.3
Beschreibung des Etiketteneditors
- 4D Designmodus
-
- Etiketteneditor
-
- Beschreibung des Etiketteneditors
- Etikett erstellen
- Etikettenbogen einrichten
 Beschreibung des Etiketteneditors
Beschreibung des Etiketteneditors
Der Etiketteneditor von 4D ist das ideale Werkzeug zum Gestalten und Drucken einer Vielzahl verschiedener Etiketten. Sie können folgendes durchführen:
- Etiketten für Briefe, Aktenordner und Aktendeckel und für viele andere Anwendungen gestalten
- Schrift, Schriftgröße und Stil für die Etiketten festlegen
- Dekorative Elemente in Etikettenvorlagen erstellen und einfügen
- Anzahl der Etiketten nebeneinander und untereinander pro Seite festlegen
- Mehrere Etiketten pro Datensatz drucken
- Seitenränder der Etiketten festlegen
- Eine Methode festlegen, die beim Drucken eines Etiketts oder Datensatzes ausgeführt wird,
- Etikettenvorlagen laden und speichern
- Etiketten drucken
Etiketten lassen sich auch mit dem Formulareditor erstellen. Damit können Sie spezielle Etiketten gestalten, die Variablen enthalten oder die Optionen der Zeichenwerkzeuge im Formulareditor nutzen. Weitere Informationen dazu finden Sie im Abschnitt Etiketten erstellen.
Mit dem Etiketteneditor erstellen, formatieren und drucken Sie Etiketten. Er enthält Einstellungen zum Anlegen von Etiketten und das Positionieren der Etiketten auf Etikettenbögen. Sie möchten zum Beispiel für Adressetiketten eine Vorlage erzeugen mit dem Vornamen und Nachnamen der Person in der ersten Zeile, der Straße in der zweiten usw. In der Vorlage können Sie die Anzahl der Etiketten auf einer Seite und die Ränder des Etikettenpapiers festlegen, so dass der Etikettentext auf den Etiketten zentriert wird.
Haben Sie ein passendes Layout erstellt, können Sie es auch auf der Festplatte speichern und später wieder verwenden.
Um den Etiketteneditor zu öffnen:
Wählen Sie in der Designumgebung im Menü Bericht oder in der Werkzeugleiste über das Icon Tools den Befehl EtikettenODER
Wählen Sie in der Anwendungsumgebung den 4D Befehl PRINT LABEL.
Der Etiketteneditor besteht aus den beiden Seiten Etikett und Größe in Form von Registerkarten. Auf der Seite Etiketten legen Sie den Inhalt des Etiketts fest, auf der Seite Größe die Position der Etiketten innerhalb der Seite.
- Etikett: Diese Seite enthält Einstellungen zum Gestalten und Formatieren von Etiketten. Sie können auch ein Formular bestimmen, über das Sie Ihre Etiketten aufbauen können.
- Größe: Diese Seite enthält Optionen zum Anordnen der Etiketten auf der Seite und zum Drucken. Das können Sie selbst ausführen oder das Programm berechnen lassen, wieviel Etiketten auf die Seite passen. Sie können der Seite auch eine Methode zuordnen.
Diese Seite Etikett enthält Einstellungen zum Gestalten und Formatieren von Etiketten. Sie besteht aus folgenden Elementen:
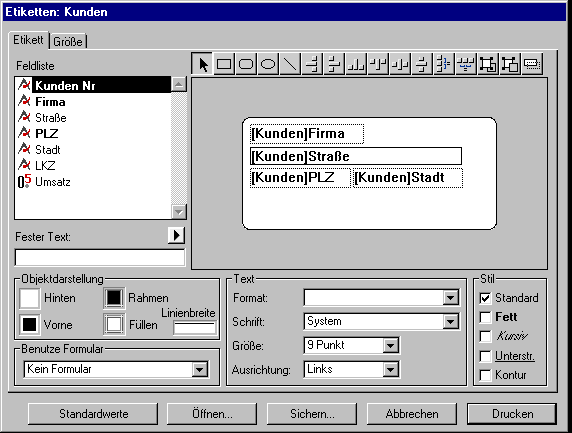
- Feldliste: Dieser Bereich zeigt die Namen der Datenfelder in der aktuellen Tabelle in hierarchischer Reihenfolge. Wenn diese Tabelle mit anderen Tabellen verknüpft ist, sind die verknüpften Datenfelder unter Windows mit einem Pluszeichen, auf Macintosh mit einem Pfeil markiert. Die Datenfelder in der verknüpften Tabelle erscheinen eingerückt.
Um ein Feld aus dieser Liste für das Etikett zu verwenden, ziehen Sie es einfach in den Vorschaubereich.
Hinweise:- Im Etiketteneditor erscheinen nur sichtbare Tabellen und Datenfelder. Weitere Informationen zum Ausblenden von Tabellen und Datenfeldern finden Sie im Abschnitt “Unsichtbar” unter Tabelleneigenschaften und Feldeigenschaften
- Der Etiketteneditor unterstützt keine Datenfelder vom Typ Objekt
- Fester Text: Hier können Sie statischen Text für das Etikett eingeben. Klicken Sie auf den Pfeil über dem Eingabebereich, wird der Text in der Vorschau eingefügt. Mit der Maus können Sie ihn an die passende Stelle setzen.
- Etikettenvorschau: Hier gestalten Sie Ihr Etikett. Sie setzen alle Einträge für Ihr Etikett an die passende Stelle. Das weiße Rechteck stellt ein einzelnes Etikett dar. Seine Größe wird auf der Seite "Größe" festgelegt. Sie können Felder in die Vorschau ziehen oder über den Bereich Fester Text statischen Text eingeben. Sie können auch zwei Felder zusammensetzen, z.B. Vor- und Nachname. Setzen Sie dazu das zweite Feld neben das erste. Die Felder werden automatisch durch einen Abstand voneinander getrennt.
Über die Werkzeugleiste über der Vorschau können Sie Objekte zeichnen, auswählen, ausrichten, verteilen, übereinanderlegen oder duplizieren. Sie können auch Einträge aus der Zwischenablage übernehmen.
- Objektdarstellung, Text und Stil: Diese drei Bereiche enthalten Optionen, um die Darstellung der Einträge in der Vorschau zu konfigurieren. Im Bereich "Objektdarstellung" legen Sie Vordergrund- und Hintergrundfarben, Füllmuster und Rahmen für einzelne Objekte auf dem Etikett fest. In den Bereichen "Text" und “Stil” legen Sie Schrift, Schriftgröße, Formatierung und Textstil fest. Sie können diese Parameter auf Felder oder statischen Text anwenden.
- Benutze Formular: Mit dieser DropDown Liste können Sie den Etiketteneditor umgehen und ein Formular zum Drucken von Etiketten verwenden. Standardmäßig ist die Option Kein Formular vorgegeben, d.h. die Vorgaben des Etiketteneditors werden verwendet. Wenn Sie ein Formular verwenden wollen, wählen Sie dieses aus der Liste. 4D ignoriert dann die Etiketteneigenschaften des Etiketteneditors und druckt die Etiketten nach der Vorlage bzw. dem festgesetzten Formular. Wie bei anderen Druckaufträgen führt 4D alle mit dem Formular verknüpften Formular- oder Objektmethoden aus. Weitere Informationen dazu finden Sie im Abschnitt Über den Etiketteneditor.
- Standardwerte: Diese Schaltfläche wendet die Standarddarstellung auf die gewählten Objekte an. Alle im Bereich "Objekt" definierten Parameter werden auf ihre Standardwerte zurückgesetzt.
Hinweis zur Kompatibilität: Der Etiketteneditor unterstützt nur ASCII Zeichen. Verwenden Sie einen erweiterten Zeichensatz, müssen Sie Etiketten über das aktuelle Ausgabeformular drucken.
Die Seite Größe enthält Optionen zum Drucken von Etiketten gemäß den Einstellungen des Druckers, den Sie im Druckmanager (Auswahl auf Macintosh) ausgewählt haben, so dass die Seite richtig formatiert wird.
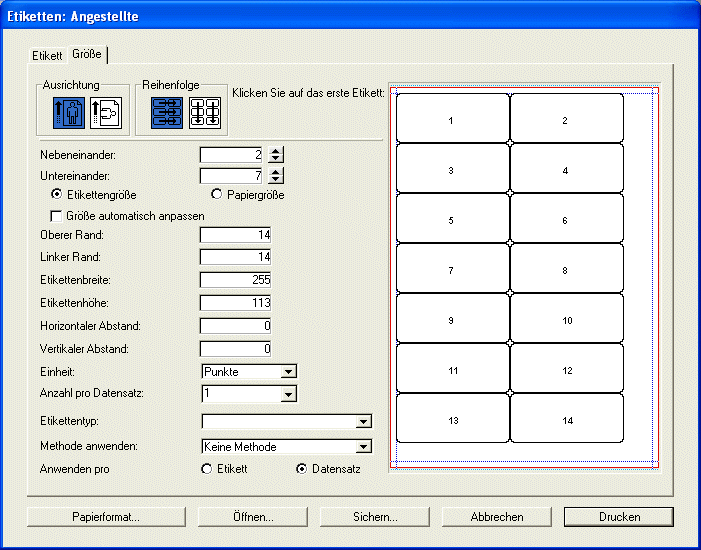
- Papierformat: Damit legen Sie das Seitenformat zum Drucken der Etiketten fest. Klicken Sie auf diese Schaltfläche, erscheint das Dialogfenster des Druckers, der in Ihrem Betriebssystem eingerichtet ist.
Hinweis: Das vom Editor angelegte Blatt basiert auf der logischen Seite des Druckers, d.h. die tatsächliche Seite minus der nicht bedruckbaren Ränder. Diese Ränder erscheinen in der Vorschau als gestrichelte Linien.
- Ausrichtung und Reihenfolge: Damit legen Sie die Ausrichtung und die Reihenfolge fest, in der Informationen den Etiketten zugeordnet werden. Beachten Sie, dass die Layoutausrichtung von der Seitenausrichtung unabhängig ist. Ändern Sie die Ausrichtung des Layout, müssen Sie auch im Druckdialog die dazu passende Ausrichtung der Seite wählen
- Eingabefelder Nebeneinander und Untereinander: Damit legen Sie die Etikettenanzahl für Ihren Etikettenbogen fest. Ist Größe automatisch anpassen markiert, wird die Größe eines Etiketts dem Etikettenbogen angepasst.
- Bereich zum Setzen der Etikettengröße: Dieser Bereich enthält verschiedene Optionen, um Etikettengröße und Ränder aufeinander abzustimmen.
- Einheit: In dieser Dropdown-Liste legen Sie die Maßeinheit für Ihr Etikett bzw. Ihre Etikettenseiten fest. Sie können Punkte, Millimeter, Zentimeter oder Zoll angeben
- Etikettengröße und Papiergröße: Über diese Optionsfelder legen Sie das Etikett bzw. die Seite zur Bestimmung der Etiketten- und Seitenabmessungen fest. Markieren Sie Etikettengröße, können Sie die Etikettenbreite und Etikettenhöhe in den entsprechenden Bereichen eingeben. Markieren Sie Seitengröße, können Sie Werte für rechten Rand und unteren Rand eingeben, — außer die Option "Größe automatisch anpassen" ist markiert (siehe nächster Absatz). Klicken Sie auf Papiergröße, können Sie Werte für Rechten und Unteren Rand eingeben. Diese Ränder erscheinen in der Vorschau als blaue Linien.
- Markieren Sie die Option Größe automatisch anpassen, berechnet 4D die Etikettengröße automatisch, z.B. die Parameter Etikettenbreite und Etikettenhöhe, gemäß den in allen anderen Parametern gesetzten Werten. Ist diese Option markiert, wird die Etikettengröße bei jeder Änderung eines Seitenparameters angepasst. Die Parameter Etikettenbreite und Etikettenhöhe lassen sich dann nicht mehr manuell setzen.
- Oberer Rand und Unterer Rand: Damit setzen Sie die entsprechenden Ränder für das Etikettenblatt. Sie erscheinen in der Vorschau als blaue Linien.
- Horizontaler Abstand und Vertikaler Abstand: Diese Parameter bestimmt den Abstand zwischen den Etikettenspalten und -reihen.
- Anzahl pro Datensatz: Über diese DropDown Liste können Sie jedes Etikett mehrfach ausdrucken. 4D druckt dann die Kopien hintereinander, statt Kopien der Etikettenseiten auszudrucken.
- Etikettentyp: Über diese DropDown Liste legen Sie die Etiketten-, Seitenabmessungen und Ränder durch Wählen eines kommerziell erhältlichen Standardetikettenbogens fest.
- Methode anwenden und Anwenden pro: Damit legen Sie fest, dass beim Drucken eine bestimmte Methode ausgelöst wird. Sie können z.B. eine Methode anwenden, die Druckdatum und -zeit für jedes Etikett ausgibt. Das DropDown Menü enthält alle Projektmethoden der Datenbank.
Die Optionsfelder Anwenden pro bestimmen, ob die Methode pro Etikett oder pro Datensatz angewendet wird. Diese Optionsfelder haben nur eine Auswirkung, wenn Sie mehr als ein Exemplar von jedem Etikett drucken und gleichzeitig beim Drucken eine Methode anwenden.
- Vorschau Layout: Dieser Bereich stellt die verkleinerte Ansicht einer komplette Etikettenseite dar, und zwar gemäß der eingegebenen Werte. Die Seitenvorschau zeigt auch die Papiergröße an, die im Dialogfenster Druckeinstellung festgelegt wird. Sie können auch das erste Etikett auf der Seite auswählen, das gedruckt werden soll. Der rote Rahmen markiert die Größe der tatsächlichen Seite, der blaue Rahmen die Größe des druckbaren Bereichs.
4D ermöglicht, eine erstellte Etikettenvorlage als Datei zu sichern, die Sie im Etiketteneditor öffnen können. Durch das Sichern von Vorlagen können Sie eine Etikettenbibliothek einrichten, die Sie je nach Bedarf einsetzen können. Vorlagen sichern die Parameter der Seiten Etikett und Größe.
- Um eine Etikettenvorlage zu sichern, klicken Sie am unteren Rand auf die Schaltfläche Speichern und geben Sie einen Namen und einen Speicherort für die Vorlage ein.
- Um eine Etikettenvorlage zu laden, klicken Sie auf die Schaltfläche Öffnen und wählen im Standard Öffnen-Dialog die gewünschte Vorlage. 4D ersetzt das aktuelle Layout durch das der gewählten Vorlage.
Etikettendateien erhalten die Endung .4LB.
Produkt: 4D
Thema: Etiketteneditor
4D Designmodus ( 4D v16)
4D Designmodus ( 4D v16.1)
4D Designmodus ( 4D v16.3)









