4D v16.3
Crear un modelo de etiquetas
- Manual de Diseño
-
- Editor de etiquetas
-
- Descripción del editor de etiquetas
- Crear un modelo de etiquetas
- Crear una hoja de etiquetas
 Crear un modelo de etiquetas
Crear un modelo de etiquetas
Este párrafo describe las posibilidades que ofrece el editor de etiquetas para crear su propio diseño de etiquetas. Para una descripción completa de cada elemento, consulte la sección anterior. Puede utilizar el editor para crear etiquetas individuales y la hoja de etiquetas por separado y en cualquier orden, de acuerdo a sus prioridades:
- Si sus etiquetas deben tener un tamaño específico, puede comenzar por definir su tamaño en la página "Disposición" y luego especifique su contenido,
- Si sus etiquetas deben tener un contenido y aspecto específico, puede comenzar por definirlos en la página "Etiqueta" y luego adaptar la hoja de etiquetas al contenido.
Nota: para que todas las funcionalidades descritas a continuación estén disponibles, debe estar seleccionada la opción Sin formulario en la página "Etiqueta" del editor (para más información sobre esta opción, consulte el párrafo Página Etiqueta).
Puede modificar el formato de un diseño de etiqueta que aparece en el área de construcción. Este parámetro se establece en la página "Disposición". Consulte la sección Crear una hoja de etiquetas.
Para insertar campos en su diseño de etiquetas:
- Vaya a la página "Etiqueta".
- Arrastre el primer campo a insertar en la etiqueta de la lista de campos al área de vista previa de la etiqueta.
Si el campo está en una tabla relacionada, expanda el campo relacionado para mostrar los campos en la tabla relacionada. Su campo se añade al área de vista previa de la etiqueta. Los marcadores de selección indican que está seleccionado. - Continúe arrastrando campos al área de vista previa de la etiqueta.
Durante el diseño de etiquetas, es posible que necesite concatenar varios campos. Por ejemplo, en una etiqueta de dirección, los campos Nombre y Apellido se pueden concatenar en la primera línea de la etiqueta. También puede concatenar campos verticalmente.
La ventaja de la concatenación de los campos es que 4D se encarga del espacio entre los mismos.
Para concatenar varios campos:
- Arrastre el primer campo al área vista previa de la etiqueta.
- Suelte un segundo campo en el primer campo.
O
Mantenga presionada la tecla Mayús y suelte otro campo en el primer campo.- Cuando concatena dos campos con sólo arrastrar y soltar, el separador utilizado es el definido en los recursos de 4D. Por defecto, se utiliza el carácter espacio. Los campos concatenados se ubican en la misma línea y están separados por el símbolo "+". Cuando 4D imprime la etiqueta, se inserta un espacio entre los campos en la misma línea.
- Si concatena dos campos arrastrando y soltando el segundo campo mientras mantiene presionada la tecla Mayús, el retorno de carro se utiliza como separador. Cuando se imprimen las etiquetas, si el segundo campo está vacío, su posición se elimina y se sustituye por el siguiente campo. Si un campo contiene texto con retornos de carro, se tienen en cuenta.
Por ejemplo, esta funcionalidad le permite crear etiquetas de direcciones usando varios campos concatenados ([Clientes]Direccion1, [Clientes]Direccion2, etc.) sin generar una línea vacía cuando un campo está vacío.
Puede automáticamente cambiar el tamaño de un grupo de campos concatenados de forma que corresponda al número de líneas que contiene. Para hacerlo, presione Ctrl+clic (Windows) o Comando+clic (Mac OS) en la marca inferior derecha del grupo.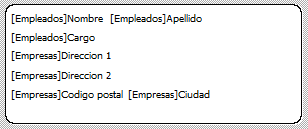
Para eliminar un campo concatenado:
- Seleccione la línea que contiene uno o más campos concatenados.
- Presione la tecla Retroceso.
Se elimina el último campo en la línea.
Puede crear e insertar elementos gráficos en su diseño utilizando el editor de etiqueta, con el fin de mejorar su apariencia o para incluir información adicional en cada registro. Puede agregar tres tipos de elementos gráficos:
- Texto estático,
- Líneas, círculos o cualquier forma geométrica dibujada en el editor,
- Imágenes pegadas desde el portapapeles.
Puede insertar texto estático en su diseño de la etiqueta para, por ejemplo, etiquetar los campos utilizados:
- Introduzca (o pegue) el texto en el área de texto estático.
- Haga clic en el botón flecha
 ubicado sobre el área.
ubicado sobre el área.
El objeto de texto estático se agrega al área de vista previa de la etiqueta en la esquina inferior izquierda. - Haga clic en el texto luego reubíquelo arrastrándolo y alineándolo con otros objetos.
El área de vista previa incluye una barra de herramientas que puede utilizar para crear formas geométricas. Por ejemplo, puede crear un marco para el contenido de su etiqueta.
También puede crear rectángulos, óvalos y líneas.
Para dibujar un elemento gráfico, haga clic en una de las herramientas sobre el área de vista previa y luego dibuje el objeto.
También puede utilizar una restricción para dibujar círculos, cuadrados o líneas rectas manteniendo presionada la tecla Mayús mientras dibuja el objeto.
Nota: si desea dibujar un marco alrededor de un campo insertado en la etiqueta, puede utilizar el siguiente atajo: seleccione el campo y presione Ctrl+1 en Windows o Comando+1 en Mac OS. Un marco se crea a una distancia de 1 píxel del campo. Presione Ctrl+2 o Comando+2 para crear un marco a 2 píxeles del campo, etc.
Puede pegar una imagen del portapapeles en su diseño de etiqueta, por ejemplo, para añadir un logo. Sólo tiene que seleccionar el área de vista previa y luego pegar la imagen utilizando el atajo de teclado estándar Ctrl+V (Windows) o Comando+V (Mac OS).
El botón  permite duplicar el objeto seleccionado. Puede duplicar campos y/o elementos gráficos.
permite duplicar el objeto seleccionado. Puede duplicar campos y/o elementos gráficos.
Si quiere aplicar estilo o modificaciones a uno o a varios objetos en su etiqueta, debe seleccionarla primero. Hay varias formas de seleccionar campos o elementos gráficos.
- Para seleccionar uno o varios objetos de manera discontinua, haga clic en un primer elemento a seleccionar, presione la tecla Mayús mientras hace clic en los objetos a seleccionar.
- Para seleccionar objetos adyacentes, haga clic en el área de vista previa y deslice el cursor de manera que pueda dibujar un rectángulo de selección. Todos los objetos tocados por el rectángulo dibujado están seleccionados.
Si presiona la tecla Alt bajo Windows u Opción bajo Mac OS mientras dibuja el rectángulo, sólo los objetos dentro del rectángulo quedan seleccionados.
El editor de etiquetas permite modificar los elementos después de haber sido insertados en el área de vista previa. Todos los elementos en el área pueden redimensionarse, moverse, alinearse, distribuirse o ubicarse en otro plano. Estos campos pueden aplicarse a campos y a los elementos gráficos.
Puede mover uno o varios objetos insertados en el área de vista previa utilizando el ratón o las siguientes teclas:
- las teclas de flechas del teclado mueven una selección de objetos en pasos de 1 píxel.
- Ctrl (bajo Windows) o Comando (bajo Mac OS) + las teclas de fechas del teclado mueven un objeto en pasos de 10 píxeles.
Las herramientas de alineación le permiten alinear objetos. Cuando alinea un objeto a otro, puede alinearlo hacia arriba, hacia abajo, hacia al lado, centrarlos horizontal o verticalmente.

“Distribuir” elementos significa definir automáticamente los intervalos horizontales o verticales entre al menos tres objetos. Esto es particularmente útil cuando muchos objetos están presentes. El intervalo obtenido es un promedio de los espacios existentes en la selección.
Por defecto, se define un intervalo constante basado en las esquinas de los objetos seleccionados. También puede distribuir objetos con base en sus partes superiores, inferiores, centros, como se ve en el siguiente diagrama:
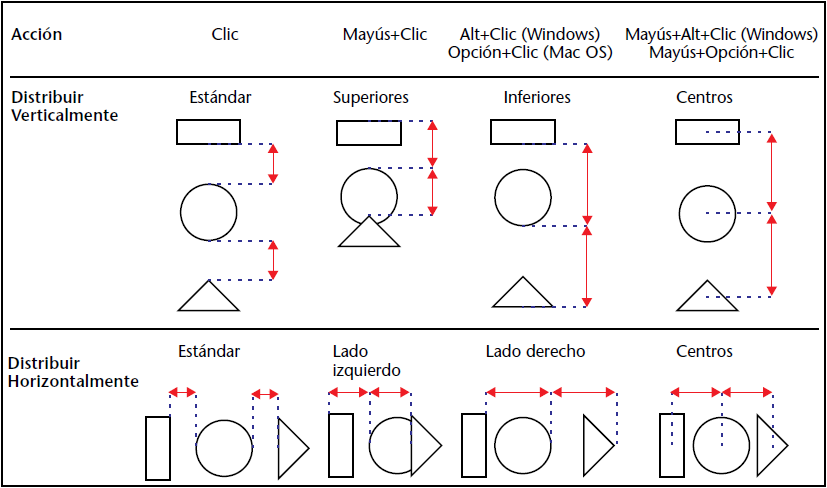
Puede querer crear un diseño que utilice objetos en diferentes capas. Por ejemplo, ubicar un rectángulo sombreado detrás de los campos en la etiqueta. El editor de etiquetas ofrece las herramientas Enviar al fondo y Traer al frente, que le permiten superponer objetos en la etiqueta.
Al hacer clic en las herramientas Enviar al fondo o Traer al frente se mueven los objetos seleccionados una capa hacia adelante o hacia atrás:

Si quiere mover los objetos sólo un capa hacia adelante o hacia atrás, presione la tecla Mayús mientras hace clic en Enviar al fondo o Traer al frente.
Puede modificar el contenido de los objetos presentes en el área de vista previa. Por ejemplo, puede cambiar el color o los patrones de los objetos, así como también las fuentes o el tamaño de los objetos de tipo texto.
Nota: el contenido de las imágenes pegadas desde el portapapeles no puede cambiarse. Por ejemplo no puede modificar su color. Sólo los elementos creados en el editor pueden modificarse.
Puede redimensionar todo objeto objetos en la etiqueta seleccionándolo y arrastrando una de sus esquinas o utilizando las siguientes teclas:
- Alt (bajo Windows) u Opción (bajo Mac OS) + teclas de flecha del teclado para reducir o agrandar un objeto en pasos de un píxel.
- Alt+Ctrl (bajo Windows) u Opción+Comando (bajo Mac OS) + teclas de flecha del teclado para reducir o agrandar un objeto en pasos de 10 píxeles.
Puede modificar el fondo y primer plano de los objetos con la ayuda de las funciones del área "Aspecto del objeto":
- Los colores de fondo y primer plano se definen utilizando los menús de imagen Fondo y Primer plano. Si el objeto es un campo o texto estático, el color de primer plano controla el color del texto y el color de fondo controla el color del rectángulo del objeto. Si selecciona un objeto dibujado en el editor, el color de fondo se aplica a los bordes y a los patrones del objeto, mientras que el color de fondo se aplica al fondo "blanco" del objeto.
Nota: para aplicar un color de fondo o primer plano al borde de un objeto únicamente, mantenga presionada la tecla Mayús mientras hace la selección. - El menú de imagen Relleno controla el patrón de relleno del objeto seleccionado. El menú de imagen Borde controla el patrón de relleno para el borde. Estas funciones no tienen efecto en un campo o texto estático.
- El menú desplegable Grosor controla el ancho de una línea o del borde de un objeto bidimensional.
Cuando añade un objeto a la etiqueta, el objeto toma los atributos de apariencia del objeto más recientemente creado. Si quiere asignar los atributos de apariencia por defecto a este objeto (o a cualquier otro), seleccione el objeto y haga clic en el botón Aspecto por defecto. Los colores de fondo y primer plano, patrones de relleno, borde y ancho de línea retoman los valores por defecto.
Puede utilizar las áreas “Texto” y “Estilo” para definir el aspecto del texto seleccionado: fuente y tamaño, alineación, formato. Estos parámetros se aplican a los campos y a los textos estáticos.
- Los menús Fuente y Tamaño permiten definir estos parámetros para los textos seleccionados. Muestran las fuentes y tamaños disponibles en su sistema operativo. También puede introducir un tamaño de fuente manualmente.
- El menú Alineación permite definir la alineación de los títulos con respecto al marco de selección que los rodea.
- Puede asignar un formato de visualización para el campo seleccionado utilizando el combo box Formato. En este caso, cuando se imprime la etiqueta, los valores de los registros serán formateados de acuerdo a este parámetro.
Los formatos aplicables están relacionados con el tipo de campo seleccionado. También puede crear su propio formato en el área de entrada del combo box. Para mayor información sobre los formatos de visualización, consulte Formatos de salida. - El área Estilo permite aplicar las opciones de estilo estándar a los textos seleccionados.
Producto: 4D
Tema: Editor de etiquetas
Manual de Diseño ( 4D v16)
Manual de Diseño ( 4D v16.1)
Manual de Diseño ( 4D v16.3)









