4D v16.3
Créer un modèle d’étiquettes
- 4D - Mode Développement
-
- Editeur d'étiquettes
-
- Description de l'éditeur d'étiquettes
- Créer un modèle d’étiquettes
- Créer une planche d’étiquettes
 Créer un modèle d’étiquettes
Créer un modèle d’étiquettes
Cette section décrit les possibilités offertes par l’éditeur d’étiquettes pour dessiner votre propre modèle. Pour une description complète de chaque élément, reportez-vous à la section précédente. L’éditeur permet de réaliser vos étiquettes et votre planche dans l’ordre que vous voulez, en fonction de vos priorités :
- si vos étiquettes doivent avoir une taille précise, vous pouvez commencer par définir leurs dimensions dans la page “Planche d’étiquettes” puis adapter leur contenu,
- si vos étiquettes doivent avoir un contenu et un aspect précis, vous pouvez commencer par les définir dans la page “Etiquette” puis adapter la planche d’étiquettes à ce contenu.
Note : Pour que toutes les fonctions décrites ci-dessous soient accessibles, l’option Pas de formulaire doit être sélectionnée dans la page “Etiquettes” de l’éditeur (pour plus d’informations sur cette option, reportez-vous au paragraphe Page Etiquette).
Vous pouvez modifier le format du modèle d’étiquette qui apparaît dans la zone de construction. Ce paramètre est fixé dans la page “Planche d’étiquettes”. Reportez-vous à la section Créer une planche d’étiquettes.
Pour insérer des champs dans votre modèle d’étiquettes :
- Placez-vous sur la page “Etiquette”.
- Dans la liste des champs, sélectionnez le premier champ que vous voulez insérer et faites-le glisser dans la zone de construction du modèle.
Vous pouvez utiliser un champ d’une table liée : pour cela, cliquez sur l’icône de déploiement située à gauche du champ d’où part un lien. La liste des champs de la table liée apparaît, vous permettant de sélectionner un champ lié. Le nom du champ s’inscrit dans la zone, précédé du nom de la table à laquelle il appartient. - Recommencez l’opération pour chaque champ à insérer.
Lors de la construction d’étiquettes, vous pourrez avoir besoin de concaténer, c’est-à-dire “mettre bout à bout”, deux ou plusieurs champs. Par exemple, dans le cadre d’un mailing, les champs Nom et Prénom doivent être concaténés sur la première ligne de l’étiquette. Vous pouvez également concaténer deux ou plusieurs champs verticalement.
L’avantage de la concaténation par rapport à une simple juxtaposition des champs est que 4D gère pour vous les espacements entre les champs.
Pour concaténer un ou plusieurs champs :
- Insérez un premier champ par glisser-déposer dans la zone de construction du modèle.
- Déposez un autre champ sur le premier.
OU
Appuyez sur la touche Maj et déposez un autre champ sur le premier.
Un cadre pointillé renforcé apparaît autour du champ “d’accueil” dans la zone de construction, pour indiquer que les deux champs vont être concaténés.- Lorsque vous concaténez deux champs par simple glisser-déposer, le séparateur utilisé est celui défini dans les ressources de 4D — par défaut, le caractère “Espace”. Les champs concaténés sont alors placés sur la même ligne et séparés par le symbole “+”. Si, par exemple, vous avez concaténé le champ Code postal et le champ Ville, la ligne [Employés]CodePostal + [Employés]Ville s’affichera dans la zone de construction du modèle. Lors de l’impression, vous obtiendrez pour chaque enregistrement “75010 Paris”, “38000 Grenoble”, etc.
- Lorsque vous concaténez deux champs en maintenant la touche Maj enfoncée, le séparateur utilisé est le “Retour chariot”. Lors de l’impression, si le second champ est vide, son emplacement est supprimé et remplacé par le champ suivant. Si un champ contient du texte avec des caractères Retours chariot, ils sont pris en compte.
Ce fonctionnement permet par exemple de créer des étiquettes d’adresses utilisant plusieurs champs superposés (Adresse1, Adresse2, etc.) ne générant pas de ligne vide lorsqu’une adresse ne requiert qu’un champ.
Vous pouvez redimensionner automatiquement un groupe de champs concaténés de manière à ce qu’il corresponde au nombre de lignes qu’il contient : pour cela, effectuez Ctrl+clic (Windows) ou Commande+clic (Mac OS) sur la poignée inférieure droite du groupe.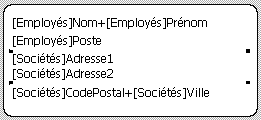
Pour supprimer un champ concaténé :
- Sélectionnez la ligne comportant deux ou plusieurs champs concaténés.
- Appuyez sur la touche Retour arrière.
Le dernier champ concaténé disparaît.
L’éditeur d’étiquettes vous permet de créer ou d’insérer des objets de décor dans votre modèle, afin d’améliorer son aspect ou d’inclure des informations supplémentaires dans chaque enregistrement. Vous pouvez insérer trois types d’éléments de décor :
- du texte statique,
- des filets, des cercles ou toute autre forme géométrique dessinée dans l’éditeur,
- des images collées depuis le Presse-papiers.
Vous pouvez insérer du texte statique dans votre modèle d’étiquette pour, par exemple, libeller les champs utilisés :
- Saisissez (ou collez) votre texte dans la zone “Texte statique”.
- Cliquez sur le bouton fléché
 situé au-dessus de la zone.
situé au-dessus de la zone.
Le texte s’affiche en bas à gauche de la zone de construction du modèle. - Cliquez sur le texte et placez-le comme vous le souhaitez dans la zone de construction.
La palette de la zone de construction des modèles comporte des outils vous permettant de créer tout type de forme géométrique. Vous pouvez ainsi, par exemple, encadrer le contenu de votre étiquette.
Vous pouvez créer des rectangles, des rectangles aux bords arrondis, des ovales et des filets.
Pour dessiner un objet de décor, cliquez sur l’outil dans la palette d’outils de l’éditeur et tracez l'objet dans la zone de construction.
Vous pouvez utiliser une contrainte afin de dessiner des cercles, des carrés ou des filets droits : appuyez sur la touche Majuscule pendant que vous tracez l’objet.
Note : Si vous souhaitez dessiner un cadre autour d’un champ inséré dans le modèle, vous pouvez utiliser le raccourci suivant : sélectionnez le champ et appuyez sur les touches Ctrl+1 sous Windows ou Commande+1 sous Mac OS (utilisez la touche 1 du pavé numérique). Un cadre est créé à une distance de 1 pixel du champ. Appuyez sur Ctrl+2 ou Commande+2 pour créer un cadre à 2 pixels du champ, etc.
Vous pouvez coller dans votre modèle toute image en provenance du Presse-papiers, comme par exemple un logo. Il suffit pour cela de sélectionner la zone de construction du modèle puis de coller l'image à l'aide du raccourci-clavier standard Ctrl+V sous Windows ou Commande+V sous Mac OS.
Le bouton  vous permet de dupliquer le ou les objet(s) sélectionné(s). Vous pouvez dupliquer des champs ou des objets de décor.
vous permet de dupliquer le ou les objet(s) sélectionné(s). Vous pouvez dupliquer des champs ou des objets de décor.
Si vous voulez appliquer des styles ou des modifications à un ou plusieurs élément(s) de votre modèle, vous devez auparavant le(s) sélectionner. L’éditeur d’étiquettes vous propose plusieurs moyens pour sélectionner des champs ou des éléments de décor.
- Pour sélectionner un ou plusieurs objets de manière discontinue, cliquez sur un premier élément à sélectionner, appuyez sur la touche Majuscule et cliquez sur les autres objets à sélectionner.
- Pour sélectionner un ou plusieurs objets de manière continue, cliquez dans la zone de construction du modèle et faites glisser le curseur de manière à tracer un rectangle de sélection. Tous les objets touchés par le rectangle en pointillés sont sélectionnés.
Si vous appuyez sur la touche Alt sous Windows ou Option sous Mac OS durant l'opération, seuls les objets entièrement entourés par le rectangle en pointillés sont sélectionnés.
L’éditeur d’étiquettes vous permet de modifier les éléments après qu’ils aient été insérés dans la zone de construction du modèle.Vous pouvez ainsi redimensionner, déplacer, aligner, répartir et changer de plan tous les éléments de la zone. Ces modifications peuvent s’appliquer aux champs et aux objets de décor.
Vous pouvez déplacer un ou plusieurs élément(s) inséré(s) dans la zone de construction à l'aide de la souris ou en utilisant les touches suivantes :
- les touches de direction du clavier permettent de déplacer une sélection d’objets de 1 pixel.
- Ctrl (sous Windows) ou Commande (sous Mac OS) + touches de direction du clavier permettent de déplacer un objet de 10 pixels.
L’éditeur d’étiquettes comporte des outils vous permettant d’aligner et de répartir deux ou plusieurs éléments les uns par rapport aux autres.

“Répartir” des éléments signifie définir automatiquement les intervalles horizontaux ou verticaux entre au moins trois objets, de manière à ce qu’ils soient identiques. Cette possibilité est particulièrement intéressante lorsque de nombreux objets sont présents. L’intervalle obtenu est une moyenne de toutes celles existant dans la sélection.
Par défaut, un intervalle constant est défini sur la base des extrémités des objets sélectionnés. Vous pouvez également répartir des objets sur la base de leurs parties supérieures, inférieures ou leurs centres, comme décrit dans le schéma suivant :
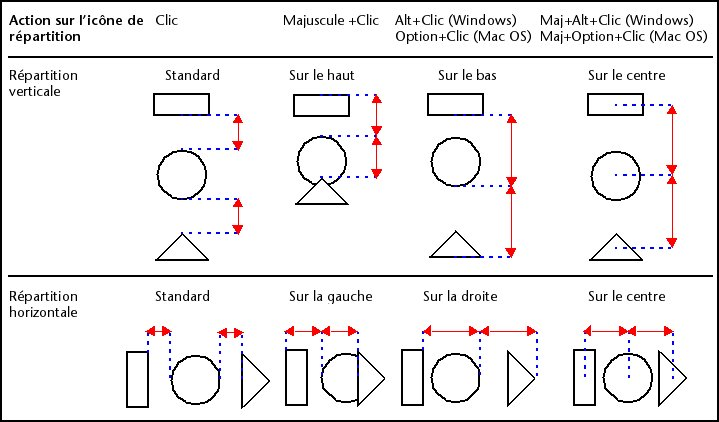
Vous pouvez changer des objets de plan, c’est-à-dire les faire passer à l’arrière-plan ou au premier plan, ou encore faire passer un ou plusieurs objets sur le plan suivant ou précédent.
Pour faire passer un ou plusieurs objet(s) à l’arrière-plan ou au premier plan, cliquez sur l'icône correspondante dans la barre d'outils de l'éditeur :

Pour passer la sélection au plan suivant ou au plan précédent, appuyez sur la touche Majuscule et cliquez sur l'icône correspondante.
L’éditeur de modèles vous permet de modifier le contenu des objets présents dans la zone de construction du modèle. Par exemple, vous pouvez redéfinir la couleur ou les motifs des objets, ainsi que les polices de caractères et la taille des objets de type texte.
Note : Le contenu des images collées depuis le Presse-papiers ne peut être modifié. Par exemple, vous ne pouvez pas modifier leur couleur. Seuls les éléments créés dans l’éditeur peuvent être modifiés.
Vous pouvez redimensionner un inséré dans la zone de construction à l'aide de la souris ou en utilisant les combinaisons de touches suivantes :
- Alt (sous Windows) ou Option (sous Mac OS) + Touches de direction du clavier pour réduire ou agrandir un objet de 1 pixel.
- Alt+Ctrl (sous Windows) ou Option+Commande (sous Mac OS) + Touches de direction du clavier pour réduire ou agrandir un objet de 10 pixels.
Vous pouvez modifier le fond et la bordure des objets à l’aide des fonctions de la zone “Objet” :
- Les palettes de couleurs qui apparaissent lorsque vous cliquez sur les cases Arrière-plan et Avant-plan permettent de définir les couleurs d’avant-plan et d’arrière-plan des objets sélectionnés. Si vous avez sélectionné un champ ou du texte statique, la couleur d’avant-plan s’applique au libellé et la couleur d’arrière-plan s’applique à la couleur de fond du cadre placé autour du libellé. Si vous avez sélectionné un objet dessiné, la couleur d’avant-plan s’applique aux bordures et aux éventuels motifs de l’objet et la couleur d’arrière-plan s’applique au fond “blanc” de l’objet.
Note : Pour appliquer une couleur d’avant-plan ou d’arrière plan à la bordure de l’objet uniquement, maintenez la touche Majuscule enfoncée pendant la sélection. - Les palettes de motifs qui apparaissent lorsque vous cliquez sur les cases Bordure et Fond permettent de définir des motifs pour les bordures et les fonds des objets sélectionnés. Ces fonctions n’ont pas d’effet sur un champ ou un texte statique.
- Le menu Trait permet de définir l’épaisseur des filets présents dans la sélection. Ce paramètre peut s’appliquer aux objets dessinés, aux lignes et aux encadrements de champs.
Le bouton Objet par défaut vous permet de restaurer les valeurs par défaut des objets sélectionnés. Lorsque vous sélectionnez un objet et cliquez sur le bouton Objet par défaut, tous les paramètres éventuellement définis dans la zone “Objet” sont remis à leur valeur par défaut.
Les zones “Texte” et “Style” vous permettent de définir l’aspect du texte sélectionné : police et taille, justification, format. Ces paramètres s’appliquent aux champs et aux textes statiques.
- Les menus Police et Taille vous permettent de définir ces paramètres pour les textes sélectionnés. Ils affichent les polices et tailles de caractères disponibles dans votre système d’exploitation. Vous pouvez saisir manuellement la taille de police.
- Le menu Justification permet de définir l’alignement des libellés par rapport au cadre de sélection qui les entoure.
- La combo box Format permet d’assigner un format d’affichage au champ sélectionné. Dans ce cas, lors de l’impression de l’étiquette les valeurs des enregistrements seront formatées en fonction de ce paramètre.
Les formats applicables sont liés au type du champ sélectionné. Vous pouvez également créer votre propre format dans la zone de saisie de la combo box. Pour plus d’informations sur les formats d’affichage, reportez-vous à la section Formats d'affichage. - La zone Style permet d’appliquer des options de style standard aux textes sélectionnés.
Produit : 4D
Thème : Editeur d'étiquettes
Nom intl. : Creating a label design
4D - Mode Développement ( 4D v16)
4D - Mode Développement ( 4D v16.1)
4D - Mode Développement ( 4D v16.3)









