4D v16.3
Serienbriefe erstellen
 Serienbriefe erstellen
Serienbriefe erstellen
Für Serienbriefe benutzen Sie ein Ausgabeformular, das in einem statischen Textbereich Datenfelder oder Variablen enthält. Sie erstellen Dokumente, die – bis auf Namen und Adressen und dynamischen Berechnungen – das gleiche Aussehen haben.
Sie benutzen Serienbriefe z.B. um über Sonderangebote oder geschäftliche Entwicklungen, wie z.B. die Verlagerung von Aktivitäten oder wichtige personelle Veränderungen zu informieren. Eine andere typische Anwendung ist eine Mitteilung an den Kunden, dass noch Rechnungen offen sind. Für die genaue Berechnung der offenen Posten verwenden Sie eine Variable und eine Methode.
Zur Erstellung eines Serienbrief-Formulars verwenden Sie im Formularassistenten in der Dropdown-Liste Formulartyp die Option Detail-Formular zum Drucken. Im Formulareditor erstellen Sie einen Textbereich, der den statischen Text und die Datenfelder oder Variablen enthält, die sich in jedem Bericht ändern. Beim Druck werden die Werte der Datenfelder oder Variablen in den Text eingefügt.
Die folgende Abbildung zeigt einen Text mit Datenfeldern und Variablen.
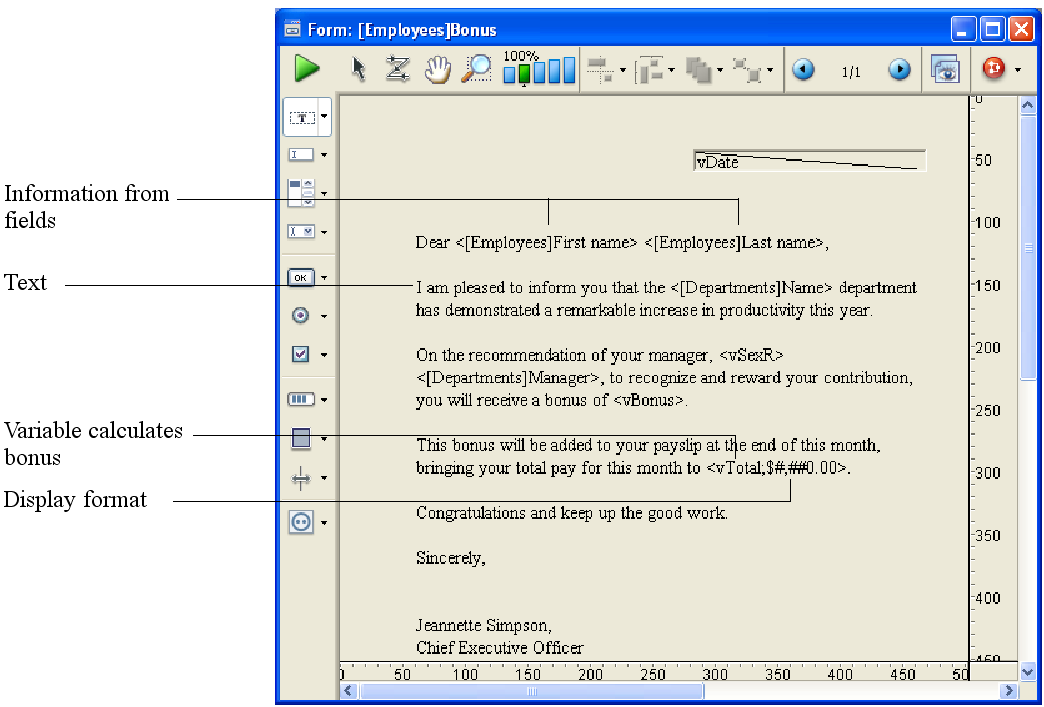
Um ein Ausgabeformular für Serienbriefe zu erstellen, fügen Sie im Detail-Bereich einen oder mehrere statische Textbereiche hinzu.
Schreiben Sie den Brief und fügen Sie dort, wo Sie Werte von Datenfeldern oder Variablen einsetzen wollen, zwischen den Zeichen
< (kleiner als) und > (größer als) das Datenfeld und den Variablennamen ein.
Sie können hier ein Datenfeld aus einer beliebigen Tabelle der Datenbank einsetzen. Datenfelder aus der Haupttabelle benötigen keine Angabe der Tabelle; diese können Sie eingeben als <Datenfeld>. Datenfelder aus anderen Tabellen müssen den Tabellennamen enthalten; diese geben Sie ein als <[Tabellenname] Datenfeld>. Wenn das Formular gedruckt wird, wird in <Datenfeld> der Inhalt des Datenfeldes eingesetzt.
Um die Bezeichnung der Tabelle einzufügen, geben Sie <?[Tabellenname]> oder <?[2]> (Erstellungsnummer der Tabelle) ein. Um die Bezeichnung des Datenfeldes einzufügen, geben Sie <?[Tabellenname]Datenfeldname> oder <?[2]3> (Erstellungsnummer der Tabelle und des Feldes), oder <?3> zum Einfügen eines Feldes der aktuellen Tabelle ein. Weitere Informationen dazu finden Sie im Abschnitt Referenzen in statischem Text verwenden.
Für Variablen müssen Sie einen Wert über eine Objekt- oder Formularmethode zuweisen.
Sie können festlegen, wie ein eingebundenes Datenfeld bzw. eine Variable dargestellt wird. Dazu setzen Sie nach dem Namen des Datenfeldes oder der Variablen ein Semikolon, gefolgt von einem Anzeigeformat (siehe GET LIST ITEM PARAMETER). Der oben gezeigte Serienbrief zeigt ein Anzeigeformat für die Variable vbonus. Die eingebundene Variable <vbonus;#.##0,00†> berechnet die Höhe des Bonus für die betreffende Person und zeigt ihn im Format Euro an.
4D bietet zum Einsetzen von Datenfeldern in Textbereiche ein Tastenkürzel, über das Sie den Namen des Datenfeldes aus einem Dropdown-Menü wählen können. Dazu klicken Sie mit dem Text-Tool, um die Einfügemarke an die gewünschte Stelle für das Datenfeld zu setzen. Setzen Sie den Mauszeiger in den Textbereich und wählen mit gedrückter Maustaste unter Windows die Alt-Taste, auf Mac OS die Wahltaste.
4D zeigt ein PopUp-Menü mit Datenfeldern aus der Haupttabelle, aus dem Sie das gewünschte Datenfeld wählen.
Um ein Datenfeld aus einer anderen Tabelle der Datenbank zu wählen, wählen Sie bei gedrückter Maustaste unter Windows die Tastenkombination Umschalttaste+Alt, auf Mac OS Wahltaste+Umschalttaste. 4D zeigt ein hierarchisches Menü von Tabellen und Datenfeldern der Datenbank.
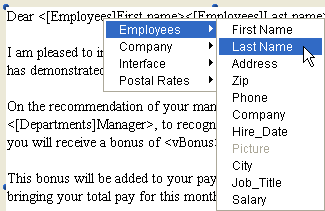
4D setzt <Datenfeld> oder <[Tabelle]Datenfeld> am Einfügepunkt im Textbereich.
Wenn der Bericht gedruckt wird, erscheinen die Werte der Datenfelder und der eingebetteten Variablen im Brief:
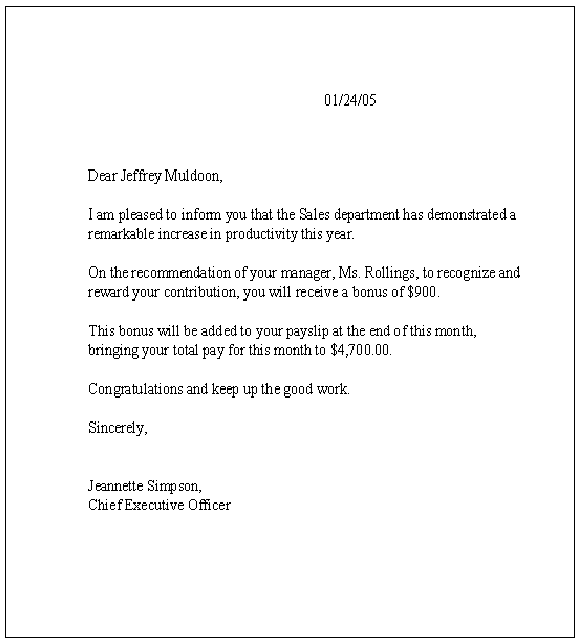
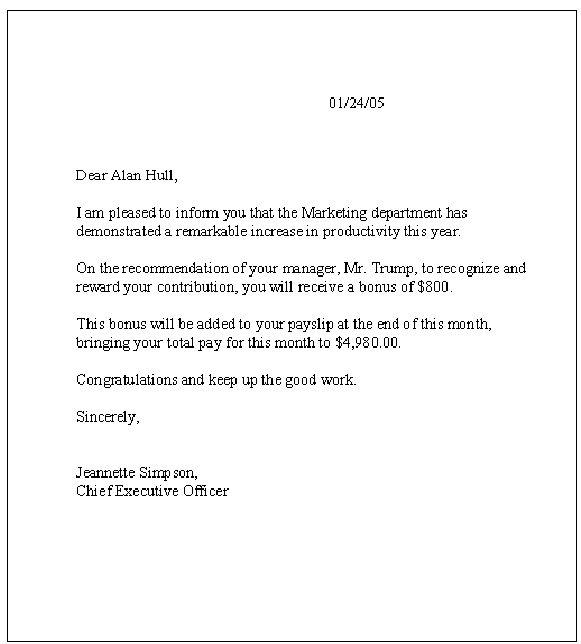
Produkt: 4D
Thema: Ausgabeformulare und Berichte
4D Designmodus ( 4D v16)
4D Designmodus ( 4D v16.1)
4D Designmodus ( 4D v16.3)









