4D v16.3
Exécuter un état rapide
- 4D - Mode Développement
-
- Etats rapides (64 bits)
-
- Présentation
- Gestion des états rapides
- Ajouter des colonnes et des libellés
- Attributs graphiques d’un état rapide
- Trier les enregistrements et ajouter des ruptures
- Ajouter des calculs
- Définir les formats d’affichage des colonnes
- Cacher des lignes ou des colonnes
- Ajouter des en-têtes et des pieds de page
- Exécuter un état rapide
 Exécuter un état rapide
Exécuter un état rapide
Lorsque vous avez terminé de construire votre état, vous devez l’exécuter, c’est-à-dire le générer. 4D vous propose plusieurs types de sorties pour un état rapide :
- enregistrement sur disque, dans un fichier Texte,
- impression sur l’imprimante sélectionnée dans votre gestionnaire d’impression,
- génération d’un document HTML.
Pour définir la destination de l’état, cliquez sur le bouton Destination dans la barre d'outils de l'éditeur.

La fenêtre de sélection de destination apparaît, vous permettant de sélectionner la destination : Fichier, Imprimante ou HTML.
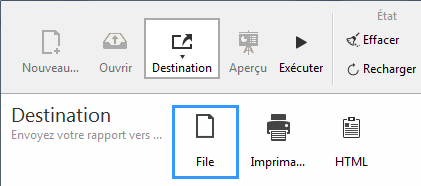
Notes :
- Les options disponibles (bouton Options) dépendent de la destination courante.
- Vous pouvez également utiliser le bouton Aperçu à tout moment (disponible uniquement avec la destination "Imprimante") afin de prévisualiser l'exécution de votre état.

Cette option enregistre votre état rapide dans un fichier disque de type Texte, que vous pourrez ouvrir et modifier avec d’autres applications telles que des traitements de texte ou des tableurs. Cette option permet d’exporter les enregistrements de l’état rapide vers un autre fichier.
Lorsque vous sélectionnez cette destination, 4D utilise automatiquement les en-têtes des colonnes en tant que premier “enregistrement” exporté.
Lorsque vous cliquez sur le bouton Exécuter, une boîte de dialogue standard d’enregistrement de fichiers apparaît. L'emplacement et le nom éventuellement définis dans la page Options (cf. ci-dessous) sont proposés par défaut. Définissez le nom et l’emplacement du fichier et cliquez sur le bouton OK. Une fois l’état généré, vous retournez à l’éditeur d’états rapides. N’oubliez pas de modifier la destination de sortie si vous souhaitez imprimer l’état.
Note : Cette option ne bénéficie pas de la fonction Aperçu.
Lorsque la destination de l'état est "Fichier texte", les options suivantes sont disponibles :

- Délimiteur de colonnes et Délimiteur de lignes : ces zones de saisie permettent de modifier les codes de caractères utilisés par 4D pour délimiter respectivement les colonnes et les lignes dans le fichier texte généré.
Par défaut, 4D utilise le caractère 9 (tabulation) pour les délimiteurs de colonnes et 13 (retour chariot) pour les délimiteurs de lignes. - Nom du fichier : permet de prédéfinir un nom et une destination pour le fichier généré. Le nom et l'emplacement définis seront proposés par défaut au moment de l'exécution de l'état.
Une fois l'emplacement défini, vous pouvez le visualiser en cliquant dans la zone :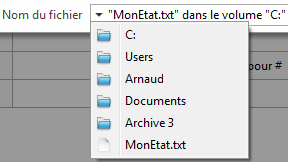
A noter que cette option ne génère aucun fichier, elle stocke uniquement un chemin.
Cette option utilise l’imprimante sélectionnée par défaut dans votre gestionnaire d’impression. Vous pouvez également vérifier le résultat en demandant un aperçu de l’état.
Lorsque vous cliquez sur le bouton Exécuter, 4D affiche la boîte de dialogue standard d'impression de votre OS. Vous pouvez masquer cette boîte de dialogue en cochant Ne pas afficher les paramètres d'impression dans la page d'options (cf. ci-dessous).
Lorsque la destination de l'état est "Imprimante", les options suivantes sont disponibles :

- Mise en page... : affiche la boîte de dialogue de paramétrage d'impression de votre OS, permettant de définir le papier, l'orientation et les marges de la sortie.
- Ne pas afficher les paramètres d'impression : lorsque cette option est cochée, cliquer sur le bouton Exécuter lance directement l'impression de l'état sur l'imprimante courante, sans que la boîte de dialogue d'impression apparaisse.
Cette option enregistre votre état rapide dans un fichier HTML, que vous pourrez visualiser à l’aide d’un navigateur HTML. 4D utilise, pour construire le fichier HTML, un modèle de fichier HTML par défaut. Ce modèle peut être modifié par programmation. Vous pouvez également construire vos propres modèles et les charger via la page d'options (cf. ci-dessous).
Lorsque vous sélectionnez cette destination, 4D utilise automatiquement les en-têtes des colonnes en tant que premier “enregistrement” exporté.
Lorsque vous cliquez sur le bouton Exécuter, une boîte de dialogue standard d’enregistrement de fichiers apparaît. L'emplacement et le nom éventuellement définis dans la page Options (cf. ci-dessous) sont proposés par défaut. Définissez le nom et l’emplacement du fichier et cliquez sur le bouton OK. Une fois l’état généré, vous retournez à l’éditeur d’états rapides. N’oubliez pas de modifier la destination de sortie si vous souhaitez imprimer l’état.
Le jeu de caractères utilisé pour la génération du code HTML est défini via le paramètre “Jeu standard” des Propriétés de la base (cf. section Page Web/Options (II)).
Lorsque la destination de l'état est "HTML", les options suivantes sont disponibles :

- Modèle HTML : permet de définir le modèle (template) HTML à utiliser pour générer l'état. Vous pouvez soit :
- utiliser le modèle par défaut (option Par défaut)
- charger un modèle personnalisé à l'aide du bouton Charger...
Le bouton Voir... vous permet de visualiser le code du modèle sélectionné dans une fenêtre indépendante.
Pour plus d'informations sur les modèles HTML personnalisés, veuillez vous reporter aux commandes QR SET HTML TEMPLATE et QR Get HTML template. - Nom du fichier : permet de prédéfinir un nom et une destination pour le fichier HTML généré. Le nom et l'emplacement définis seront proposés par défaut au moment de l'exécution de l'état.
Une fois l'emplacement défini, vous pouvez le visualiser sous forme de menu en cliquant dans la zone. A noter que cette option ne génère aucun fichier, elle stocke uniquement un chemin.
Produit : 4D
Thème : Etats rapides (64 bits)
4D - Mode Développement ( 4D v16)
4D - Mode Développement ( 4D v16.1)
4D - Mode Développement ( 4D v16.3)









