4D v14.3
Propriétés des formulaires
- 4D - Mode Développement
-
- Construction des formulaires
-
- L'Editeur de formulaires
- Propriétés des formulaires
- Propriétés du formulaire (Explorateur)
- Définir un formulaire multi-pages
- Utiliser l'héritage de formulaire
- Modifier l'ordre de saisie
- Insérer et organiser les objets du formulaire
- Définir les propriétés d'affichage des objets
- Effectuer une rotation de texte
- Utiliser des images statiques
- Utiliser des références dans les textes statiques
- Dupliquer sur matrice
- Incrémenter un ensemble de variables
- Effectuer un redimensionnement global
- Utiliser des méthodes objet
- Utiliser les vues d'objet
- Utiliser les badges
- Utiliser la bibliothèque préconfigurée
- Créer et utiliser des bibliothèques d'objets personnalisées
- Visualiser des informations sur les objets en exécution
 Propriétés des formulaires
Propriétés des formulaires
Vous définissez la plupart des propriétés d’un formulaire dans la Liste des propriétés de L'Editeur de formulaires.
Certaines propriétés sont accessibles via une fenêtre de propriétés spécifique depuis l’Explorateur. Pour plus d’informations sur ce point, reportez-vous à la section Propriétés du formulaire (Explorateur).
Vous pouvez modifier le type d’un formulaire, c’est-à-dire sa destination. Pour les formulaires projet, deux types sont disponibles : formulaire détaillé et formulaire impression détaillé. Pour les formulaires table, deux types supplémentaires sont proposés : formulaire liste écran et formulaire impression liste.
Cette propriété détermine les options présentes dans la Liste des propriétés pour le formulaire.
Elle permet également de restreindre le nombre de formulaires affichés dans les listes de sélection des formulaires Entrée et Sortie courants (fenêtre Liste des tables, cf. section Naviguer parmi les tables et les formulaires) : seuls les formulaires dont le type correspond à la liste sont présentés.
La propriété Type de formulaire est située au début de la Liste des propriétés. Lorsqu’un formulaire est Sans type, il est affiché dans les deux menus de la Liste des tables.
Note : Vous pouvez également définir le type du formulaire dans la fenêtre de propriétés spécifique depuis l’Explorateur (cf. section Propriétés du formulaire (Explorateur)).
Ces propriétés sont détaillées dans la section Utiliser l'héritage de formulaire.
Le nom de la fenêtre par défaut est utilisé lorsque le formulaire est ouvert par les fonctions Creer fenetre et Creer fenetre formulaire dans le contexte du mode Application. Le nom par défaut de la fenêtre apparaît dans la barre de titre de la fenêtre. Pour modifier le nom par défaut de la fenêtre, saisissez un nom dans la zone “Nom de la fenêtre” de la Liste des propriétés.
Vous pouvez utiliser tout type de référence dynamique dans les noms des fenêtres des formulaires, c'est-à-dire :
- une référence de type XLIFF (cf. Annexe C : Architecture XLIFF).
- le libellé d’un champ ou d’une table : la syntaxe à appliquer est du type <?[NumTable]NumChamp> ou <?[NomTable]NomChamp>. La valeur de ces références est calculée au moment de l’exécution des commandes FORMULAIRE ENTREE (comportant le paramètre * et suivi d’un appel à Creer fenetre) et Creer fenetre formulaire.
- une variable ou un champ : la syntaxe à appliquer est <NomVariable> ou <[Table]Champ>. La valeur courante de la variable ou du champ est alors affichée dans le titre de la fenêtre
Notes :
- Le nom d’une fenêtre de formulaire est limité à 31 caractères.
- Vous pouvez également définir le nom de la fenêtre dans la fenêtre de propriétés spécifique depuis l’Explorateur (cf. section Propriétés du formulaire (Explorateur)).
La propriété Modifiable par l’utilisateur permet d’indiquer que le formulaire peut être personnalisé par les utilisateurs dans l’éditeur de en mode Application. La mise en place de ce mécanisme nécessite en outre des paramétrages supplémentaires, détaillés dans la section Formulaires utilisateurs du manuel Langage de 4D.
Lorsque la propriété Modifiable par l’utilisateur est cochée, le formulaire est verrouillé. Lorsque vous ouvrez un formulaire disposant de cette propriété, une icône en forme de cadenas apparaît dans la barre d’outils et il n’est pas possible d’effectuer des modifications. Vous devez explicitement cliquer sur cette icône pour déverrouiller le formulaire — dans ce cas, les éventuels formulaires utilisateurs deviennent obsolètes et devront être regénérés.
Lorsque la propriété Modifiable par l’utilisateur est cochée, la Liste des propriétés comporte également des cadenas indiquant les propriétés verrouillées.
Vous pouvez cliquer sur ces icônes afin d’“ouvrir” le cadenas et de rendre les propriétés correspondantes modifiables dans l’éditeur de formulaires utilisateurs  .
.
Note : Vous pouvez également définir la propriété "Modifiable par l’utilisateur" dans la fenêtre de propriétés spécifique depuis l’Explorateur (cf. section Propriétés du formulaire (Explorateur)).
Lorsque l'option Mémoriser géométrie est cochée, si la fenêtre est ouverte via la commande Creer fenetre formulaire avec le paramètre *, plusieurs paramètres du formulaire seront automatiquement mémorisés par 4D au moment de la fermeture de la fenêtre, quelle que soit la manière dont ils ont été modifiés au cours de la session :
- la page courante,
- la position, la taille et la visibilité de chaque objet du formulaire (y compris la taille et la visibilité des colonnes de list box).
Note : Cette option ne prend pas en compte les objets générés via la commande OBJET DUPLIQUER. Pour que l’utilisateur retrouve son environnement lors de l’utilisation de cette commande, le développeur doit répéter la séquence de création, définition et positionnement des objets.
Lorsque cette option est cochée, l’option Mémoriser valeur est en outre disponible pour certains objets. Pour plus d'informations et des exemples d'utilisation, reportez-vous à la section Mémorisation automatique des fenêtres et des valeurs.
L’option Ne pas inverser les objets permet d’inactiver le mode “droite à gauche” pour le formulaire. Sous Windows, le mode “droite à gauche” provoque l’inversion des libellés et des objets dans les formulaires de la base. Il est utilisé dans le contexte des langues dont la lecture s’effectue de droite à gauche (cas de l’arabe notamment). Pour plus d’informations sur l’activation de ce mode, reportez-vous au paragraphe “Langues droite à gauche” dans la section OBJET Lire activation.
Lorsque l’option Ne pas inverser les objets est cochée pour un formulaire, le mode “droite à gauche” n’est jamais appliqué pour ce formulaire en mode Application, quelle que soit la configuration de la base. Cette option permet par exemple de définir des formulaires “internationaux” dans une base configurée en droite à gauche. L’option est présente dans la Liste des propriétés ainsi que dans la boîte de dialogue Propriétés du formulaire (Explorateur).
Note : Cette propriété peut également être gérée par programmation à l’aide la commande FORM LIRE PARAMETRE.
Un formulaire est toujours affiché dans une fenêtre. 4D vous permet de définir la taille du formulaire et celle de la fenêtre, ainsi que leur comportement respectif en cas de redimensionnement.
Ces propriétés sont interdépendantes et l’interface de vos applications résulte de leur combinaison. A noter que le résultat dépend également des propriétés de redimensionnement affectées à chaque objet des formulaires (à ce sujet, reportez-vous au paragraphe ).
Vous définissez les propriétés de taille du formulaire dans le thème “Taille du formulaire” de la Liste des propriétés. Les choix proposés sont les suivants :
- Taille basée sur : Taille auto : la taille du formulaire sera celle nécessaire à l’affichage de tous les objets, à laquelle se rajoutent les valeurs des marges saisies dans les champs Marge hor. et Marge ver. (en pixels).
- Taille basée sur : Taille fixe : la taille du formulaire sera basée sur celle que vous saisissez en pixels dans les champs Largeur et Hauteur (lorsque vous sélectionnez l’option Taille fixe, les champs Marge hor. et Marge ver. se transforment en Largeur et Hauteur).
- Taille basée sur : objet : la taille du formulaire sera basée sur la position de l’objet du formulaire sélectionné. Par exemple, si vous sélectionnez un objet placé en bas à droite de la zone à afficher, la taille du formulaire constituera un rectangle dont l’angle supérieur gauche sera l’origine du formulaire et l’angle inférieur droit correspondra à celui de l’objet sélectionné, plus les éventuelles valeurs de marges.
Vous pouvez choisir cette option lorsque vous souhaitez utiliser des objets actifs placés dans une zone située hors de la fenêtre (c’est-à-dire en-dehors du rectangle de la fenêtre) avec une fenêtre de taille automatique. Grâce à cette option, la présence de ces objets ne modifiera pas les dimensions de la fenêtre. - Lorsque vous sélectionnez l’option Taille auto ou une taille basée sur un objet, vous disposez des champs Marge hor. et Marge ver. Vous pouvez alors saisir des valeurs (en pixels) définissant des marges supplémentaires ajoutées aux bords du formulaire. Ces valeurs déterminent aussi les marges supérieure et droite des formulaires utilisés dans l’Editeur d'étiquettes.
Note : Pour les formulaires sortie, seuls les champs Marge hor. ou Largeur sont disponibles. - Ajustement dynamique : la propriété Ajustement dynamique est disponible dans le thème “Taille du formulaire” pour les formulaires issus d'une version de 4D antérieure à la version 2004, lorsque la propriété Taille auto est sélectionnée. Cette propriété permet de modifier le mode de redimensionnement des formulaires. Dans les anciennes versions de 4D, lorsqu’un formulaire disposait de la propriété Taille auto, la taille du formulaire était calculée à l’ouverture du formulaire uniquement. Si des modifications étaient effectuées par la suite à l’aide de commandes du type OBJET DEPLACER, la taille du formulaire n’était pas mise à jour. Désormais, la taille du formulaire est dynamiquement mise à jour dans ce cas. Ce principe est activé pour les nouveaux formulaires. En revanche, pour des raisons de compatibilité les formulaires des bases converties n’en bénéficient pas par défaut. Si vous souhaitez que la taille des formulaires convertis soit dynamiquement mise à jour, cochez l’option Ajustement dynamique.
Lorsqu’un formulaire de saisie est affiché dans une application personnalisée, il est généralement ouvert à l’aide des fonctions Creer fenetre ou Creer fenetre formulaire.
Creer fenetre vous permet de définir les valeurs des coordonnées haute, basse, gauche et droite de la fenêtre ainsi que son type. Dans ce cas, la taille de la fenêtre ne dépend pas de celle du formulaire. En revanche, les possibilités de redimensionnement dépendront des options définies dans le thème “Taille du formulaire” et du type de la fenêtre. Creer fenetre formulaire crée une nouvelle fenêtre basée sur les propriétés de taille et de redimensionnement du formulaire passé en paramètre.
Vous pouvez paramétrer le redimensionnement de la fenêtre du formulaire dans la sone "Taille de la fenêtre" de la Liste des propriétés.Vous disposez des options suivantes :
- Avec contraintes : cette propriété est disponible pour les formulaires convertis depuis une version précédente de 4D (antérieure à la version 2004). Elle permet de reproduire le fonctionnement de l’ancienne propriété de formulaire “Redimensionnable” : lorsque cette option n’est pas cochée, les mécanismes prenant en charge le redimensionnement des objets et les contraintes de taille des fenêtres sont désactivés. Dans ce mode, l’utilisateur redimensionne librement la fenêtre du formulaire mais les objets qu’elle contient ne sont ni redimensionnés ni déplacés. Les propriétés de taille mini/maxi ou fixe ainsi que les propriétés de redimensionnement des objets sont ignorées. Ce fonctionnement correspond aux anciennes versions de 4D et ne doit être utilisé que par souci de compatibilité dans le cadre d’interfaces spécifiques. Le fonctionnement des bases 4D actuelles et suivantes correspond à l’option cochée (mode standard).
- Largeur fixe : si vous cochez cette option, la largeur de la fenêtre sera verrouillée, il ne sera pas possible à l’utilisateur de la redimensionner. Si cette option n’est pas cochée, la largeur de la fenêtre du formulaire pourra être modifiée. Dans ce cas, les zones de saisie Largeur mini et Largeur maxi vous permettent de déterminer les bornes du redimensionnement.
- Hauteur fixe : si vous cochez cette option, la hauteur de la fenêtre sera verrouillée, il ne sera pas possible à l’utilisateur de la redimensionner. Si cette option n’est pas cochée, la hauteur de la fenêtre du formulaire pourra être modifiée. Dans ce cas, les zones de saisie Hauteur mini et Hauteur maxi vous permettent de déterminer les bornes du redimensionnement.
De manière générale, il est nécessaire d’empêcher l’utilisateur de cacher les zones saisissables et les boutons de contrôle.
La propriété d’interface de plate-forme permet de paramétrer l’apparence d’un formulaire en fonction de son contexte d’exécution. Cette propriété peut également être définie individuellement au niveau de chaque objet du formulaire (cf. paragraphe “Plate-forme” dans la section ENREGISTRER EVENEMENT).
Deux propriétés d’interface sont proposées : Système et Impression. Ces propriétés correspondent au principe suivant : lorsqu’il est affiché à l’écran, un formulaire doit respecter l’interface de la plate-forme courante (option Système). Lorsqu’un formulaire est destiné à l’impression, l’apparence des objets doit y être adaptée (option Impression), quelle que soit la plate-forme.
- Système : Cette propriété permet d’adapter automatiquement l’apparence du formulaire ou de l’objet en fonction de la plate-forme courante d’exécution de 4D :
- lorsque le formulaire est affiché sous Mac OS, le formulaire ou l’objet prend l’apparence Mac OS X,
- lorsque le formulaire est affiché sous Windows, le formulaire ou l’objet prend l’apparence définie dans le paramétrage “Apparence” courant des propriétés d’affichage du poste.
- Impression : Cette propriété permet d’adapter l’apparence du formulaire ou de l’objet en vue de l’impression : tout objet ou contrôle graphique (bouton, case à cocher, onglet, trait, etc.) est dessiné en mode vectoriel afin de produire un rendu satisfaisant à l’impression. Le même résultat est obtenu quelle que soit la plate-forme sur laquelle le formulaire est affiché ou imprimé.
Vous pouvez définir deux options spécifiques permettant de configurer l'apparence du formulaire sous Mac OS : Texture et Bouton barre outils. Lorsque le formulaire est exécuté sous Windows, ces options sont sans effet.
- Texture (Mac OS) : Cette propriété de formulaire permet d’activer le mode d’apparence texturé pour le formulaire lorsqu’il est affiché via la commande Creer fenetre formulaire sous Mac OS. Cette apparence est largement répandue dans l’interface Mac OS :
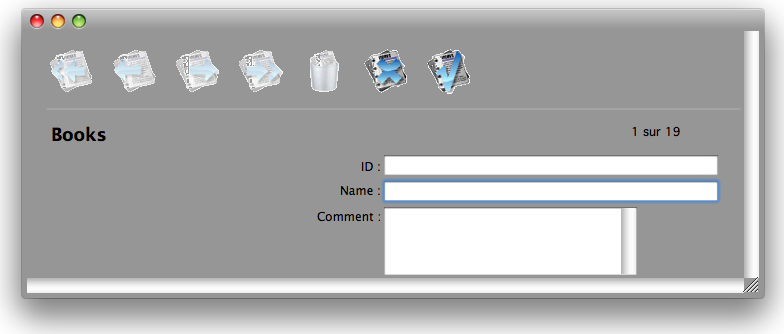
Si le formulaire est affiché dans une fenêtre qui n’a pas été créée par la commande Creer fenetre formulaire (fenêtre du mode Développement par exemple), la propriété ne sera pas prise en compte.
Sous Mac OS, l’effet métal est prévisualisé dans l’éditeur de formulaires lorsque l’option Texture est cochée et lorsque les limites du formulaire sont affichées. - Bouton barre outils (Mac OS) : Cette propriété permet d’afficher le bouton de gestion de la barre d’outils sous Mac OS. Ce bouton standard permet alternativement d’afficher et de masquer la barre d’outils de la fenêtre :
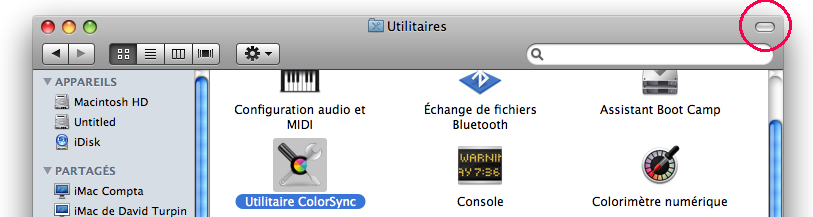
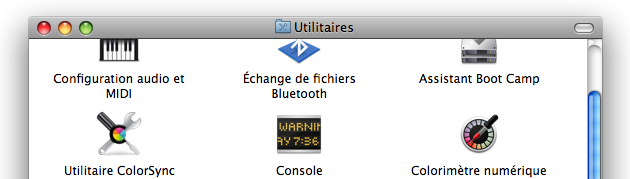
Cette option est à utiliser si vous créez la fenêtre avec la commande Creer fenetre formulaire ou DIALOGUE par exemple. Elle équivaut à utiliser la constante Avec bouton barre outils Mac OS avec la commande Creer fenetre ou Creer fenetre formulaire.
Note : Un événement formulaire Sur bouton barre outils Mac est généré lorsque l’utilisateur clique sur le bouton.
Il appartient au développeur de l’interface de définir les actions à effectuer en réponse au clic sur le bouton.
Cette option vous permet de contrôler la présence d'une case de redimensionnement dans la fenêtre du formulaire. Si vous cochez cette option, la case n'apparaîtra pas. Cette option est prise en compte si vous appelez le formulaire via la commande DIALOGUE par exemple.
Les propriétés d'impression sont décrites dans la section Imprimer un formulaire.
Lorsque vous construisez une application, vous pouvez créer des menus personnalisés. Les menus personnalisés vous permettent d’ajouter des commandes de menus qui automatisent les actions standard associées à un formulaire particulier, comme par exemple la génération d’un état.
Pour créer des barres de menus personnalisées, vous pouvez utiliser l’éditeur de barres de menus. Dans ce cas, chaque barre de menus que vous créez contient au moins un menu et reçoit un numéro et un nom uniques. Pour plus d’informations sur la création de barres de menus, de menus et de commandes de menus, reportez-vous au chapitre .
Pour associer une barre de menus à un formulaire, sélectionnez une barre de menus dans la liste déroulante “Barre de menus associée” de la Liste des propriétés. Le bouton [...] vous permet d'accéder directement à l'éditeur de . En mode Application, une barre de menus associée à un formulaire est ajoutée à droite de la barre de menus courante.
Si la barre de menus du formulaire est identique à la barre de menus courante, elle n’est pas ajoutée. Le menu d’un formulaire opère pour les formulaires d’entrée et de sortie.
- L’option Barre de menus active apparaît lorsque vous sélectionné une barre de menus. Si vous associez une barre de menus à un formulaire en vue de l’utiliser dans une application personnalisée, cochez cette option Barre de menus active. Elle indique à 4D qu’il ne faut pas désactiver la barre de menus courante. Si cette option n’est pas cochée, une barre de menus de formulaire désactive toute barre de menus courante et ne laisse active que la barre de menus associée au formulaire.
Note : Vous pouvez également associer une barre de menus au formulaire dans la boîte de dialogue Propriétés du formulaire (Explorateur).
Vous pouvez contrôler les accès à un formulaire en accordant les privilèges Accès et Propriétaire à des groupes d’utilisateurs. Un groupe peut être affecté à chacun de ces privilèges à l’aide des listes déroulantes Accès et Propriétaire. Pour plus d’informations sur la définition d’un système d’accès par mots de passe, reportez-vous au chapitre .
La liste déroulante Accès définit quel groupe peut utiliser le formulaire dans la fenêtre d’affichage des enregistrements ou dans une application personnalisée. Si un utilisateur qui n’appartient pas à ce groupe tente d’utiliser ce formulaire, 4D affiche un message indiquant que le mot de passe utilisateur ne permet pas d’accéder à ce formulaire.
La liste déroulante Propriétaire définit quel groupe peut modifier le formulaire en mode Développement. Si un utilisateur qui n’appartient pas à ce groupe tente d’ouvrir le formulaire en mode Développement, 4D affiche un message indiquant à l’utilisateur que son mot de passe ne lui permet pas d’éditer ce formulaire.
Les utilisateurs qui appartiennent aux deux groupes peuvent utiliser le formulaire dans le mode Développement ou dans une application personnalisée.
Pour paramétrer les privilèges d’accès d’un formulaire :
- Affichez les propriétés du formulaire dans la Liste des propriétés.
- Utilisez les listes déroulantes Accès et Propriétaire pour affecter les privilèges nécessaires.
Les noms de groupes existants sont affichés dans chaque liste déroulante.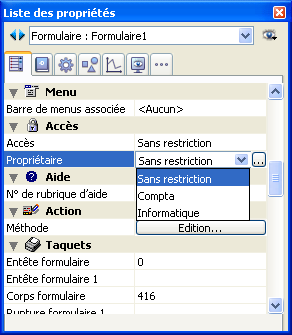
Le bouton [...] vous permet d’accéder directement à l’éditeur de mots de passe dans la Boîte à outils de 4D.
Vous pouvez également assigner des groupes d’accès à un formulaire dans la boîte de dialogue Propriétés du formulaire (Explorateur).
Vous pouvez associer un fichier d’aide en ligne personnalisée à votre base 4D afin de fournir des informations supplémentaires aux utilisateurs. La création de fichiers d’aide en ligne personnalisée est décrite dans l’Annexe A : Aide en ligne personnalisée .
Un fichier d’aide en ligne personnalisée peut être contextuel, c’est-à-dire qu’il peut afficher automatiquement des pages d’informations correspondant au contexte depuis lequel le fichier a été appelé. Pour cela, il vous suffit d’associer un Numéro de rubrique d’aide à un formulaire et le même numéro à la section ou la page correspondante du fichier d’aide. Cette opération s’effectue dans le thème “Aide” de la Liste des propriétés.
Le bouton Edition... vous permet d'accéder à la méthode du formulaire. Ce point est traité dans la section .
Cette zone vous permet de définir précisément l'emplacement des taquets situés sur la règle verticale du formulaire. Les taquets de contrôle n’ont d’utilité qu’avec les formulaires de sortie. Ils contrôlent les informations qui sont affichées et définissent les zones d’en-tête, de corps, de rupture et de pied de formulaire. Pour plus d’informations sur l’utilisation des taquets de contrôle, reportez-vous à la section Utiliser les taquets de contrôle.
Note : Le taquet situé sur la règle horizontale contrôle la largeur des étiquettes lorsque vous créez un formulaire afin d’imprimer des étiquettes via la commande IMPRIMER ETIQUETTES.
Cette zone vous permet de définir les événements qui pourront conduire à l’exécution de la méthode formulaire. Lorsque le formulaire sera utilisé, seuls les événements que vous avez sélectionnés déclencheront l’exécution de la méthode formulaire. Si vous ne cochez aucun événement, la méthode formulaire ne sera jamais appelée.
Votre application sera exécutée plus rapidement si vous désélectionnez les événements inutiles.
Pour plus d’informations sur les événements formulaire, reportez-vous à la commande Evenement formulaire.
Pour sélectionner/désélectionner tous les événements, utilisez la combinaison Ctrl+clic (sous Windows) ou Commande+clic (sous Mac OS).
Produit : 4D
Thème : Construction des formulaires
Nom intl. : Form properties
Propriétés du formulaire (Explorateur)
4D - Mode Développement ( 4D v14 R2)
4D - Mode Développement ( 4D v14 R3)
4D - Mode Développement ( 4D v14.3)
4D - Mode Développement ( 4D v14 R4)
Hérité de : Propriétés des formulaires ( 4D v13.4)







