4D v14.3
Formulareigenschaften
- 4D Designmodus
-
- Formulare erstellen
-
- Formulareditor
- Formulareigenschaften
- Formulareigenschaften (Explorer)
- Mehrseitiges Formular erstellen
- Vererbte Formulare verwenden
- Eingabereihenfolge der Daten ändern
- Formularobjekte einfügen und organisieren
- Objekteigenschaften setzen
- Textrotation
- Statische Bilder verwenden
- Referenzen in statischem Text verwenden
- Auf Matrix duplizieren
- Variablensatz erhöhen
- Formular skalieren
- Objektmethoden verwenden
- Formularebenen verwenden
- Erkennungszeichen verwenden
- Vorkonfigurierte Objektbibliothek verwenden
- Eigene Objektbibliothek anlegen und einsetzen
- Information über Objekte in ausgeführten Formularen
 Formulareigenschaften
Formulareigenschaften
Formulareigenschaften legen Sie in der Eigenschaftenliste des Formulareditor fest.
Bestimmte Formulareigenschaften lassen sich im Fenster Formulareigenschaften des Explorer setzen. Weitere Informationen dazu finden Sie in den Formulareigenschaften (Explorer).
Sie können den Formulartyp ändern, z.B. sein Ziel. Für Projektformulare gibt es zwei Typen: Detailformular und Detailformular für Drucken. Für Tabellenformulare sind zwei weitere Typen verfügbar: Listenformular und Listenformular für Drucken.
Diese Eigenschaft bestimmt die Optionen, die in der Eigenschaftenliste für das Formular erscheinen.
Damit können Sie auch die Anzahl der Formulare, die in der aktuellen Auswahlliste für Eingabe- und Ausgabeformulare erscheinen, begrenzen (siehe Zwischen Tabellen und Formularen wechseln): Nur Formulare, deren Typ zur Liste passt, werden angezeigt.
Die Eigenschaft Formulartyp erscheint in der Eigenschaftenliste als erster Eintrag. Ist hier Ohne gewählt, erscheint der Formulartyp in beiden Menüs der Tabellenliste.
Hinweis: Sie können den Formulartyp auch im Fenster Formulareigenschaften des Explorer festlegen (siehe Formulareigenschaften (Explorer)).
Der Standardfenstertitel wird verwendet, wenn das Formular mit den 4D Funktionen Open window und Open form window in der Anwendungsumgebung geöffnet wird. Der Standardfenstertitel erscheint in der Titelleiste des Fensters. Um den Standardnamen zu definieren, tragen Sie im Eingabebereich Fenstertitel der Eigenschaftenliste einen Namen ein.
Sie können dynamische Referenzen in den Namen des Formularfensters einfügen, z.B.:
- Eine standardmäßige XLIFF Referenz (siehe Anhang C: XLIFF Architektur).
- Dynamischer Tabellen- oder Feldname mit der Syntax <?[TabellenNr]FeldNr> oder <?[TabellenName]FeldName>. Die Feferenz wird aufgelöst, wenn der 4D Befehl FORM SET INPUT aufgerufen wird (wenn der Parameter * übergeben ist und der Aufruf von Open window folgt) und wenn der 4D Befehl Open form window aufgerufen wird.
- Variable oder Feld mit der Syntax <VariableName> oder <[TabelleName]FeldName>.Der aktuelle Wert der Variablen bzw. des Feldes erscheint im Fenstertitel.
Hinweise:
- Ein Fenstertitel kann max. 31 Zeichen lang sein.
- Sie können den Formularnamen auch im Fenster Formulareigenschaften im Explorer festlegen (siehe Formulareigenschaften (Explorer)).
Mit der Eigenschaft Vom Benutzer editierbar legen Sie fest, dass der Benutzer das Formular in der Anwendungsumgebung im Benutzer-Formulareditor bearbeiten kann (siehe Benutzerformulare). Dafür sind vom Entwickler weitere Einstellungen notwendig, die im Handbuch 4D Programmiersprache im Kapitel beschrieben werden.
Ist diese Eigenschaft aktiv, wird das Formular beim Sichern automatisch gesperrt. Öffnen Sie ein Formular mit dieser Eigenschaft, erscheint in der Werkzeugleiste das Icon für Gesperrt und es sind keine Änderungen möglich. Sie müssen auf dieses Icon klicken, um das Formular zu entsperren. In diesem Fall werden alle anderen benutzerdefinierten Formulare aufgehoben und müssen neu generiert werden.
Ist die Option Vom Benutzer editierbar markiert, enthält die Eigenschaftenliste auch Vorhängeschlösser, die die gesperrten Eigenschaften kennzeichnen.
Sie können auf diese Icons klicken, um sie zu entsperren. Dann werden die entsprechenden Eigenschaften im Benutzer-Formulareditor editierbar  .
.
Hinweis: Sie können die Eigenschaft Vom Benutzer editierbar auch im Fenster Formulareigenschaften im Explorer festlegen (siehe Formulareigenschaften (Explorer)).
Ist die Option Geometrie sichern markiert und wird das Fenster über die Funktion Open form window mit dem Parameter * geöffnet, sichert 4D beim Schließen des Fensters automatisch verschiedene Parameter des Formulars, unabhängig, wie sie während der Arbeitssitzung verändert wurden:
- Die aktuelle Seite
- Position, Größe und Sichtbarkeit jedes Formularobjekts (inkl. Größe und Sichtbarkeit der Spalten von Listboxen)
Hinweis: Diese Option berücksichtigt keine Objekte, die über den Befehl OBJECT DUPLICATE erstellt wurden. Damit ein Benutzer die Umgebung solcher Objekte wiederherstellen kann, muss der Entwickler die Abfolge Erstellen, Definition und Positionierung dieser Objekte wiederholen.
Ist diese Option markiert, ist für einige Objekte auch die Option Werte sichern verfügbar. Weitere Informationen und Anwendungsbeispiele finden Sie im Abschnitt Geometrie des Fensters beibehalten.
Die Option Objekte nicht umkehren deaktiviert den voreingestellten „rechts-nach-links“ Modus für das Formular. Ist dieser Modus aktiviert (nur Windows), werden Formularobjekte und Bezeichnungen umgekehrt. Das ist für Sprachen von Bedeutung, die von rechts nach links gelesen werden, z.B. Arabisch. Weitere Informationen dazu finden Sie im Abschnitt “Rechts-nach-links Sprachen” auf der OBJECT Get enabled.
Ist die Option Objekte nicht umkehren für ein Formular markiert, wird der „rechts-nach-links“ Modus nie für dieses Formular im Anwendungsmodus angewandt, unabhängig von der Konfiguration der Datenbank. Sie können diese Möglichkeit z.B. wählen, um “internationale” Formulare innerhalb einer Datenbank einzurichten, die im Modus rechts-nach-links konfiguriert wurde.
Die Option Objekte nicht umkehren finden Sie in der Eigenschaftenliste und im Dialogfenster “Formulareigenschaften” (siehe Formulareigenschaften (Explorer)).
Hinweis: Diese Eigenschaft lässt sich über den Befehl FORM GET PARAMETER auch per Programmierung steuern.
Ein Formular wird immer in einem Fenster angezeigt. Mit 4D können Sie die Größe des Formulars und des Fensters definieren sowie ihr Verhalten beim Verändern der Größe.
Die Darstellung von Fenster und Formular richtet sich nach der Kombination dieser Eigenschaften. Beachten Sie, dass für das Ergebnis auch die Vergrößerungsoptionen, die jedem Formularobjekt zugewiesen wurden, eine Rolle spielen. Weitere Informationen dazu finden Sie im Abschnitt ).
Die Eigenschaften für Formulargröße legen Sie in der Eigenschaftenliste unter der Gruppe „Formulargröße“ fest. Sie können wählen zwischen:
- Größe basiert auf: Automatische Größe: Die Größe des Formulars richtet sich nach der Anzeige aller Objekte plus der Werte, die Sie für Hor. Rand und Vert. Rand eingegeben haben (in Pixel).
- Größe basiert auf: Setze Größe: Größe des Formulars basiert auf den Werten in Pixel, die Sie in den Eingabebereichen Breite und Höhe festlegen (Wählen Sie Setze Größe, wechseln die Felder hor. und vert. Rand in Breite und Höhe.
- Größe basiert auf: Formularobjekt: Die Größe des Formulars richtet sich nach der Position des ausgewählten Formularobjekts. Wählen Sie z.B. ein Objekt an der rechten unteren Ecke, öffnet 4D ein Fenster, das gerade groß genug ist, um das Objekt einzuschließen.
Wählen Sie diese Option, wenn Sie aktive Objekte außerhalb des Bildschirms setzen wollen (z.B. außerhalb des Rechteckrahmens). Durch diese Option verändern solche Objekte nicht die Größe des Fensters. - Wenn Sie die Option Automatische Größe oder Größe basiert auf: Formularobjekt wählen, gibt es die Bereiche Hor. Rand und Vert. Rand. Sie können dann zusätzlich zum Formularrand in Pixel Werte für einen Rahmen eingeben.
Diese Werte bestimmen auch den oberen und rechten Rand der Formulare im Etiketteneditor. - Hinweis: Für Ausgabeformulare sind nur die Optionen hor. Rand oder Breite verfügbar.
- Dynamische Anpassung: Diese Eigenschaft ist unter der Gruppe „Formulargröße“ für Formulare verfügbar, die von einer früheren 4D Version konvertiert wurden, wenn die Eigenschaft Auto. Größe gewählt wurde. Damit können Sie den Modus Vergrößerungsoptionen verändern. In älteren 4D Versionen wurde die Größe eines Formulars mit der Eigenschaft automatische Größe nur beim Öffnen des Formulars berechnet. Gab es dann Änderungen über 4D Befehle wie OBJECT MOVE, wurde die Formulargröße nicht angepasst. Ab 4D 2004 wird die Formulargröße in solchen Fällen dynamisch angepasst. Dieses Prinzip gilt nur für die neuen Formulare und aus Kompatibilitätsgründen nicht standardmäßig für Formulare konvertierter Datenbanken. Damit auch diese standardmäßig angepasst werden, können Sie die Option Dynamische Anpassung wählen.
Ein Eingabeformular, das in einer eigenen Anwendung angezeigt wird, wird in der Regel über die 4D Funktion Open window oder Open form window geöffnet.
Über Open window können Sie die Werte der Koordinaten für oben, unten, links und rechts sowie den Fenstertyp festlegen. Dann hängt die Fenstergröße nicht von der Formulargröße ab. Die Vergrößerungsoptionen richten sich dagegen nach den Werten und nach dem Fenstertyp, die unter dem Thema „Formulargröße“ angegeben sind. Open form window erstellt ein neues Fenster gemäß den Parametern für Formulargröße und Vergrößerungsoptionen.
Sie können die Größe des Formularfensters in der Eigenschaftenliste verändern. Es gibt folgende Optionen:
- Mit Einschränkung: Diese Eigenschaft ist für Formulare verfügbar, die aus früheren Versionen von 4D konvertiert wurden (vor Version 2004). Sie reproduziert das Verhalten der bisherigen Eigenschaft „Anpassbar“. Ist die Option inaktiv, sind die Möglichkeiten zum Anpassen von Objekten und Beschränken der Fenstergröße außer Kraft gesetzt. Der Benutzer kann das Formularfenster frei anpassen. Die darin enthaltenen Objekte werden jedoch weder angepasst noch bewegt. Die Eigenschaften Minimum/Maximum und feste Größe sowie zum Anpassen der Objekte werden ignoriert.
Das entspricht dem Verhalten früherer 4D Versionen und darf nur aus Kompatibilitätsgründen in spezifischen Oberflächen verwendet werden. Das Verhalten aktueller 4D Datenbanken entspricht der markierten Option (Standardmodus). - Feste Breite: Damit sperren Sie die Fensterbreite, d.h. der Benutzer kann sie nicht anpassen. Ist die Option nicht markiert, lässt sich die Breite des Formularfensters verändern. Dann können Sie über die Bereiche Minimale Breite und Maximale Breite Werte für die Anpassung festlegen.
- Feste Höhe: Damit sperren Sie die Fensterhöhe, d.h. der Benutzer kann sie nicht anpassen. Ist die Option nicht markiert, lässt sich die Höhe des Formularfensters verändern. Dann können Sie über die Bereiche Minimale Höhe und Maximale Höhe Werte für die Anpassung festlegen.
Über feste Werte können Sie verhindern, dass der Benutzer das Fenster zu stark verkleinert bzw. vergrößert, so dass eingebbare Bereiche und Steuerschaltflächen außerhalb des sichtbaren Bereichs liegen.
Die Eigenschaft Plattform setzt das Aussehen eines Formular gemäß dem Kontext, in dem es ausgeführt wird. Diese Eigenschaft lässt sich auch individuell für jedes Formularobjekt setzen (siehe Abschnitt “Plattform” unter LOG EVENT).
Es gibt zwei Eigenschaften für die Oberfläche: System und Drucken. Sie werden folgendermaßen verwendet: Beim Anzeigen auf dem Bildschirm muss das Formular die Oberfläche des aktuellen Betriebssystem berücksichtigen (System). Beim Drucken muss das Aussehen der Objekte angepasst werden (Drucken), unabhängig von der Plattform.
- System: Damit können Sie das Aussehen des Formulars oder Objekts automatisch an die aktuelle Plattform anpassen, auf der 4D läuft:
- Wird das Formular auf OS X angezeigt, haben Formular bzw. Objekte Aussehen und Verhalten von OS X,
- Wird das Formular unter Windows,angezeigt, haben Formular bzw. Objekte Aussehen und Verhalten der aktuellen Einstellung für "Aussehen" in der Steuerpalette.
- Drucken: Damit können Sie das Aussehen des Formulars oder Objekts zum Drucken anpassen: Jedes Objekt oder grafische Element (Schaltfläche, Optionsfeld, Registerkarte, Linie, etc.) wird als Vektor gezeichnet, um ein zufriedenstellendes Ergebnis zum Drucken zu liefern. Es erscheint immer dasselbe Ergebnis, unabhängig auf welcher Plattform das Formular angezeigt oder gedruckt wird.
Sie können zwei spezifische Optionen für die Darstellung des Formulars auf Mac OS setzen: Metallisch und Toolbar Button. Wird das Formular unter Windows ausgeführt, haben diese Optionen keine Auswirkung.
- Metallisch (Mac OS): Diese Eigenschaft aktiviert die metallische Darstellung des Formulars, wenn es auf Mac OS über die 4D Funktion Open form window angezeigt wird. Diese Darstellungsart gilt für die Mac OS X Oberfläche:
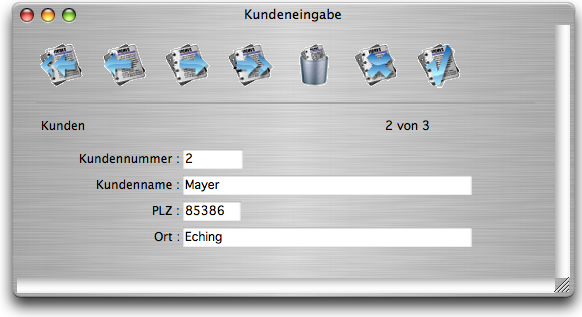
Erscheint das Formular in einem Fenster, das nicht mit der 4D Funktion Open form window erstellt wurde, z.B. im Designmodus, wird die Eigenschaft nicht berücksichtigt.
Auf Mac OS erscheint die metallische Darstellung in der Vorschau des Formulareditors, wenn in der Eigenschaftenliste die Option Metallisch aktiv ist und die Formularbegrenzungen angezeigt werden. - Toolbar Button (Mac OS): Diese Eigenschaft zeigt die Schaltfläche zur Verwaltung der Werkzeugleiste auf Mac OS an. Über diese Standardschaltfläche können Sie die Werkzeugleiste des Fensters ein- bzw. ausblenden:
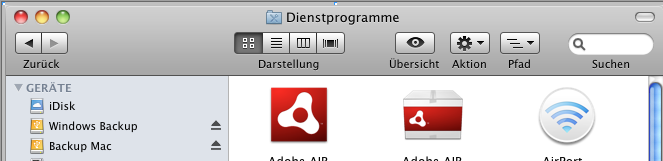
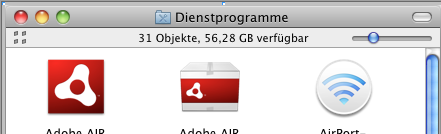
Setzen Sie diese Option ein, wenn Sie das Fenster z.B. mit der 4D Routine Open form window oder DIALOG verwenden. Das ist dasselbe wie Verwenden der Konstante Has toolbar button Mac OS mit den 4D Funktionen Open window oder Open form window.
Hinweis: Das Formularereignis On Mac toolbar button wird erzeugt, wenn der Benutzer auf die Schaltfläche klickt.
Der Entwickler der Oberfläche muss selbst die Aktionen definieren, die beim Anklicken dieser Schaltfläche ausgeführt werden.
Markieren Sie diese Option, wird das Vergrößerungskästchen ausgeblendet. Diese Option wird berücksichtigt, wenn Sie das Formular z.B. über den 4D Befehl DIALOG aufrufen.
Die Beschreibung der Druckeigenschaften finden Sie im Abschnitt Formular drucken.
Wenn Sie eine Anwendung anlegen, erzeugen Sie auch eigene Menüs. In eigenen Menüs können Sie Menübefehle hinzufügen, um Aktionen zu automatisieren, die mit einem einzelnen Formular verknüpft sind, wie z.B. einen Bericht aus Daten generieren.
Eigene Menüs erstellen Sie im Menüleisteneditor. Jede Menüleiste enthält mindestens ein Menü und hat eine einmalige Nummer und einen Namen. Weitere Informationen dazu finden Sie im Kapitel Menüs und Menüleisten.
Um einem Formular eine Menüleiste zuzuordnen, wählen Sie in der Eigenschaftenliste eine Menüleiste in der DropDown Liste “Zugeordnete Menüleiste”. Über die Schaltfläche [...] können Sie direkt auf den Menüleisteneditor zugreifen (siehe Menüs und Menüleisten). In der Anwendungsumgebung wird eine Menüleiste, die einem Formular zugewiesen ist, rechts an die aktuelle Menüleiste hinzugefügt.
Ist die Menüleiste identisch mit der aktuellen Menüleiste, wird sie nicht angehängt. Eine Formularmenüleiste funktioniert in Eingabe- und Ausgabeformularen.
- Die Option Menüleiste aktivieren erscheint, wenn Sie eine Menüleiste auswählen. Wollen Sie dieses Formular in einer eigenen Anwendung einsetzen, markieren Sie diese Option. Damit weisen Sie 4D an, die aktuelle Menüleiste aktiv zu lassen. Ist diese Option nicht markiert, deaktiviert 4D die aktuelle Menüleiste und erlaubt nur den Zugang auf die dem Formular zugewiesene Menüleiste.
Hinweis: Sie können eine Menüleiste einem Formular auch über das Fenster Formulareigenschaften (Explorer) zuweisen.
Sie können den Zugriff auf ein Formular steuern, indem Sie Zugriffs- und Eigentümerrechte für Benutzergruppen festlegen. Für jede Gruppe lassen sich unter dem Thema "Zugriff" Zugriff und Eigentümer festlegen. Weitere Informationen zum Erzeugen eines Kennwortsystems mit Benutzern und Gruppen finden Sie im Kapitel Benutzer und Gruppen.
Die Dropdown-Liste Zugriff legt fest, welche Gruppe das Formular im Anzeigefenster für Datensätze oder in eigenen Anwendungen verwenden kann. Wenn ein Benutzer, der nicht zu dieser Gruppe gehört, versucht, das Formular zu verwenden, zeigt 4D eine Meldung, dass er dazu nicht berechtigt ist.
Die Dropdown-Liste Eigentümer legt fest, welche Gruppe das Formular in der Designumgebung bearbeiten kann. Wenn ein Benutzer, der nicht zu dieser Gruppe gehört, versucht, das Formular in der Designumgebung zu öffnen, zeigt 4D eine Meldung, dass der Benutzer nicht berechtigt ist, das Formular zu bearbeiten.Benutzer, die beiden Gruppen angehören, können das Formular in der Designumgebung und in eigenen Anwendungen verwenden.
Um Zugriffsrechte für ein Formular zu setzen:
- Zeigen Sie die Formulareigenschaften in der Eigenschaftenliste an
- Verwenden Sie zum Zuweisen der gewünschten Zugriffsrechte die Dropdown-Listen Zugriff und Eigentümer.
Die Namen der bestehenden Gruppen erscheinen in der jeweiligen Dropdown-Liste.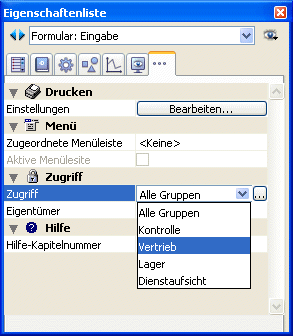
Über die Schaltfläche […] gelangen Sie direkt in den Kennworteditor in der Toolbox von 4D.
Sie können den Zugriff auf ein Formular auch im Fenster Formulareigenschaften (Explorer) definieren.
4D ermöglicht, jeder Anwendung eine eigene Online Hilfe zuzuordnen. Wie Sie Hilfedateien erstellen, erfahren Sie unter Anhang A: Eigene Online-Hilfe zuordnen.
Hilfedateien können kontextuell sein, d.h. sie können Informationen passend zum Kontext zeigen, in dem sie aufgerufen werden. Dazu können Sie einem Formular eine Hilfe-Kapitelnummer zuweisen und dieselbe Nummer dem Abschnitt oder der entsprechenden Seite der Hilfedatei. Das führen Sie in der Eigenschaftenliste unter dem Thema „Hilfe“ aus.
In diesem Bereich können Sie über die Schaltfläche Bearbeiten auf die Formularmethode zugreifen. Weitere Informationen dazu finden Sie unter Methoden bearbeiten.
Dieser Bereich bestimmt die genaue Position der Markierungen im vertikalen Lineal des Formulars. Markierungen werden hauptsächlich in Ausgabeformularen verwendet. Sie steuern die Information, die in den Bereichen Kopfteil, Umbruch, Detail und Fußteil gelistet und gesetzt werden. Weitere Informationen dazu finden Sie im Abschnitt Steuerlinien für Ausgabe verwenden.
Hinweis: Die Markierung für Breite auf dem horizontalen Lineal steuert die Breite einer Bezeichnung, wenn Sie ein Formular zum Drucken von Adressetiketten über den 4D Befehl PRINT LABEL erstellen.
Dieser Bereich setzt die Ereignisse, die zur Ausführung der Formularmethode führen können. Wenn das Formular verwendet wird, treten nur die Ereignisse ein, die Sie ausgewählt haben. Wählen Sie keine Ereignisse aus, wird die Formularmethode nie aufgerufen.
Ihre Anwendung läuft schneller, wenn Sie unnötige Ereignisse deaktivieren.
Weitere Informationen zu Formularereignissen finden Sie unter Form event.
Wollen Sie alle Ereignisse aktivieren bzw. deaktivieren, klicken Sie unter Windows mit gedrückter Strg-Taste, auf Macintosh mit der Befehlstaste auf ein Ereignis.
Produkt: 4D
Thema: Formulare erstellen
Formulareigenschaften (Explorer)
4D Designmodus ( 4D v14 R2)
4D Designmodus ( 4D v14 R3)
4D Designmodus ( 4D v14.3)
4D Designmodus ( 4D v14 R4)
Geerbt von : Formulareigenschaften ( 4D v13.4)







