4D v16.3
TRANSFORM PICTURE
- 4D - Langage
-
- Images
-
- Introduction aux images
- BLOB TO PICTURE
- COMBINE PICTURES
- CONVERT PICTURE
- CREATE THUMBNAIL
- Equal pictures
- Get picture file name
- GET PICTURE FORMATSNew
- GET PICTURE FROM LIBRARY
- GET PICTURE KEYWORDS
- GET PICTURE METADATA
- Is picture file
- PICTURE CODEC LIST
- PICTURE LIBRARY LIST
- PICTURE PROPERTIES
- Picture size
- PICTURE TO BLOB
- PICTURE TO GIF
- READ PICTURE FILE
- REMOVE PICTURE FROM LIBRARY
- SET PICTURE FILE NAME
- SET PICTURE METADATA
- SET PICTURE TO LIBRARY
- TRANSFORM PICTURE
- WRITE PICTURE FILE
- _o_PICTURE TYPE LIST
- _o_QT COMPRESS PICTURE
- _o_QT COMPRESS PICTURE FILE
- _o_QT LOAD COMPRESS PICTURE FROM FILE
- _o_SAVE PICTURE TO FILE
 TRANSFORM PICTURE
TRANSFORM PICTURE
| TRANSFORM PICTURE ( image ; opérateur {; param1 {; param2 {; param3 {; param4}}}} ) | ||||||||
| Paramètre | Type | Description | ||||||
| image | Image |

|
Image source à transformer | |||||

|
Image résultant de la transformation | |||||||
| opérateur | Entier long |

|
Type de transformation à effectuer | |||||
| param1 | Réel |

|
Paramètre de la transformation | |||||
| param2 | Réel |

|
Paramètre de la transformation | |||||
| param3 | Réel |

|
Paramètre de la transformation | |||||
| param4 | Réel |

|
Paramètre de la transformation | |||||
La commande TRANSFORM PICTURE permet d’appliquer une transformation de type opérateur à l’image passée dans le paramètre image.
Note : Cette commande reprend et étend les fonctionnalités proposées par les opérateurs “classiques” de transformation d’images (+/, etc., cf. section Opérateurs sur les images). Ces opérateurs restent parfaitement utilisables dans 4D.
L’image source est modifiée directement à l’issue de l’exécution de la commande. A noter cependant que certaines opérations ne sont pas destructives et peuvent être annulées via l’opération inverse ou l’opération “Réinitialisation”. Par exemple, une image réduite à 1 % retrouvera sa taille originale sans altération si elle est agrandie 100 fois par la suite. Les transformations ne modifient pas le type d’origine de l’image : par exemple, une image vectorielle restera vectorielle à l’issue de la transformation.
Passez dans opérateur le numéro de l’opération à effectuer et dans param1 à param4 le ou les paramètre(s) nécessaire(s) à cette opération (le nombre de paramètres dépend de l’opération). Vous pouvez utiliser dans opérateur l’une des constantes du thème “Transformation des images”. Ces opérateurs et leurs paramètres sont décrits dans le tableau suivant :
| opérateur (valeur) | param1 | param2 | param3 | param4 | Valeurs | Annulable |
| Reset (0) | - | - | - | - | - | - |
| Scale (1) | Largeur | Hauteur | - | - | Facteurs | oui |
| Translate (2) | Axe X | Axe Y | - | - | Pixels | oui |
| Flip horizontally (3) | - | - | - | - | oui | |
| Flip vertically (4) | - | - | - | - | oui | |
| Crop (100) | Orig. X | Orig. Y | Largeur | Hauteur | Pixels | non |
| Fade to grey scale (101) | - | - | - | - | non | |
| Transparency (102) | Couleur RVB | - | - | - | Hexadécimal | non |
- Reset : toutes les opérations matricielles effectuées sur l’image (redimensionnement, miroir...) sont annulées.
- Scale : l’image est redimensionnée horizontalement et verticalement en fonction des valeurs passées respectivement dans param1 et param2. Ces valeurs sont des facteurs : par exemple, pour agrandir la largeur de 50 %, passez 1,5 dans param1 et pour réduire la hauteur de 50 %, passez 0,5 dans param2.
- Translate : l’image est déplacée de param1 pixels horizontalement et de param2 pixels verticalement. Passez une valeur positive pour un déplacement vers la droite ou vers le bas et une valeur négative pour un déplacement vers la gauche ou vers le haut.
- Flip horizontally et Flip vertically : l’effet miroir est appliqué à l’image d’origine. Tout déplacement éventuel effectué auparavant ne sera pas pris en compte.
- Crop : l’image est recadrée à partir du point de coordonnées param1 et param2 (exprimé en pixels). La largeur et la hauteur de la nouvelle image sont déterminées par les paramètres param3 et param4. Cette transformation ne peut pas être annulée.
- Fade to grey scale : l’image est passée en niveaux de gris (aucun paramètre n’est requis). Cette transformation ne peut pas être annulée.
- Transparency : Un masque de transparence est appliqué à l'image sur la base de la couleur passée dans param1. Par exemple, si vous passez 0x00FFFFFF (blanc) dans param1, tous les pixels blancs de l'image originale seront transparents dans l'image transformée. Cette opération peut être appliquée aux images bitmap ou vectorielles. Par défaut, si le paramètre param1 est omis, le blanc (0x00FFFFFF) sera utilisé comme couleur cible. Cette fonction est plus particulièrement destinée à gérer la transparence dans les images converties depuis le format obsolète PICT, mais peut être utilisée avec des images de tout type. Cette transformation ne peut pas être annulée.
Voici un exemple de recadrage (l’image est affichée dans le formulaire avec le format “Image tronquée (non centrée)”) :
TRANSFORM PICTURE($vpRouages;Crop;50;50;100;100)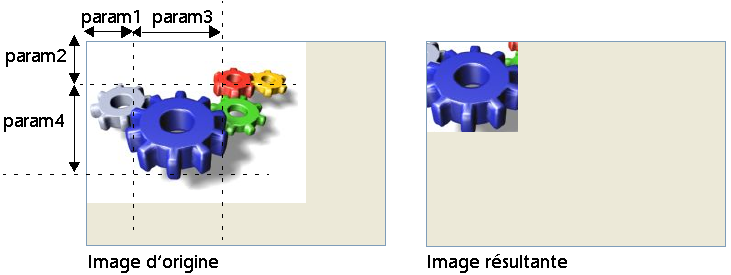
Vous souhaitez transformer les parties blanches d'une image en parties transparentes. Pour cela, vous pouvez utiliser le code suivant :
TRANSFORM PICTURE(Pict1;Transparency;0x00FFFFFF) //0x00FFFFFF est le blancVous obtenez le résultat suivant :
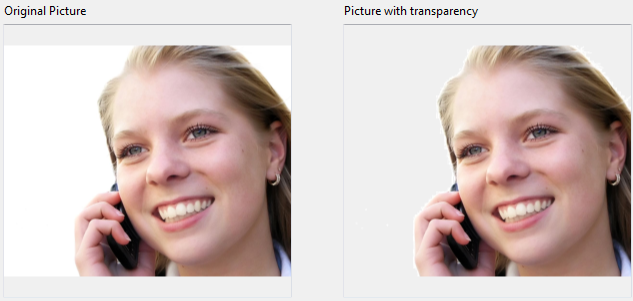
Produit : 4D
Thème : Images
Numéro :
988
Créé : 4D v11 SQL
Modifié : 4D v14 R2
4D - Langage ( 4D v16)
4D - Langage ( 4D v16.1)
4D - Langage ( 4D v16.2)
4D - Langage ( 4D v16.3)









