4D v16.3
Propriétés spécifiques des colonnes de List box
- 4D - Mode Développement
-
- List box
-
- Présentation
- Propriétés spécifiques des List box
- Propriétés spécifiques des colonnes de List box
- Propriétés spécifiques des en-têtes de List box
- Propriétés spécifiques des pieds de List box
- Créer et utiliser des list box hiérarchiques
- Utiliser des actions standard
- Affichage des champs dans les List box
- Affichage du résultat d’une requête SQL dans une List box
 Propriétés spécifiques des colonnes de List box
Propriétés spécifiques des colonnes de List box
Vous pouvez sélectionner une colonne de list box dans l’éditeur de formulaires en cliquant dessus lorsque l’objet List box est sélectionné :
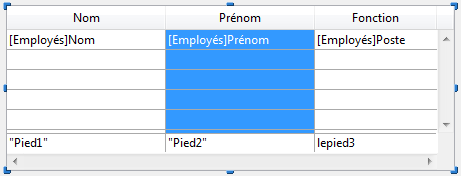
Vous pouvez définir pour chaque colonne de List box des propriétés standard (texte, couleur de fond...) : dans ce cas, ces propriétés sont prioritaires par rapport aux propriétés de l'objet List box.
Vous pouvez également accéder à des propriétés spécifiques, décrites dans cette section.
Note : Le thème Source de données n'est pas disponible pour les colonnes de list box de type tableau d'objets. Dans ce contexte, le contenu de chaque cellule de la colonne est basé sur les attributs présents dans l'élément correspondant du tableau d'objets. Pour plus d'informations, reportez-vous à la section List box, Utiliser des tableaux objets dans les colonnes (4D View Pro).
- Expression (list box de type sélection) : la propriété Expression vous permet de définir l’expression 4D à associer à la colonne :
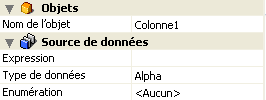
Vous pouvez saisir :- une expression 4D (expression simple, formule ou méthode 4D). L’expression doit retourner une valeur. Le résultat de l’expression sera automatiquement affiché lorsque vous passerez en mode Application. L’expression sera évaluée pour chaque enregistrement de la sélection (courante ou temporaire) de la table principale. Si celle-ci est vide, la colonne n’affichera aucun résultat.
- une variable simple (dans ce cas, la variable doit être explicitement déclarée en vue de la compilation). Vous pouvez utiliser tout type de variable hormis les BLOBs et les tableaux. La valeur de la variable sera généralement calculée dans l’événement Sur affichage corps.
- un champ utilisant la syntaxe standard [Table]Champ (exemple : [Employés]Nom). Les types de champs suivants sont utilisables :
- Alpha
- Texte
- numérique
- Date
- Heure
- Image
- Booléen
Dans tous les cas, vous pouvez définir l’expression à l’aide de l’éditeur de formules de 4D en cliquant sur le bouton [...] dans la Liste des propriétés. Si vous passez une expression, la colonne ne sera pas saisissable, même si l’option Saisissable est cochée.
Dans le cas d’un champ ou d’une variable, la colonne sera saisissable en fonction de l’état de l’option Saisissable (et de l’attribut “Non modifiable” dans l’éditeur de Structure).
En mode Développement, le type de source de données est affiché dans la première ligne de la colonne. Par exemple, Champ=[Table1]MonChp.
Si l’expression définie est incorrecte, la colonne de list box affichera un message d’erreur en mode Application.
- Valeurs par défaut (list box de type tableau) : cliquez sur le bouton Edition... afin d'afficher une boîte de dialogue de saisie vous permettant d'associer une liste de valeurs par défaut pour la colonne. Ces valeurs seront automatiquement accessibles dans la variable tableau associée à la colonne lors de l’exécution du formulaire.
Vous devez saisir une liste de valeurs séparées par des retours chariot puis valider la boîte de dialogue. Pour plus d'informations sur cette boîte de dialogue, reportez-vous au paragraphe Valeurs par défaut dans la section Contrôles et aides à la saisie.
- Type de données (list box de type sélection) : ce menu permet de définir le type de l’expression ou de la variable associée à la colonne. Elle est utilisée pour déterminer le format d’affichage à appliquer et permet de mettre à jour le menu Type d’affichage dans le thème “Affichage”.
Si un champ est saisi dans la zone Expression, la propriété Type de données n’est pas affichée, le format d’affichage correspond dans ce cas au type du champ.
- Enumération : cette propriété permet d’associer une énumération à la colonne de list box. Si vous désignez une énumération, l’utilisateur pourra utiliser ses valeurs (affichées via un pop up menu) pour modifier les valeurs de la colonne et de son tableau associé :
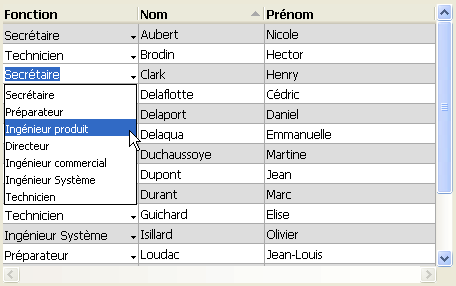
A noter que la saisie au clavier reste possible. Si vous souhaitez que les valeurs ne puissent être modifiées que via le pop up menu de sélection, choisissez une énumération obligatoire (cf. ci-dessous).
Notes :- Si vous associez une énumération à une colonne numérique, vous devez utiliser le caractère point "." comme séparateur décimal dans l'énumération. Il sera automatiquement converti en séparateur décimal courant et les autres symboles (",", "$"...) seront ignorés dans le pop up menu.
- Si l’énumération désignée est hiérarchique, seuls les éléments de premier niveau sont pris en compte.
- Enregistrer comme Valeur/Référence : lorsque la colonne est associée à une énumération, cette propriété permet de définir le type de contenu à stocker dans le champ ou la variable de la colonne. Pour plus d'informations sur cette option, reportez-vous à la section Enregistrer comme Valeur ou Référence.
Ce thème regroupe les propriétés liées à la largeur de la colonne de list box.
- Largeur : largeur par défaut de la colonne (en pixels). Cette valeur est mise à jour lorsque vous redimensionnez la colonne à l’aide de la souris dans l’éditeur de formulaires.
Si la propriété Redimensionnable est cochée (cf. ci-dessous), l’utilisateur pourra également redimensionner manuellement la colonne. - Largeur mini : largeur minimale de la colonne (en pixels). La largeur de la colonne ne pourra pas être réduite au-dessous de cette valeur en cas de redimensionnement de la colonne ou du formulaire.
- Largeur maxi : largeur maximale de la colonne (en pixels). La colonne ne pourra pas être élargie au-delà de cette valeur en cas de redimensionnement de la colonne ou du formulaire.
Note : En cas de redimensionnement du formulaire, si la propriété de redimensionnement horizontal Agrandir a été affectée à la list box, la colonne la plus à droite sera étirée au-delà de la largeur maximale si nécessaire.
Ce thème comporte uniquement l’option Redimensionnable (cochée par défaut). Lorsque cette option est cochée, l’utilisateur peut redimensionner la colonne en déplaçant les parois de la zone d’en-tête
Ce thème regroupe les propriétés liées à la saisie de données dans la colonne de list box.
- Saisissable : autorise la saisie dans la colonne (cochée par défaut). Pour éditer la valeur d’une cellule, l’utilisateur doit cliquer deux fois sur la valeur.
Lorsque cette propriété est désélectionnée, les pop up menus éventuellement associés à la colonne via une énumération (thèmes “Source de données” et “Plage de valeurs”) sont désactivés.
Note : Pour plus d'informations sur les mécanismes mis en oeuvre pour la saisie dans une list box, reportez-vous au paragraphe Gestion de la saisie dans le manuel Langage de 4D.
- Filtre de saisie : associe un filtre de saisie aux cellules de la colonne. Cette propriété n’est pas accessible si la propriété Saisissable est désélectionnée.
Ce thème permet de désigner des énumérations utilisées pour le contrôle de la saisie dans la colonne de list box.
- Obligation : permet de désigner une énumération dont seules les valeurs pourront être insérées dans la colonne. Les valeurs de l’énumération sont accessibles via un pop up menu associé à chaque cellule (cf. propriété “Enumération” du thème Source de données).
A la différence de la propriété Enumération, lorsqu’une énumération obligatoire est définie, la saisie au clavier n’est plus possible, seule la sélection d’une valeur de l’énumération via le pop up menu est autorisée. Si des énumérations différentes sont définies via les propriétés Enumération et Obligation, la propriété Obligation a priorité. - Exclusion : permet de désigner une énumération dont les valeurs ne pourront pas être saisies dans la colonne. Si une valeur exclue est saisie, elle n’est pas acceptée et un message d’erreur est affiché.
Note : Si l’énumération désignée est hiérarchique, seuls les éléments de premier niveau sont pris en compte.
Ce thème permet de spécifier le format d’affichage des valeurs de la colonne et la propriété Invisible. Le contenu de ce thème varie en fonction du type de variable défini dans le thème "Objets".
Note : Si la list box est affichée en mode hiérarchique, toutes les propriétés de ce thème sont désactivées pour la première colonne.
- Format type : permet d’associer un format d’affichage aux données de la colonne. Les formats proposés dépendent du type de variable (list box de type tableau) ou du type de données/du champ (list box de type sélection). Les formats standard de 4D sont utilisables pour les données de type Alpha, Numérique, Date, Heure, Image et Booléen (le type Texte ne dispose pas de format d’affichage spécifique). Les formats personnalisés éventuellement créés sont également disponibles.
- Les colonnes de valeurs booléennes peuvent être affichées sous forme de cases à cocher ou de pop-up menus. Si vous choisissez l’option Case à cocher, la propriété Titre apparaît, vous permettant de saisir le libellé des cases à cocher. Si vous choisissez l’option Pop-up, les propriétés Texte si Vrai et Texte si Faux apparaissent, permettant de définir les deux libellés des pop-up menus.
- Les colonnes de valeurs numériques peuvent être affichées sous forme de cases à cocher à trois états. Cette option est accessible via la propriété Type d’affichage.
Si vous choisissez le type Cases à cocher à trois états, les valeurs affichées sont les suivantes :- 0 = case non cochée,
- 1 = case cochée,
- 2 (ou toute valeur >0) = case semi-cochée (troisième état). En saisie, cet état retourne la valeur 2.
- -1 = case invisible,
- -2 = case non cochée, non saisissable,
- -3 = case cochée, non saisissable,
- -4 = case semi-cochée, non saisissable
- La propriété Invisible, lorsqu’elle est cochée, permet de rendre la colonne invisible dans le mode Application.
En mode Développement, vous avez la possibilité d’afficher ou de masquer les colonnes déclarées invisibles à l’aide du menu contextuel associé à la list box :
- Retour à la ligne (colonnes de type texte uniquement) : permet de gérer l’affichage du contenu de la colonne lorsque ce contenu dépasse la largeur de la colonne.
Lorsque l’option est cochée, le texte de la colonne passe automatiquement à la ligne suivante, si la hauteur de la colonne le permet, lorsque sa largeur excède celle de la colonne.
Lorsque l’option n’est pas cochée, un texte trop long est tronqué et affiche une ellipse (...).
Dans l’exemple suivant, l’option Retour à la ligne est cochée pour la colonne de gauche et elle n’est pas cochée pour la colonne de droite :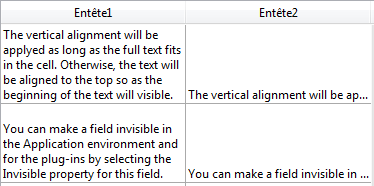
A noter que, quelle que soit la valeur de l’option Retour à la ligne, la hauteur des lignes n’est pas modifiée. Si le texte avec retours à la ligne ne peut être affiché en totalité dans la colonne, il est tronqué (sans ellipse). Dans le cas des list box n’affichant qu’une ligne, seule la première ligne est affichée :
- Tronquer avec ellipse : permet de contrôler la représentation des valeurs lorsque la colonne est trop étroite pour afficher la totalité de son contenu. Cette option s'applique à tous les types de colonnes, hormis Image et Objet.
- Lorsque l'option est cochée (défaut), si le contenu d'une cellule excède la largeur de la colonne, il est tronqué et une ellipse est affichée :
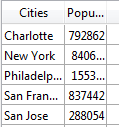
Note : La position de l'ellipse dépend de l'OS. Dans l'exemple ci-dessus (Windows), elle est ajoutée à droite du texte. Sous OS X, l'ellipse est placée au centre du texte. - Lorsque l'option est désélectionnée, si le contenu d'une cellule excède la largeur de la colonne, il est simplement coupé et aucune ellipse n'est affichée :
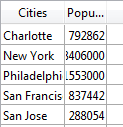
Notes :- Avec les colonnes de type Alpha ou Texte, l'option Tronquer avec ellipse est disponible uniquement lorsque l'option Retour à la ligne n'est pas cochée. Lorsque l'option Retour à la ligne est cochée, le contenu supplémentaire des cellules est géré via la fonction de retour à la ligne, l'option Tronquer avec ellipse n'est alors pas disponible.
- L'option Tronquer avec ellipse peut être appliquée aux colonnes de type Booléen ; cependant, le résultat diffère en fonction du format des cellules :
- pour les formats booléens de type pop-up, les libellés sont tronqués avec une ellipse,
- pour les formats booléens de type case à cocher, les libellés sont toujours coupés.
- Lorsque l'option est cochée (défaut), si le contenu d'une cellule excède la largeur de la colonne, il est tronqué et une ellipse est affichée :
Ce thème regroupe les propriétés relatives aux couleurs de fond des cellules de la colonne.
- Couleur de fond : permet de définir la couleur de fond de la colonne. Par défaut, la valeur Automatique est sélectionnée : la colonne utilise la couleur de fond définie au niveau de la list box.
- Couleur de fond alternée : permet de définir une couleur de fond différente pour les lignes impaires de la colonne. Par défaut, la valeur Automatique est sélectionnée : la colonne utilise la couleur de fond alternée définie au niveau de la list box.
- Tableau couleurs de fond (list box de type tableau) / Couleurs de fond (list box de type sélection) : permet d’appliquer une couleur de fond personnalisée à chaque cellule de la colonne. Vous devez utiliser des valeurs de couleurs RVB.
- Pour les list box de type tableau, vous devez saisir le nom d’un tableau de type Entier long. Chaque élément de ce tableau correspondra à une cellule de la colonne, le tableau doit donc avoir la même taille que le tableau associé à la colonne. Vous pouvez utiliser les constantes du thème "FIXER COULEUR RVB". Pour qu’une cellule hérite de la couleur de fond définie au niveau supérieur (cf. paragraphe Héritage), passez la valeur -255 à l’élément du tableau correspondant.
- Pour les list box de type sélection, vous devez saisir une expression ou une variable (hormis un tableau). L’expression ou la variable sera évaluée pour chaque cellule affichée. Vous pouvez utiliser l’éditeur de formules pour définir une expression. Pour cela, cliquez sur le bouton [...] qui apparaît lorsque vous sélectionnez la zone. Vous pouvez utiliser les constantes du thème "FIXER COULEUR RVB".
- Tableau de styles (list box de type tableau) / Styles (list box de type sélection) : permet d’appliquer un style de caractères personnalisé à chaque cellule de la colonne.
- Pour les list box de type tableau, vous devez saisir le nom d’un tableau de type Entier long. Chaque élément de ce tableau correspondra à une cellule de la colonne, le tableau doit donc avoir la même taille que le tableau associé à la colonne. Pour remplir le tableau (à l’aide d’une méthode), utilisez les constantes du thème "Styles de caractères". En additionnant les constantes, vous pouvez combiner les styles. Pour qu’une cellule hérite du style défini au niveau supérieur (cf. paragraphe Héritage), passez la valeur -255 à l’élément du tableau correspondant.
- Pour les list box de type sélection, vous devez saisir une expression ou une variable (hormis un tableau). L’expression ou la variable sera évaluée pour chaque cellule affichée. Vous pouvez utiliser l’éditeur de formules pour définir une expression. Pour cela, cliquez sur le bouton [...] qui apparaît lorsque vous sélectionnez la zone. Vous pouvez utiliser les constantes du thème "Styles de caractères".
- Tableau couleurs de police (list box de type tableau) / Couleur de police (list box de type sélection) : permet d’appliquer une couleur de police de caractères personnalisée à chaque cellule de la colonne. Vous devez utiliser des valeurs de couleurs RVB.
- Pour les list box de type tableau, vous devez saisir le nom d’un tableau de type Entier long. Chaque élément de ce tableau correspondra à une cellule de la colonne, le tableau doit donc avoir la même taille que le tableau associé à la colonne. Vous pouvez utiliser les constantes du thème "FIXER COULEUR RVB". Pour qu’une cellule hérite de la couleur de police définie au niveau supérieur (cf. paragraphe Héritage), passez la valeur -255 à l’élément du tableau correspondant.
- Pour les list box de type sélection, vous devez saisir une expression ou une variable (hormis un tableau). L’expression ou la variable sera évaluée pour chaque cellule affichée. Vous pouvez utiliser l’éditeur de formules pour définir une expression. Pour cela, cliquez sur le bouton [...] qui apparaît lorsque vous sélectionnez la zone. Vous pouvez utiliser les constantes du thème "FIXER COULEUR RVB".
Produit : 4D
Thème : List box
Nom intl. : List box column specific properties
4D - Mode Développement ( 4D v16)
4D - Mode Développement ( 4D v16.1)
4D - Mode Développement ( 4D v16.3)









