4D v16.3
Eigenschaften für Spalten der Listbox
- 4D Designmodus
-
- Listboxen
-
- Überblick
- Eigenschaften für Listboxen
- Eigenschaften für Spalten der Listbox
- Eigenschaften für Spaltentitel der Listbox
- Eigenschaften für Fußteile der Listbox
- Hierarchische Listboxen erstellen und verwenden
- Standardaktionen verwenden
- Anzeige der Felder in Listboxen
- Ergebnis einer SQL-Anfrage in Listbox anzeigen
 Eigenschaften für Spalten der Listbox
Eigenschaften für Spalten der Listbox
Ist das Objekt Listbox gewählt, können Sie im Formulareditor eine Spalte der Listbox durch Anklicken auswählen:
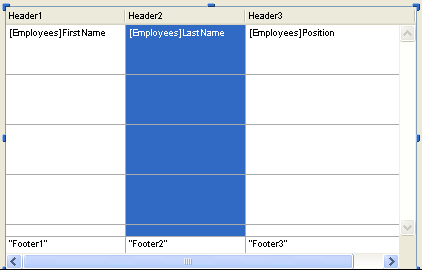
Sie können für jede Spalte der Listbox Standardeigenschaften, wie Text, Hintergrundfarbe, etc. setzen; diese Eigenschaften haben Vorrang vor den Eigenschaften der Listbox.
Sie können auch auf spezifische Eigenschaften zugreifen. Diese werden nachfolgend beschrieben.
Hinweis: Für Listboxspalten des Objekttyps Array ist die Gruppe Datenquelle nicht verfügbar. Der Inhalt jeder Zelle der Spalte richtet sich nach den Attributen, die dem jeweiligen Element des Objekt Array zugewiesen ist. Weitere Informationen dazu finden Sie im Abschnitt Listbox: Objekt Arrays in Spalten verwenden (4D View Pro).
- Ausdruck (Listbox vom Typ Auswahl): Damit definieren Sie, welcher 4D Ausdruck der Spalte zugewiesen werden soll:

Sie können folgendes eingeben:- Einen 4D Ausdruck (einfacher Ausdruck, Formel oder 4D Methode). Der Ausdruck muss einen Wert zurückgeben. Das Ergebnis des Ausdrucks erscheint automatisch beim Wechseln in den Anwendermodus. Der Ausdruck wird für jeden Datensatz der Auswahl (aktuell oder temporär) der Haupttabelle gewertet. Ist er leer, zeigt die Spalte keinerlei Ergebnisse.
- Eine einfache Variable (sie muss explizit zum Kompilieren deklariert sein). Sie können jede Variablenart verwenden mit Ausnahme von BLOBs und Arrays. Der Variablenwert wird im allgemeinen im Ereignis On Display Detail berechnet.
- Ein Datenfeld mit der Standardsyntax [Tabelle]Feld, wie [Angestellte]Nachname). Es sind folgende Datenfeldtypen möglich:
- Alpha
- Text
- Zahl
- Datum
- Zeit
- Bild
- Boolean
Sie können den Ausdruck in jedem Fall über den 4D Formulareditor definieren. Klicken Sie dazu in der Eigenschaftenliste auf die Schaltfläche [...]. Bei einem Ausdruck ist die Spalte nie eingebbar, selbst wenn die Option Eingebbar aktiv ist.
Bei einem Datenfeld oder einer Variablen kann die Spalte eingebbar sein oder nicht, je nachdem, ob die Option Eingebbar aktiv ist (und das Attribut Nicht-Änderbar im Struktureditor).
Im Designmodus erscheint der Typ der Datenquelle in der ersten Zeile der Spalte, z.B. Quellfeld=[Tabelle1]MeinFeld.
Ist der definierte Ausdruck nicht korrekt, zeigt die Spalte der Listbox im Anwendungsmodus eine Fehlermeldung.
- Standardwerte (Array vom Typ Listbox): Klicken Sie auf die Schaltfläche Bearbeiten, um das Dialogfenster zum Eingeben der Standardwerte für die Spalte anzuzeigen. Diese Werte sind dann beim Ausführen des Formulars automatisch in der Array Variablen verfügbar, die dieser Spalte zugewiesen ist.
Sie müssen die einzelnen Werte der Liste getrennt durch Zeilenschaltung eingeben und dann das Dialogfenster bestätigen. Weitere Informationen dazu finden Sie im Abschnitt Standardwerte unter Eingabekontrollen. - Datentyp (Listbox vom Typ Auswahl): Damit definieren Sie die Art des Ausdrucks bzw. der Variablen, die der Spalte zugeordnet ist. Sie geben das anzuwendende Anzeigeformat an und können das Menü Anzeigetyp unter dem Thema „Anzeige“ aktualisieren.
Geben Sie im Bereich Ausdruck ein Datenfeld ein, wird die Eigenschaft Datentyp nicht angezeigt; es wird das zum Feldtyp passende Anzeigeformat verwendet. - Auswahlliste: Damit können Sie der Spalte eine Auswahlliste zuordnen. Dann können Benutzer die Werte dieser Liste (angezeigt über ein PopUp-Menü) zum Ändern der Werte der Spalte und des zugewiesenen Arrays verwenden:
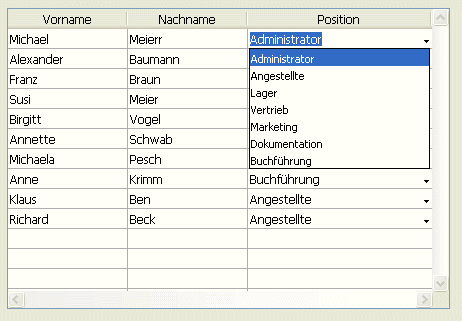
Sie können den Wert weiterhin über Tastatur eingeben. Sollen Werte nicht durch ein Auswahlmenü änderbar sein, wählen Sie eine zwingende Liste (siehe unten).
Hinweise:- Bei einer Auswahlliste für eine numerische Spalte müssen Sie in der Liste das Zeichen "." als Dezimaltrenner verwenden. Es wird automatisch in einen gängigen Dezimaltrenner konvertiert und die anderen Symbole ("," "$" etc.) werden im PopUp-Menü ignoriert.
- Ist die angegebene Liste hierarchisch, werden nur die Einträge der ersten Ebenen berücksichtigt.
- Sichern als Wert/Referenz: Bei einer Spalte mit zugewiesener Auswahlliste kann diese Eigenschaft angeben, wie der Inhalt im Feld oder der Variable gespeichert werden soll. Weitere Informaiton dazu finden Sie im Abschnitt Als Wert oder Referenz sichern.
Hier können Sie die Breite der Spalte einstellen.
- Breite: Standardmäßige Spaltenbreite (in Pixel). Dieser Wert ändert sich, wenn Sie im Formulareditor den Spaltentrenner mit der Maus bewegen. Ist die Eigenschaft Vergrößerbar aktiv, kann der Benutzer die Spalte auch manuell anpassen.
- Minimale Breite: Mindestbreite der Spalte (in Pixel). Die Spalte lässt sich beim Anpassen der Spalte oder des Formulars nicht unter diesen Wert verkleinern.
- Maximale Breite: Maximale Breite der Spalte (in Pixel). Die Spalte lässt sich beim Anpassen der Spalte oder des Formulars nicht über diesen Wert hinaus vergrößern.
Hinweis: Wird das Formular angepasst, und ist in der Listbox die Eigenschaft Maximiere horizontale Anpassung aktiv, wird die rechts außen liegende Spalte – sofern erforderlich – über die maximale Breite hinaus erweitert.
Diese Gruppe enthält nur die Option Vergrößerbar. Sie ist standardmäßig markiert. Der Benutzer kann dann durch Bewegen der Seiten im Kopfteil die Spalte in der Größe verändern.
Diese Gruppe enthält die Eigenschaften zur Dateneingabe in die Spalte der Listbox.
- Eingebbar: Diese Option ist standardmäßig markiert. Sie erlaubt die Eingabe in Spalten. Um den Wert einer Zelle zu ändern, muss der Benutzer auf den Wert doppelklicken.
Ist diese Eigenschaft inaktiv, sind alle PopUp-Menüs, die der Spalte über eine Liste zugeordnet sind, d.h. über die Themen „Datenquelle“ und „Wertebereich“, deaktiviert.
Hinweis: Weitere Informationen dazu finden Sie im Abschnitt Eingabe verwalten im Handbuch 4D Programmiersprache. - Eingabefilter: Weist den Zellen der Spalte einen Eingabefilter zu. Diese Eigenschaft ist nicht verfügbar, wenn die Eigenschaft Eingebbar inaktiv ist.
Hier bestimmen Sie Listen zum Steuern der Dateneingabe in Spalten der Listbox.
- Erforderlich: Hier definieren Sie eine Liste, welche die Werte zum Einfügen in die Spalte vorschreibt. Die Werte der Liste sind über ein PopUp-Menü verfügbar, das jeder Zelle zugewiesen ist. Weitere Informationen dazu finden Sie im Abschnitt "Auswahlliste" unter der oben beschriebenen Gruppe Datenquelle.
Bei der zwingenden Liste ist im Gegensatz zur Auswahlliste keine Eingabe über Tastatur möglich. Sie können nur einen Wert aus der Liste wählen. Sind verschiedene Listen mit den Eigenschaften Ausgenommen und Erforderlich angelegt, ist Erforderlich vorrangig. - Ausgenommen: Hier definieren Sie eine Liste, deren Werte nicht in die Spalte eingegeben werden können. Versuchen Sie, einen ausgeschlossenen Wert einzugeben, wird er abgewiesen und eine Fehlermeldung angezeigt.
Hinweis: Ist die angegebene Liste hierarchisch, werden nur die Elemente der obersten Ebene berücksichtigt.
Hier bestimmen Sie das Anzeigeformat der Werte in den Spalten und die Eigenschaft Unsichtbar. Die Optionen variieren, je nach dem Variablentyp, der unter der Gruppe Objekte definiert wurde.
Hinweis: Wird die Listbox im hierarchischen Modus angezeigt, werden alle Eigenschaften dieser Gruppe für die erste Spalten deaktiviert.
- Format Typ: Hier weisen Sie den Spaltendaten ein Anzeigeformat zu. Die verfügbaren Formate richten sich nach dem Variablentyp (Listbox vom Typ Array) oder dem Daten/Feldtyp (Listbox vom Typ Auswahl). 4D bietet als Standardformate Alpha, Numerisch, Datum, Uhrzeit, Bild und Boolean. Der Typ Text hat keine spezifische Formatierung. Auch selbst erstellte Formate sind verfügbar.
- Arrays vom Typ Boolean lassen sich als Kontrollkästchen oder PopUp-Menüs anzeigen. Wählen Sie die Option Ankreuzfeld, können Sie über die Eigenschaft Titel eine Bezeichnung für das Kontrollkästchen eintragen. Wählen Sie die Option Optionsfeld, erscheinen die Eigenschaften Text wenn wahr und Text wenn Falsch. Hier können Sie beide Bezeichnungen für das PopUp-Menü eintragen.
- Spalten mit Werten vom Typ Zahl lassen sich als Kontrollkästchen mit drei Zuständen anzeigen. Dazu wählen Sie in der Eigenschaftenliste unter dem Thema Anzeige die Option Drei Zustände. Es gibt folgende Werte:
- 0 = nicht markiertes Kästchen
- 1 = markiertes Kästchen
- 2 = (oder jeder Wert >0) halb-markiertes Kästchen (3. Zustand). Für die Dateneingabe gibt dieser Status den Wert 2 zurück.
- -1 = unsichtbares Kästchen
- -2 = nicht markiertes Kästchen, nicht eingebbar
- -3 = markiertes Kästchen, nicht eingebbar
- -4 = halb-markiertes Kästchen, nicht eingebbar
- Über die Eigenschaft Unsichtbar können Sie die Spalte in der Anwendungsumgebung ausblenden. In der Designumgebung klicken Sie in der Listbox auf die Spalte bzw. den Spaltentitel, um das Kontextmenü zu öffnen. Hier können Sie Spalten ein- oder ausblenden:

- Zeilenumbruch (nur Spalten vom Typ Text): verwaltet die Anzeige des Spalteninhalts, wenn er die Spaltenbreite überschreitet. Ist diese Option markiert, bricht der Spaltentext automatisch in die nächste Zeile um, wenn er breiter als die Spalte ist und die Höhe ausreicht.
Ist die Option nicht markiert, wird zu langer Text abgeschnitten und durch drei Punkte (...) ersetzt.
Im folgenden Beispiel ist Zeilenumbruch für die linke Spalte markiert, für die rechte nicht: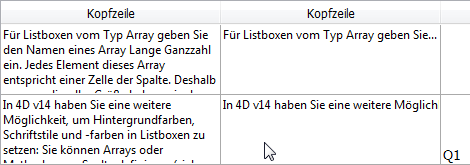
Beachten Sie, dass die Zeilenhöhe unverändert bleibt, egal, ob die Option markiert ist oder nicht. Lässt sich der Text mit Zeilenumbrüchen in der Spalte nicht komplett anzeigen, wird er abgeschnitten (ohne ...). Haben die Spalten in der Listbox nur eine Zeile, erscheint nur die 1.Zeile des Textes:
- Unsichtbar als Standard verwaltet generisch die Anzeige des Objekts beim Laden des Formulars (siehe Abschnitt Unsichtbar als Standard).
- Abkürzen mit Auslassungspunkten steuert die Anzeige der Werte, wenn die Spalte der Listbox für den ganzen Inhalt zu schmal ist. Diese Option ist für verschiedene Arten von Inhalt in Spalten verfügbar. Davon ausgenommen sind Bilder und Objekte.
- Ist die Option markiert (Standard) und ist der Inhalt größer als die Breite der Spalte, wird er abgeschnitten und es erscheinen Auslassungspunkte:
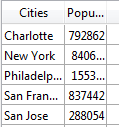
Hinweis: Die Position der Auslassungspunkte richtet sich nach dem Betriebssystem. Im obigen Beispiel (Windows) werden sie auf der rechten Seite des Textes angefügt. Unter OS X werden sie in der Mitte des Textes eingefügt. - Ist die Option nicht markiert und ist der Inhalt größer als die Breite der Spalte, wird er nur abgeschnitten:
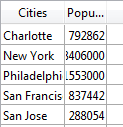
Die Option Abkürzen mit Auslassungspunkten ist standardmäßig markiert und lässt sich für Listboxen vom Typ Array oder Auswahl angeben.
Die Option Abkürzen mit Auslassungspunkten ist auch getrennt nach Spalte oder Fußteil innerhalb einer Listbox verfügbar. Weitere Informationen dazu finden Sie im Abschnitt Eigenschaften für Spalten der Listbox.
Hinweise: - Ist die Option markiert (Standard) und ist der Inhalt größer als die Breite der Spalte, wird er abgeschnitten und es erscheinen Auslassungspunkte:
Für Spalten vom Typ Text oder String ist die Option Abkürzen mit Auslassungspunkten nur verfügbar, wenn die Option Zeilenumbruch nicht markiert ist. Ist Zeilenumbruch markiert, wird über Zellen hinausgehender Inhalt bereits über diese Option verwaltet. Deshalb ist die Option Abkürzen mit Auslassungspunkten hier nicht verfügbar.
- Die Option Abkürzen mit Auslassungspunkten lässt sich auch für Spalten vom Typ Boolean anwenden. Das Ergebnis ist aber je nach Boolean Format unterschiedlich:
- Für Boolean Formate vom Typ PopUp werden die Einträge mit Auslassungspunkten abgekürzt,
- Für Boolean Formate vom Typ Optionsfeld werden die Bezeichnungen immer abgeschnitten.
Diese Gruppe bietet Eigenschaften für die Hintergrundfarbe in Spaltenzellen.
- Hintergrundfarbe: Setzt die Hintergrundfarbe der Spalte. Standardmäßig ist Automatisch gewählt, d.h. die Spalte verwendet die Hintergrundfarbe, die für die Listbox definiert wurde.
- Wechselnde Hintergrundfarbe: Ermöglicht für Zeilen mit ungeraden Nummern eine andere Hintergrundfarbe zu setzen. Standardmäßig ist Automatisch gewählt, d.h. die Spalte verwendet die wechselnde Hintergrundfarbe, die für die Listbox definiert wurde.
- Zeilen Hintergrundfarbe Array (Listboxen vom Typ Array) / Hintergrundfarbe (Listboxen vom Typ Auswahl) wendet für jede Zelle der Spalte eine eigene Hintergrundfarbe an. Es werden RGB Farbwerte verwendet.
- Für Listboxen vom Typ Array geben Sie den Namen eines Array Lange Ganzzahl ein. Jedes Element dieses Array entspricht einer Zelle der Spalte. Deshalb muss es dieselbe Größe haben wie das Array, das der Spalte zugeordnet ist. Sie können Konstanten unter dem Thema SET RGB COLORS verwenden. Soll die Zelle die auf höherer Ebene definierte Farbe erben, übergeben Sie im dazugehörigen Array Element den Wert -255. Weitere Informationen dazu finden Sie im Abschnitt Vererbung.
- Für Listboxen vom Typ Auswahl geben Sie einen Ausdruck oder eine Variable (außer vom Typ Array) ein. Der Ausdruck oder die Variable werden dann für jede angezeigte Zelle bewertet. Einen Ausdruck können Sie über den Formeleditor definieren. Dazu klicken Sie auf die Schaltfläche [...]. Sie erscheint, wenn Sie den Bereich auswählen. Sie können Konstanten unter dem Thema SET RGB COLORS verwenden.
- Zeilenstil Array (Listboxen vom Typ Array) / Zeilenstil (Listboxen vom Typ Auswahl) wendet einen eigenen Schriftstil für jede Zelle einer Spalte an.
- Für Listboxen vom Typ Array geben Sie den Namen eines Array Lange Ganzzahl ein. Da jedes Element dieses Array einer Zelle der Spalte entspricht, muss das Array dieselbe Größe haben wie das der Spalte zugewiesene Array. Zum Füllen des Array (über eine Methode) verwenden Sie Konstanten unter dem Thema Schriftstile. Sie können auch mehrere Konstanten miteinander kombinieren. Soll die Zelle den auf höherer Ebene definierten Stil erben, übergeben Sie im dazugehörigen Array Element den Wert -255. Weitere Informationen dazu finden Sie im Abschnitt Vererbung.
- Für Listboxen vom Typ Auswahl geben Sie einen Ausdruck oder eine Variable (außer vom Typ Array) ein. Ausdruck oder Variable werden für jede angezeigte Zelle bewertet. Einen Ausdruck können Sie über den Formeleditor definieren. Dazu klicken Sie auf die Schaltfläche [...]. Sie erscheint, wenn Sie den Bereich auswählen. Sie können Konstanten unter dem Thema Schriftstile verwenden.
- Zeilenschriftfarbe Array (Listboxen vom Typ Array) / Zeilenschriftfarbe (Listboxen vom Typ Auswahl) wendet für jede Zelle der Spalte eine eigene Schriftfarbe an. Es werden RGB Farbwerte verwendet.
- Für Listboxen vom Typ Array geben Sie den Namen eines Array Lange Ganzzahl ein. Jedes Element dieses Array entspricht einer Zelle der Spalte. Deshalb muss es dieselbe Größe haben wie das Array, das der Spalte zugeordnet ist. Sie können Konstanten unter dem Thema SET RGB COLORS verwenden. Soll die Zelle die auf höherer Ebene definierte Farbe erben, übergeben Sie im dazugehörigen Array Element den Wert -255. Weitere Informationen dazu finden Sie im Abschnitt Vererbung.
- Für Listboxen vom Typ Auswahl geben Sie einen Ausdruck oder eine Variable (außer vom Typ Array) ein. Der Ausdruck oder die Variable werden dann für jede angezeigte Zelle bewertet. Einen Ausdruck können Sie über den Formeleditor definieren. Dazu klicken Sie auf die Schaltfläche [...]. Sie erscheint, wenn Sie den Bereich auswählen. Sie können Konstanten unter dem Thema SET RGB COLORS verwenden.
Produkt: 4D
Thema: Listboxen
4D Designmodus ( 4D v16)
4D Designmodus ( 4D v16.1)
4D Designmodus ( 4D v16.3)









