4D v16.3
Importer des données depuis des fichiers
 Importer des données depuis des fichiers
Importer des données depuis des fichiers
Vous pouvez importer des données à partir de fichiers au format XML, 4D, SYLK, DIFF, DBF, Texte ou Texte longueur fixe (cf. section Formats des fichiers d’échange). Si vous importez des données préalablement exportées par une autre application, reportez-vous à la documentation de cette application pour connaître les modalités d’export des données dans ces formats. Si l’application tierce utilise d’autres formats d’export, vous pourrez avoir besoin de modifier manuellement le fichier à importer à l’aide d’un logiciel de traitement de texte.
Si vous importez des données en provenance d’une autre application tournant sur la même plate-forme que la vôtre, exportez-les en premier lieu puis notez les formats des fichiers d’export. Si le format Texte est utilisé, notez les délimiteurs employés. Lors de l’import des données, assurez-vous que vos paramètres concordent.
Vous n’êtes pas obligé de construire la structure de votre base avant d’importer les données. Vous pouvez créer les tables nécessaires directement depuis la boîte de dialogue d’import.
Dans la boîte de dialogue d’import, vous avez la possibilité de sélectionner les tables et les champs dans lesquels les données seront importées ou de demander l’utilisation d’un formulaire contenant les champs dans lesquels seront importées les données.
En mode Développement, vous importez des données par l’intermédiaire de la boîte de dialogue d’import. En mode Application, vous pouvez également afficher cette boîte de dialogue (commande IMPORTER DONNEES) ou importer directement des fichiers via les commandes du thème Import-Export.
Pour importer des données en mode Développement :
- Choisissez la commande Importer > Du fichier... dans le menu Fichier de 4D.
4D affiche une boîte de dialogue standard d’ouverture de fichiers. Vous pouvez éventuellement présélectionner le type de fichier à importer — Texte, SYLK, DIF, DBF, 4IE ou XML. Pour plus d’informations sur les types de fichiers, reportez-vous à la section Formats des fichiers d’échange. - Sélectionnez le fichier à importer puis cliquez sur le bouton Ouvrir.
La boîte de dialogue d’import de données s’affiche :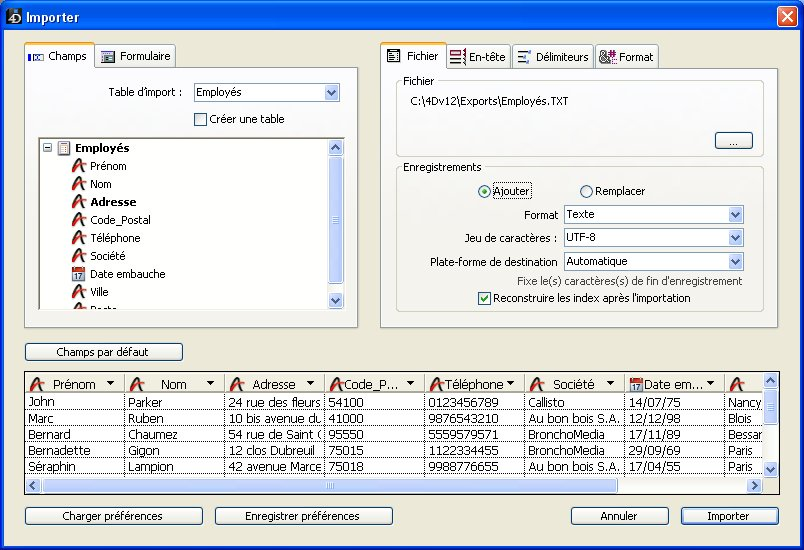
La zone “Fichier” indique le nom et le chemin d’accès du fichier d’import. Le bouton [...] vous permet de sélectionner un autre fichier si nécessaire. - Dans la zone de sélection des tables et des champs, définissez la table et les champs dans lesquels vous souhaitez importer les données.
Pour cela, vous disposez des trois possibilités suivantes :- Importer les données dans une table et des champs existants.
Pour cela, sélectionnez dans la liste déroulante “Table d’import” la table dans laquelle vous souhaitez importer les données (par défaut la première table est sélectionnée). La liste hiérarchique vous permet de visualiser et de sélectionner les champs devant être utilisés pour l’import. - Créer une table pour importer les données du fichier.
Pour cela, cochez l’option Créer une table. 4D crée alors une nouvelle table et les champs nécessaires, en fonction du contenu du fichier importé. Le programme détermine également le type de chaque champ.
Vous pouvez renommer la table et les champs ; pour cela, double-cliquez sur le nom de la table ou du champ que vous souhaitez renommer, ou cochez l’option d'en-tête Titre de colonne comme nom de champ (cf. paragraphe Page En-tête).
Vous pouvez modifier le type des champs créés en cliquant dans la barre de titre du champ, dans la zone de prévisualisation : un pop-up menu vous propose les types disponibles :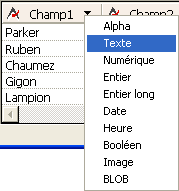
La table est créée au moment de l’import uniquement. Si vous annulez l’import ou désélectionnez l’option, la structure de la base reste intacte.
Note : Vous pouvez désactiver cette option afin que les utilisateurs ne puissent pas créer de table dans la structure au moment de l’import. Pour cela, affectez un groupe d’accès au mode Développement dans la boîte de dialogue des Propriétés de la base — bien entendu, vous devez avoir activé le système de mots de passe dans 4D. Les utilisateurs n’appartenant pas à ce groupe ne pourront pas utiliser l’option Créer une table dans la boîte de dialogue d’import. - Importer les données dans les champs d’un formulaire.
Cette option est détaillée dans le paragraphe Utiliser un formulaire pour l’import.
- Importer les données dans une table et des champs existants.
- Si nécessaire, dans la zone de prévisualisation, modifiez comme vous le souhaitez l’affectation des colonnes de données importées aux champs sélectionnés.
Note : Cette option n’est pas disponible si vous créez une table pour l’import ou importez les données dans un formulaire.
La barre de titre de chaque colonne indique le type (sous forme d’icône) et le nom du champ importé. Vous pouvez cliquer dans cette barre pour afficher la liste des champs de la table d’import et modifier le champ devant accueillir les données de cette colonne.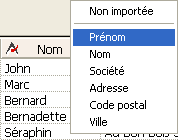
Pour affecter un champ à une colonne de données, vous pouvez également sélectionner la colonne et double-cliquer sur le nom du champ dans la liste hiérarchique des champs.
Vous pouvez sélectionner l’option Non importée. Dans ce cas, la colonne de données ne sera pas importée.- Champs par défaut
Ce bouton permet d’affecter les valeurs du fichier d’import aux champs de la table 4D en fonction de leur type et non de leur ordre de création (fonctionnement par défaut). Le type de la valeur importée est estimé, puis celle-ci est affectée à un champ 4D compatible. L’interprétation est effectuée de la manière suivante :Type estimé de la valeur Type 4D recherché Tout numérique Réel Vrai/Faux Booléen Date dans un des formats 4D Date Heure Heure Autres Alpha
Si aucune compatibilité n’est trouvée, la valeur d’import est déclarée “non importée” ; si vous souhaitez l’importer, vous devrez lui affecter manuellement un champ 4D. - Nombre de caractères pour les fichiers de type Texte longueur fixe : Lors de l’import d’un fichier “Texte longueur fixe”, la zone de prévisualisation affiche une zone indiquant le nombre de caractères de chaque colonne. Ce nombre est basé sur le nombre de caractères de la première ligne de données. Vous pouvez modifier la répartition des valeurs dans les colonnes en saisissant un nouveau chiffre dans la zone, ou en redimensionnant manuellement chaque colonne — dans la limite du nombre de caractères de la première ligne de données.
- Champs par défaut
- (Facultatif) Définissez les paramètres principaux de l’import dans la zone "Enregistrements".
Ces options sont décrites dans le paragraphe Zone Enregistrements. - (Facultatif) Définissez les autres options d’import dans les pages En-tête, Délimiteurs, XML, Format et/ou Remplissage.
Ces options sont décrites dans le paragraphe Options d'import. - Si vous souhaitez sauvegarder vos paramétrages, cliquez sur le bouton de sauvegarde des préférences.
Ce point est décrit dans la section Sauvegarder et charger les préférences d’import-export. - Cliquez sur le bouton Importer pour lancer l’importation du fichier.
4D affiche un indicateur de progression de l’import.
Vous disposez de plusieurs options accessibles via les onglets de la boîte de dialogue d'importation. Le nombre et le contenu des onglets est dynamique, il varie en fonction du type de fichier et des options sélectionnées.
Les options de la zone "Enregistrements" (page Fichier) définissent les principales caractéristiques de l'opération :
- Ajouter ou Remplacer : Les enregistrements importés peuvent remplacer la sélection courante (Remplacer) ou s’ajouter aux données existantes et former une nouvelle sélection (Ajouter).
- Format, Jeu de caractères et Plate-forme de destination : options de formatage du fichier d'import (cf. section Formats des fichiers d’échange)
- Reconstruire les index après l’import : Lorsque cette option est cochée (par défaut), les index des champs dans lesquels des données ont été importées sont reconstruits à l’issue de l’import. Ce mécanisme permet d’accélérer les imports de gros volumes de données. Si l’import concerne une quantité de données moins importante que celle déjà contenue dans le champ, il peut être intéressant de désélectionner cette option avant l’import. Dans ce cas, l’index est mis à jour au fur et à mesure de l’import et n’est pas reconstruit en totalité.
Cette page est accessible pour l’import de fichiers Texte et Texte longueur fixe uniquement.
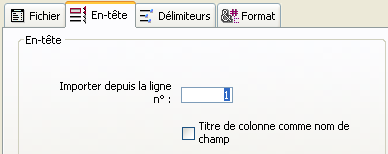
- Importer de la ligne n° : permet de définir à partir de quelle ligne 4D doit importer les données. Cette option est particulièrement utile dans le cas où le fichier d’import débute par des lignes non formatées (titre, date, etc.), car les colonnes d’import sont calculées à partir du format de la première ligne.
- Titre de colonne comme nom de champ : indique à 4D d’utiliser les titres des colonnes (ou, à défaut, la première ligne de chaque colonne) comme libellés de champs. Cette case à cocher n’apparaît que si vous avez sélectionné l’option Créer une table.
Cette page est accessible pour les fichiers Texte et Texte longueur fixe uniquement. Elle permet de désigner les délimiteurs utilisés dans le fichier, afin que les données soient correctement interprétées. Ces options sont préconfigurées en fonction de la plate-forme définie dans la menu "Plate-forme de destination" de la Zone Enregistrements.
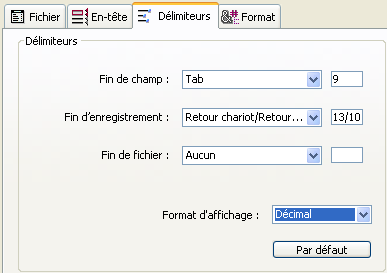
Les délimiteurs sont détaillés dans la section Délimiteurs de fichiers, de champs et d’enregistrements. Pour modifier les délimiteurs, vous pouvez utiliser les menus déroulants, contenant les valeurs les plus couramment utilisées pour chaque type de délimiteur. Vous pouvez également saisir directement les délimiteurs dans les zones de droite.
Le menu situé en bas de la page vous permet de visualiser les délimiteurs dans différents formats : Caractère, Décimal (format par défaut) et Hexadécimal.
Note : Les délimiteurs seront réinitialisés à leur valeur par défaut si le type du document est modifié dans la page Fichier de l’éditeur.
Cette page est accessible pour l’import de fichiers XML uniquement. Elle permet de paramétrer le mode d’analyse du contenu XML importé.
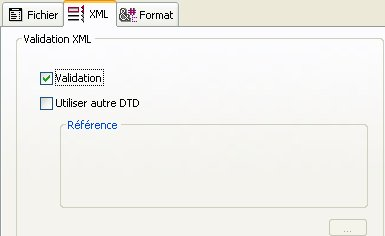
Au moment de l’importation des données, 4D interprète le contenu du document XML afin d’en extraire les informations. Par défaut, cette opération est effectuée sans validation spécifique. Cela suppose que le document XML est “bien formé”, ce qui signifie que sa structure est correcte et que son interprétation n’est pas ambiguë.
Vous pouvez toutefois demander la “validation” du document au moment de l’importation : pour cela, cochez l’option Validation. Dans ce cas, 4D analyse le contenu du document sur la base de sa DTD (Document Type Definition, Définition de type de document) et vérifie qu’il correspond à cette définition. L’importation n’est effectuée que si le document est validé.
Note : Pour plus d’informations sur la DTD, reportez-vous au paragraphe Page XML.
Si la DTD du document importé n’est pas incluse dans le document lui-même mais dans un fichier séparé, ou si vous souhaitez utiliser une autre DTD pour valider le document, il vous suffit de cocher l’option Utiliser autre DTD et de désigner le fichier contenant la DTD à l’aide du bouton [...].
Une fois l’importation effectuée, la boîte de dialogue est refermée et la table dans laquelle les données ont été importées devient la table courante.
Cette page est accessible pour l’import de fichiers Texte, Texte longueur fixe et XML. Elle permet de définir le format des valeurs booléennes lorsque vous les importez dans un champ de type Booléen.
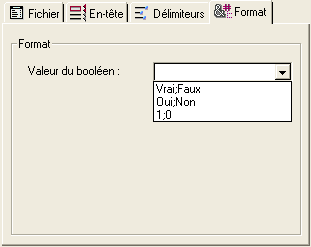
La syntaxe à appliquer est Valeur_Vraie;Valeur_Fausse. Si vous importez un champ de type booléen dont les valeurs sont, par exemple, “Noir” (valeur vraie) et “Blanc” (valeur fausse), vous pouvez saisir Noir;Blanc. La combo-box vous propose les types de formats booléens les plus courants.
Cette page n’apparaît que lorsque le format de fichier est “Texte Longueur fixe”. Elle permet de définir les caractères de remplissage à utiliser en fonction du type de valeurs.
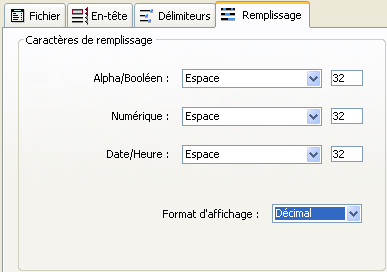
Pour plus d’informations sur le type de fichier Texte Longueur fixe, reportez-vous à la section Formats des fichiers d’échange.
Des caractères de remplissage peuvent être utilisés pour trois types de valeurs : Alpha/Booléens (les booléens sont importés en tant qu’alpha), Numériques et Date/Heure. Les menus vous proposent les valeurs les plus couramment utilisées. Les zones de saisie situées à droite affichent les caractères sélectionnés. Si vous souhaitez utiliser d’autres caractères, saisissez-les directement dans les zones.
Le menu situé en bas de la page vous permet de visualiser les caractères de remplissage dans différents formats : Caractère, Décimal (format par défaut) et Hexadécimal.
Si vous souhaitez utiliser un formulaire pour l’import, cliquez sur l’onglet Formulaire dans la partie gauche de la fenêtre : la liste des formulaires de la table d’import sélectionnée apparaît. Vous pouvez alors choisir un formulaire pour l’import, l’opération s’effectuera dans l’ordre de saisie défini dans le formulaire.
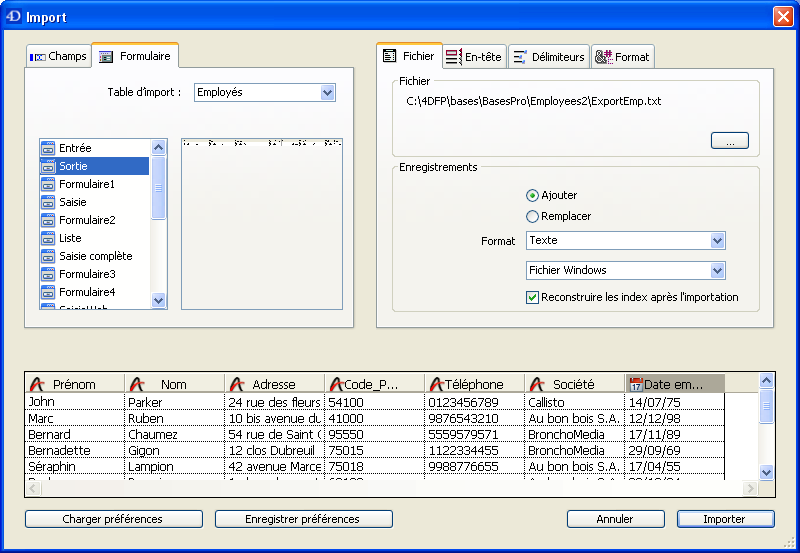
Vous pouvez utiliser des formulaires comportant des variables de type saisissable. La méthode formulaire et les méthodes associées à ces variables (ainsi qu’aux champs) seront exécutées à chaque import d’enregistrement, ce qui vous permet d’effectuer des traitements durant l’opération. A noter toutefois que ces méthodes ne sont pas exécutées dans la zone de prévisualisation.
Si vous utilisez un formulaire pour l’import, tenez compte des principes suivants :
- Les méthodes sont exécutées dans l'événement formulaire Sur validation.
- Les champs et les variables sont lus en fonction de l’ordre de saisie. Vous devez donc veiller à ce que cet ordre corresponde à celui des données importées.
- Si le nombre de champs et de variables dans le formulaire ne correspond pas au nombre de champs à importer, les champs supplémentaires sont ignorés.
- Un formulaire utilisé pour l’import ne doit pas contenir de boutons. Les objets de sous-formulaires sont ignorés.
Note 4D Server : Il n’est pas possible d’importer des données à l’aide d’un formulaire comportant des méthodes dans une procédure stockée sur le serveur. En effet, les événements formulaire n’étant pas gérés sur le serveur, les méthodes associées ne seront pas appelées.
Produit : 4D
Thème : Import et export de données
Nom intl. : Importing data from files
4D - Mode Développement ( 4D v16)
4D - Mode Développement ( 4D v16.1)
4D - Mode Développement ( 4D v16.3)









