4D v16.3
Importar dados de arquivos
 Importar dados de arquivos
Importar dados de arquivos
É possível importar dados desde arquivos em XML, 4D, SYLK, DIFF, DBF, Text ou Texto de comprimento fixo (ver Formatos de arquivos). Para importar dados previamente exportados por outra aplicação, consulte a documentação dessa aplicação para conhecer as modalidades de exportação de dados nestes formatos. Se a outra aplicação utiliza um formato diferente para exportar dados, poderia ser necessário modificar o arquivo utilizando um editor de texto ou um processador de palavras.
Se você importa dados desde outra aplicação que é executada na mesma plataforma que seu banco de dados, primeiro exporte os dados utilizando a outra aplicação. Observe a ordem em que os campos foram exportados, o formato utilizado pela aplicação para salvar o arquivo, e se foi utilizado o formato texto, os delimitadores utilizados pela aplicação. Ao importar os dados, você deve ajustar estes parâmetros.
Não é necessário construir a estrutura completa de suas tabelas antes de importar os dados. É possível criar as tabelas necessárias diretamente na caixa de diálogo Importar.
Você tem a opção de selecionar os campos para os quais os dados serão importados na caixa de diálogo importar ou especificando um formulário de entrada que contenha os campos para os quais os dados serão importados.
No ambiente Desenho, você importa dados através da caixa de diálogo de importação. No ambiente Aplicação, também é possível mostrar esta caixa de diálogo (comando IMPORT DATA) ou importar diretamente os arquivos através dos comandos do tema Importar e Exportar
Para importar os dados no ambiente Desenho:
- Selecione Importar dados > A partir de um arquivo... do menu Arquivo de 4D.
4D exibe uma caixa de diálogo padrão de abrir arquivos. Selecione o tipo de arquivo a ser importado: XML, Texto, DIFF, DBF, SYLK, ou 4IE. Para maiores informações sobre os tipos de arquivos, consulte o parágrafo Formatos de arquivos. - Selecione o arquivo a importar e clique no botão Abrir.
Aparece a caixa de diálogo Importar: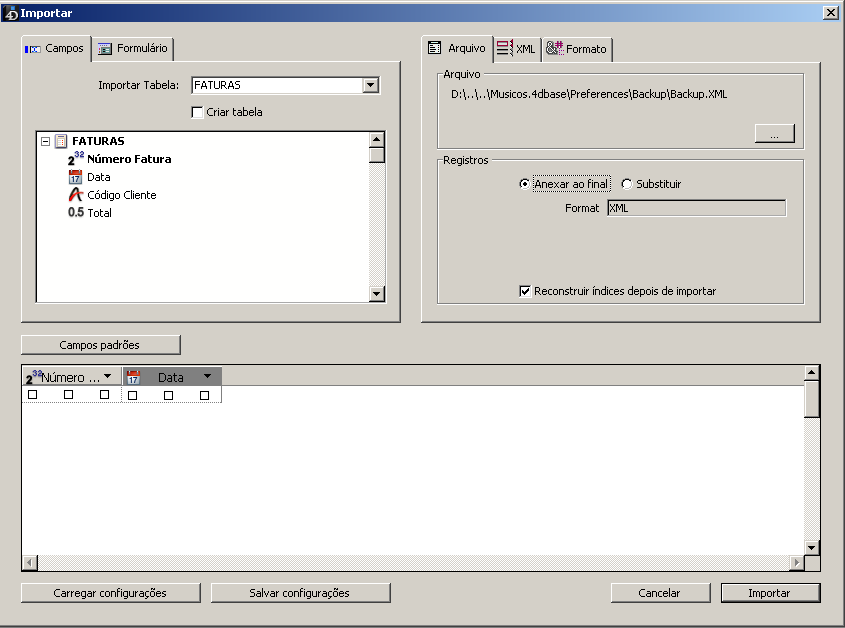
A área Arquivo mostra o caminho do arquivo a ser importado. Se você quiser importar outro arquivo, clique no botão [...] para selecionar outro arquivo. - Na área de seleção de tabelas e campos, selecione a tabela e os campos aos quais você quer importar os dados.
É possível selecionar uma das opções a seguir:- Importar os dados a uma tabela e campos existentes.
Selecione uma tabela no menu suspenso Tabelas de importação (por padrão, a primeira tabela está selecionada). A lista hierárquica permite ver e selecionar os campos aos quais você quer importar os dados. - Criar uma nova tabela para importar os dados:
Marque a caixa de seleção Criar tabela. 4D criará uma nova tabela na qual importará os dados. 4D determina o número de campos e o tipo de cada um de acordo aos dados que estão sendo importados.
Se você quer alterar o nome da nova tabela ou de um campo, faça um clique duplo no elemento correspondente na área de Seleção de tabelas e campos para editá-lo, ou selecionando a opção de cabeçalho Título de coluna como nome de campo (ver Página cabeçalho).
Também é possível modificar o tipo de dado dos novos campos clicando na barra de títulos de campos da área de visualização: um menu suspenso mostra os diferentes tipos disponíveis: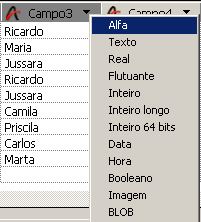
A tabela se cria somente durante a importação. Se cancelar a importação, ou desmarcar essa opção, a estrutura do banco permanece intacta.
Nota: Com o sistema de acesso por senhas, é possível desativar a opção Criar tabela para evitar que os usuários criem uma nova tabela no banco a partir da caixa de diálogo Importar. Para fazê-lo, utilize a caixa de diálogo Preferências para criar um grupo que tenha acesso ao ambiente Desenho (primeiro você deve ativar o sistema de acesso por senhas 4D). Os usuários não incluídos neste grupo de acesso, não poderão selecionar a opção Criar Tabelas na caixa de diálogo Importar. - Importar dados utilizando um formulário.
Esta opção é descrita em Utilizar um formulário para a importação.
A área de visualização mostra o conteúdo do arquivo a ser importado, na forma de colunas de dados. Se você importar os dados utilizando um formulário, aparecem todos os campos do formulário. É possível redimensionar cada coluna.
Nota: Esta característica não está disponível quando a caixa Criar tabela estiver marcada ou quando você importa os dados utilizando um formulário.
A barra de título de cada coluna indica o nome e o tipo do campo ao qual cada coluna será importada. Se for necessário, utilize o menu suspenso para selecionar um campo diferente.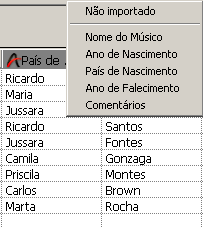
Para atribuir um campo a uma coluna, pode selecionar a coluna e dar duplo clique no nome do campo na lista hierárquica de campos.
Também é possível selecionar a opção Não importado. Neste caso, a coluna de dados não será importada..- Campos padrões.
Este botão permite atribuir “inteligentemente” as colunas do arquivo a ser importado aos campos na tabela de acordo a seu tipo de dados e não pela ordem em que aparecem. O tipo de dado de cada coluna é estimado e atribuído a um campo compatível. A interpretação é feita da seguinte forma:Tipo de campo estimado Tipo 4D Todos números Real (Número) True/False Booleano Data em um formato 4D Data Hora Hora Outros Alfa
Se não é encontrado um campo compatível, a coluna não é importada. Se você quer importar a coluna, você deve atribuir um campo manualmente utilizando o menu suspenso do cabeçalho da coluna na área de visualização. - Número de caracteres para arquivos de formato Texto de comprimento fixo: quando você importa um arquivo Texto de comprimento fixo, a área de visualização mostra o número de caracteres de cada coluna sob o ícone de tipo de dado dos campos. O número de caracteres atribuído a cada coluna é baseado na primeira fila de dados. É possível modificar a distribuição dos caracteres entre as colunas arrastando os separadores na área de cabeçalhos ou introduzindo valores nas áreas de comprimento de campo, mas não pode adicionar caracteres a fila.
- Importar os dados a uma tabela e campos existentes.
- (Opcional) Defina os parâmetros principais de importação na área “Registros”.
Esta opções são descritas em Área de registros. - (Opcional) Defina as outras opções de importação utilizando as páginas Encabezado, Delimitadores, Preenchimento, XML e/ou Formato.
Esta opções são descritas em Opções de importação. - Se você quiser salvar seus parâmetros, clique no botão Salvar configuração.
Esse ponto é descrito em Salvar e carregar propriedades de importação e exportação. - Clique no botão Importar para iniciar a importação do arquivo de texto.
4D mostra um indicador de progresso da importação de dados a seu banco de dados.
4D oferece várias opções de importação possíveis através das guias da área de Opções. O número de guias e seu conteúdo varia de acordo como tipo de arquivo utilizado e das opções selecionadas.
As opções da área “Registros” (página Arquivo) especifica as principais características da operação:
- Adicionar ou Substituir: os registros importados podem substituir a seleção atual (botão de opção Substituir) ou serem adicionados aos dados existentes e formar uma nova seleção (botão de opção Adicionar)
- Formato, Conjunto de caracteres e Plataforma de destino: opções de formato do arquivo de importação (ver a seção Formatos de arquivos)
- Reconstruir índices depois da importação: quando esta opção estiver selecionada (padrão), os índices dos campos nos quais se importam os dados são reconstruídos depois da importação. Este mecanismo permite acelerar as importações de um grande volume de dados. Se a importação faz referência a uma quantidade de dados menos que a que contém o campo, pode ser útil não selecionar esta opção antes da importação. Neste caso, o índice é atualizado gradualmente e não é reconstruído totalmente.
Esta página só está disponível ao importar arquivos de formato texto e texto de comprimento fixo.

- Importar a partir da linha #: esta opção permite especificar a primeira linha a ser importada do arquivo de texto. Utilize esta opção para indicar a 4D que ignore a informação do cabeçalho, como títulos ou nomes de campos, no arquivo a ser importados. Isto é particularmente útil quando o arquivo a ser importado comece com linhas não formatadas (título, data, etc.), porque as colunas a serem importadas são calculadas a partir do formato da primeira linha.
- Título de coluna como nome do campo: esta opção indica a 4D que utilize os títulos de colunas como nomes dos campos se a opção Criar tabela tiver sido selecionada.
Esta página lhe permite especificar os delimitadores de campos, registros e arquivo utilizados em arquivos de formato texto e texto de comprimento fixo. Estas opções estão pré-configuradas em função da plataforma especificada no menu "Plataforma de destino" de Área de registros.

Os delimitadores são descritos em detalhe na seção Delimitadores de campos, registros e arquivos. Para alterar os delimitadores padrões, utilize a lista suspensa que contém os valores mais utilizados para cada delimitador. Também é possível introduzir um delimitador nas áreas de entrada a direita.
A lista suspensa na parte superior da página lhe permite visualizar os delimitadores em diferentes formatos: Caractere, Decimal (formato padrão) e Hexadecimal. Note que ao utilizar caracteres não impressos como delimitadores (como Tab, Salto de linha, e Retorno de carro), a opção caracteres não será exibida..
Nota: Os delimitadores restabelecem seus valores padrões ao clicar no botão Por padrão ou se o tipo de documento é modificado na página Arquivo.
Esta página só está disponível para arquivos XML. Permite configurar o modo de análise de conteúdo XML importado..
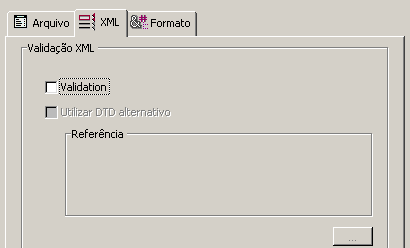
Entretanto, você pode solicitar a validação do documento no momento da importação. Para fazer isto, marque a caixa Validação. Neste caso, 4D analisa o conteúdo do documento com base em seu DTD (Document Type Definition, definição de tipo de documento) e verifica que corresponda a esta definição. A importação só é realizada se o documento for validado.
Nota Para maiores informações sobre DTD, consulte Página XML.
Se o DTD do documento importado não está incluído no documento mesmo, mas em um arquivo separado, ou se você quer utilizar outro DTD para validar o documento, marque a opção Utilizar outro DTD e indique o arquivo que contém o DTD utilizando o botão [...].
Uma vez que você completada a importação, a caixa de diálogo é fechada e tabela na qual foram importados os dados é convertida na tabela atual.
Esta página está disponível para a importação de arquivos Texto, texto de comprimento fixo e XML. É possível definir os formatos para os campos de tipo Booleano.
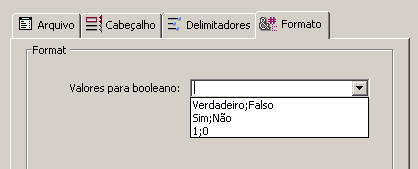
A sintaxe a ser aplicada é True_Valor;False_Valor. Por exemplo, se você importa um campo de tipo booleano cujos valores são, por exemplo, “Negro” (para true) e “Branco" (para false), é possível introduzir Negro;Branco. O combo-box mostra os tipos de formatos booleanos mais utilizados. Você pode introduzir outro formato que não esteja no combo-box.
Esta página só aparece quando o formato de arquivo é texto de comprimento fixo. Permite definir o caractere de preenchimento padrão a ser utilizado para cada tipo de dados. Os caracteres de preenchimento padrão é o espaço:
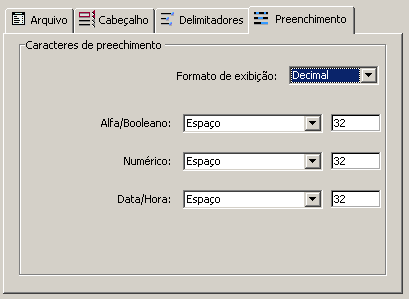
Para maiores informações sobre os arquivos de formato texto de comprimento fixo, consulte Formatos de arquivos.
É possível utilizar diferentes caracteres de preenchimento para três tipos de valores: Alfa/Booleano (os campos booleanos são importados como alfas), Numérico e Data/Hora. Em geral, se utiliza o espaço para preencher os campos de formato fixo. As listas suspensas contêm outros caracteres. As áreas de entrada localizadas a direita mostram os caracteres de preenchimento selecionados. Se você quiser utilizar outros caracteres, introduza diretamente nas áreas de entrada.
O menu na parte inferior da página lhe permite ver os caracteres de preenchimento em diferentes formatos: Caractere, Decimal (formato padrão) e Hexadecimal. Um caractere de preenchimento não impresso não aparecerá ao utilizar o formato Caractere.
Se você quer importar o arquivo de texto utilizando um formulário, clique na guia Formulário localizada na parte superior da área de seleção de tabelas e campos. A vantagem de utilizar um formulário é que para cada registro importado são executados os métodos de objeto e de formulário. Isto permite processar os dados enquanto os dados são importados (por exemplo, sem escrever uma rotina de importação personalizada).
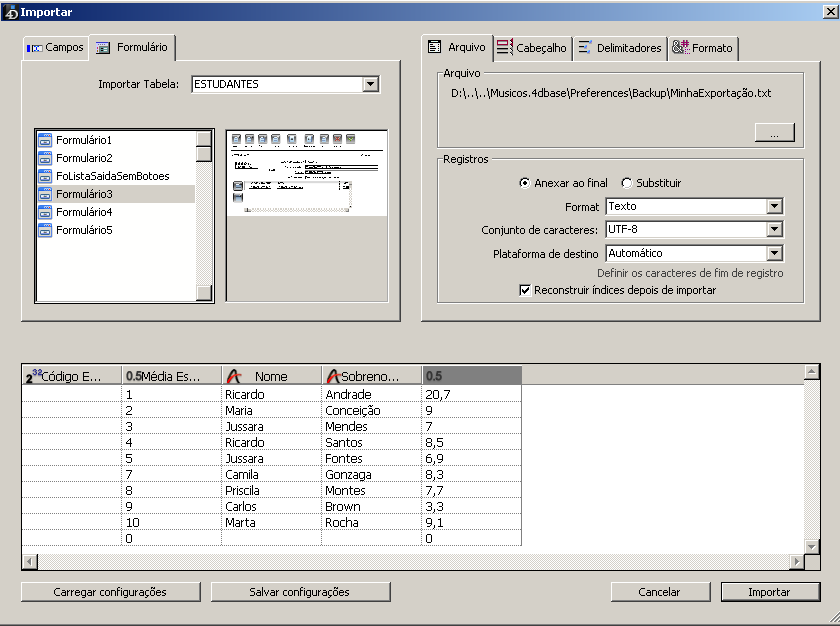
É possível utilizar formulários que contenham variáveis editáveis e campos, mas não botões. Os métodos de formulário e os métodos associados com campos e variáveis são executados quando se importa cada registro. Mesmo assim, note que os efeitos destes métodos não são exibidos na área de visualização.
Se você utilizar um formulário para a importação, leve em consideração as recomendações a seguir:
- os métodos sãe executados no evento formulário On Validate.
- A ordem de entrada do formulário determina a ordem em que as colunas de dados são importadas. Você deve estar seguro que a ordem de entrada do formulário coincida com a ordem das colunas no arquivo de texto.
- Se existem menos campos e variáveis no formulário que colunas no arquivo texto, as colunas extras do arquivo são ignoradas.
- Um formulário utilizado para importar dados, não deve conter botões. Da mesma forma, são ignorados os objetos de subformulários.
Nota para 4D Server Não é possível importar dados utilizando um formulário que contenha métodos em um procedimento armazenado no servidor. De fato, como os eventos de formulário não são administrados no servidor, os métodos associados não serão chamados.
Produto: 4D
Tema: Exportar e importar dados
Manual de Desenho 4D ( 4D v16)
Manual de Desenho 4D ( 4D v16.1)
Manual de Desenho 4D ( 4D v16.3)









