4D v16.3
Daten aus Datei importieren
 Daten aus Datei importieren
Daten aus Datei importieren
Sie können Daten aus Dateien in XML, 4D, Text, SYLK, DIFF, DBF, XML oder Textformate mit fester Länge importieren (siehe Dateiformate). Beim Importieren von Daten, die Sie aus einer anderen Anwendung exportiert haben, beachten Sie bitte die Dokumentation der jeweiligen Anwendung für Details zum Exportieren in ein Standardformat. Sollte diese Anwendung ein anderes Exportformat benutzen, müssen Sie die Daten möglicherweise vorher in einem Textverarbeitungsprogramm überarbeiten.
Wollen Sie Daten aus einer anderen Anwendung importieren, die auf derselben Plattform wie Ihre 4D Anwendung läuft, exportieren Sie zuerst die Daten mit dem anderen Programm. Notieren Sie die Reihenfolge, in der die Datenfelder exportiert wurden, das Format, in dem das Programm die Daten abspeicherte und, sofern Sie das Textformat benutzen, die verwendeten Begrenzungszeichen. Beim Importieren der Daten müssen Sie diese Einstellungen exakt in dieser Weise wiederherstellen.
Sie müssen nicht die komplette Tabellenstruktur vor dem Import erzeugen. Sie können die erforderlichen Tabellen direkt im Dialogfenster für den Import erstellen. Sie können wählen, ob Sie die Felder für den Import im Importdialog auswählen, oder ein Eingabeformular angeben, das die Felder für den Import enthält.
Im Designmodus importieren Sie Daten über das Dialogfenster Import. In der Anwendungsumgebung können Sie dieses Fenster über den 4D Befehl IMPORT DATA anzeigen oder Daten direkt über die 4D Befehle im Kapitel Import und Export importieren.
Um Daten in der Designumgebung zu importieren:
- Wählen Sie im Menü Datei/Ablage den Befehl Importieren>Von Datei.
Wählen Sie am unteren Rand den Dateityp aus, den Sie importieren möchten — Text, SYLK, DIF, DBF, 4IE oder XML. Weitere Informationen dazu finden Sie im Abschnitt Dateiformate. - Wählen Sie die zu importierende Datei und klicken auf die Schaltfläche Öffnen.
Auf dem Bildschirm erscheint der Importeditor: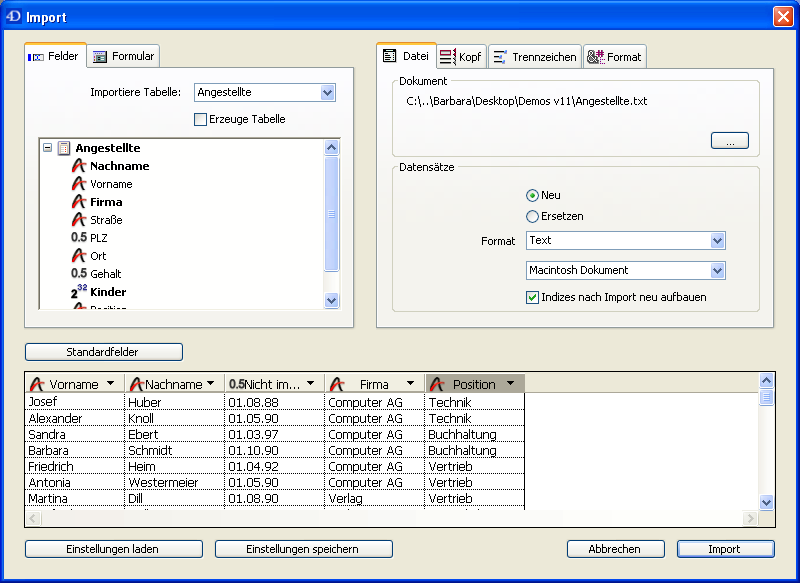
Rechts im Bereich Dokument erscheint der Dateiname mit dem Zugriffspfad und dem gewählten Dateityp für den Import. Über die Schaltfläche [...] können Sie eine andere Datei auswählen. - Wählen Sie im Auswahlbereich für Tabellen und Felder die Tabelle und die Felder, in welche die Daten importiert werden sollen. Es gibt folgende Optionen:
- Daten in vorhandene Tabelle und Felder importieren.
Wählen Sie eine Tabelle in der DropDown Liste „Importiere Tabelle“ (standardmäßig ist die erste Tabelle ausgewählt). Wählen Sie dann in der hierarchischen Liste die Datenfelder, in welche die Daten importiert werden sollen. - Neue Tabelle für den Datenimport erstellen.
Markieren Sie dazu das Kontrollkästchen Erzeuge Tabelle. 4D erstellt dann eine neue Tabelle, in welche die Daten importiert werden sollen. 4D legt anhand der importierten Daten die Anzahl der benötigten Felder und den jeweiligen Typ fest.
Wollen Sie den Namen der neuen Tabelle bzw. des Feldes ändern, doppelklicken Sie im Auswahlbereich darauf, damit sie eingebbar werden oder markieren Sie die Option Spaltentitel als Feldname auf der Seite Kopfteil (siehe Seite Kopf).
Wollen Sie den Datentyp ändern, klicken Sie in der Vorschau in die Titelleiste des entsprechenden Feldes und wählen im DropDown-Menü einen anderen Datentyp:
Diese Tabelle wird nur während dem Import erstellt. Brechen Sie den Import ab oder deaktivieren Sie diese Option, bleibt die Struktur der Datenbank unverändert.
Hinweis: Über das Kennwort-Zugriffssystem können Sie die Option Erzeuge Tabelle auch deaktivieren, so dass Benutzer während dem Importieren in die Datenbank keine neue Tabelle erstellen können. Legen Sie dazu in den Datenbank-Eigenschaften eine Gruppe mit Zugriff auf den Designmodus fest - dazu muss natürlich zuvor das Kennwortsystem von 4D aktiviert sein. Benutzer, die nicht zu dieser Gruppe gehören, können dann im Importdialog nicht die Option Erzeuge Tabelle auswählen. - Daten mit Formular importieren: Informationen dazu finden Sie im Abschnitt Daten mit Formular importieren.
- Daten in vorhandene Tabelle und Felder importieren.
- Ändern Sie bei Bedarf im Bereich Vorschau die Felder, in welche die Daten importiert werden sollen.
Hinweis: Diese Option ist nicht verfügbar, wenn Sie für den Import ein Formular verwenden oder das Kontrollkästchen Erzeuge Tabelle markiert ist.
Die Kopfzeile jeder Spalte zeigt den Namen des importierten Feldes und über das vorangestellte Icon den Typ an. Sie können bei Bedarf das DropDown-Menü aufklappen und ein anderes Feld auswählen.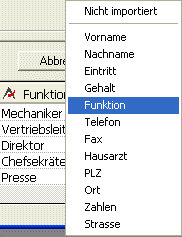
Um ein Feld einer Spalte zuweisen, können Sie auch die Spalte auswählen und in der hierarchischen Liste der Felder auf den Feldnamen doppelklicken.
Sie können auch die Option Nicht importiert wählen. Dann wird diese Spalte nicht importiert.- Standardfelder
Mit dieser Schaltfläche weisen Sie den Feldern der 4D Tabelle in “intelligenter Weise“ Werte aus der Importdatei zu, d.h. gemäß ihrem Typ und nicht gemäß ihrer Eingabereihenfolge. Der Typ des Importwertes wird analysiert und dann einem passenden 4D Feld zugewiesen. Die Interpretation geschieht folgendermaßen:Geschätzter Typ des Feldes 4D Typ Alle Zahlen Zahl Wahr/Falsch Boolean Datum in einem 4D Format Datum Zeit Zeit Andere Alpha
Wird keine Entsprechung gefunden, erhält der Importwert die Bemerkung “Nicht importiert”. Wollen Sie ihn importieren, müssen Sie im Bereich Vorschau ein 4D Feld per Hand zuweisen. - Anzahl Zeichen für Formate Text fester Länge: Importieren Sie eine Datei mit dem Format Text fester Länge, zeigt der Bereich Vorschau für jede Spalte die Anzahl der Zeichen an. Die Anzahl richtet sich nach der ersten Zeile der Daten. Sie können die Verteilung der Zeichen durch Ziehen der Spaltenränder ändern, jedoch keine Zeichen hinzufügen.
- Standardfelder
- (Optional) Setzen Sie die Optionen im Bereich “Datensätze”.
Weitere Informationen dazu finden Sie im Abschnitt Bereich Datensätze. - (Optional) Bestimmen Sie weitere Optionen über die Seiten Kopf, Trennzeichen, Füllen bzw.Format.
Weitere Informationen dazu finden Sie im Abschnitt Importoptionen. - Wollen Sie die Einstellungen sichern, klicken Sie am unteren Rand auf die Schaltfläche Einstellungen speichern. Weitere Informationen dazu finden Sie im Abschnitt Einstellungen für Import-Export speichern und laden.
- Klicken Sie auf die Schaltfläche Import um die Datei zu importieren.
Auf dem Bildschirm erscheint ein Laufbalken, der den Verlauf des Imports anzeigt
Über die Registerkarten bietet 4D bietet verschiedene Importoptionen. Die Anzahl und ihr Inhalt richten sich nach dem gewählten Dateityp sowie den Optionen.
Die Optionen im Bereich “Datensätze” (Seite Datei) geben die Hauptmerkmale der Operation an:
- Neu oder Ersetzen: Die importierten Datensätze können zu den vorhandenen Daten hinzugefügt werden und eine neue Auswahl bilden (Option Neu) oder die aktuelle Auswahl ersetzen (Option Ersetzen).
- Format, Zeichensatz und Zielplattform: Optionen zum Formatieren der Importdatei (siehe Abschnitt Dateiformate)
- Indizes nach Import neu aufbauen: Diese Option ist standardmäßig markiert, d.h. die Indizes der Datenfelder mit importierten Daten werden nach dem Import neu aufgebaut. Dies kann den Import umfangreicher Datenmengen beschleunigen. Ist die importierte Datenmenge geringer als die bereits vorhandenen Daten, ist es sinnvoll, diese Option vor dem Import zu deaktivieren. Dann wird der Index schrittweise aktualisiert und nicht komplett neu aufgebaut.
Diese Seite ist nur für den Import aus Dateien vom Typ Text und Text mit fester Länge verfügbar.
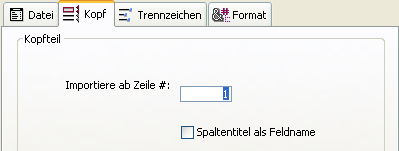
- Importiere ab Zeile #: Damit legen Sie fest, ab welcher Zeile 4D Daten importieren soll. Das ist besonders hilfreich, wenn die Importdatei mit unformatierten Zeilen wie Überschrift, Datum, etc. beginnt. Denn die Spalten für den Import werden nach dem Format der ersten Zeile berechnet.
- Spaltentitel als Feldname: Diese Option erscheint, wenn die Option Erzeuge Tabelle markiert ist. Damit weisen Sie 4D an, die Spaltentitel als Feldnamen zu verwenden.
Hier definieren Sie die Trennzeichen für Importdateien vom Typ Text und Text mit fester Länge. Diese Optionen werden gemäß der Plattform, die im Menü "Zielplattform" von der Bereich Datensätze angegeben ist, vorkonfiguriert.
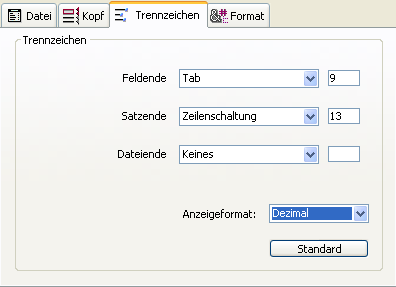
Ausführliche Informationen dazu finden Sie im Abschnitt Begrenzer für Datenfeld, Datensatz und Datei. Über die DropDown-Liste können Sie die Standard Trennzeichen ändern. Sie zeigt die am häufigsten verwendeten Formate für Trennzeichen. In den Eingabebereichen können Sie auch direkt ein Trennzeichen vorgeben.
Über das DropDown-Menü Anzeigeformat lassen sich die Trennzeichen in verschiedenen Formaten anzeigen: Zeichen, Dezimal (Standardformat) und Hexadezimal. Beachten Sie, dass die Option Zeichen bei nicht-druckbaren Zeichen als Begrenzer, wie Tabulator, Zeilenvorschub und Zeilenschaltung nichts anzeigt.
Hinweis: Trennzeichen werden wieder auf ihre Standardwerte zurückgesetzt, wenn Sie den Dokumenttyp auf der Seite Datei ändern.
Diese Seite erscheint nur für XML Dateien. Hier stellen Sie den Modus zum Analysieren des Inhalts des importierten XML Inhalts ein.
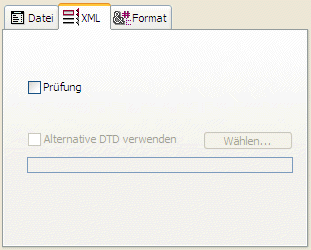
4D interpretiert beim Import den Inhalt des XML Dokuments, um die Information zu entnehmen. Diese Operation wird standardmäßig ohne explizite Bestätigung ausgeführt. 4D geht davon aus, dass das XML Dokument “well-formed” ist, d.h. dass die Struktur korrekt und seine Interpretation eindeutig ist.
Sie können jedoch beim Import auch die Bestätigung anfordern. Dazu markieren Sie die Option Prüfung. In diesem Fall analysiert 4D den Inhalt des Dokuments gemäß der DTD (Document Type Definition) und prüft, ob es dieser Definition entspricht. Der Import wird nur bei Bestätigung des Dokuments ausgeführt.
Hinweis: Weitere Informationen zu DTD finden Sie auf der Seite XML.
Ist das DTD des importierten Dokuments nicht im Dokument selbst enthalten, sondern in einer separaten Datei, oder wollen Sie das Dokument über eine andere DTD bestätigen, wählen Sie die Option Alternative DTD verwenden und geben über die Schaltfläche [...] die Datei mit der gewünschten DTD an.
Nach Beenden des Importvorgangs wird das Dialogfenster geschlossen. Die Tabelle, in welche die Daten importiert wurden, wird die aktuelle Tabelle.
Diese Seite ist für den Import aus Dateien vom Typ Text, Text mit fester Länge und XML verfügbar. Hier können Sie Formate für importierte Felder vom Typ Boolean definieren.
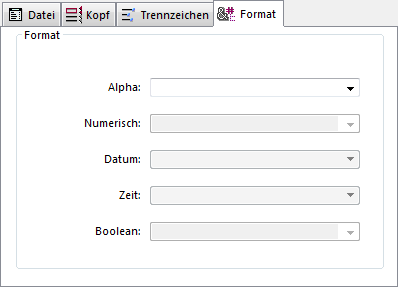
Die Syntax dafür lautet Wert_Wahr;Wert_Falsch. Importieren Sie ein Boolean Feld mit den Werten “Schwarz” (für wahr) und “Weiß” (für falsch), geben Sie Schwarz;Weiß ein. Die Combobox zeigt die häufigsten Boolean Formate. Sie können aber auch selbst ein Format eingeben.
Diese Seite erscheint nur, wenn für das Dateiformat “Text fester Länge” ausgewählt ist. Damit definieren Sie je nach Art der Werte die Füllzeichen. Standardmäßig ist dafür das Leerzeichen definiert.
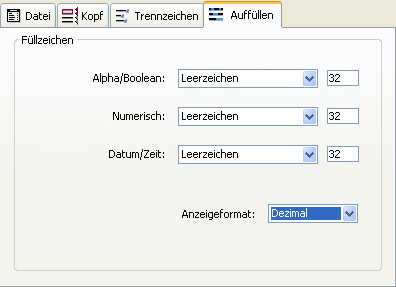
Weitere Informationen dazu finden Sie im Abschnitt Dateiformate.
Für folgende Datentypen können Sie Füllzeichen verwenden: Alpha/Boolean (Felder vom Typ Boolean werden als Alpha importiert), Numerisch und Datum/Zeit. Das Leerzeichen dient normalerweise zum Füllen von festen Formatfeldern. Die DropDown Menüs bieten weitere Werte an. Im Eingabebereich rechts daneben erscheinen die ausgewählten Zeichen. Wollen Sie eigene Zeichen einsetzen, geben Sie diese direkt im jeweiligen Eingabebereich ein.
Über das DropDown Menü Anzeigeformat lassen sich die Füllzeichen in verschiedenen Formaten anzeigen: Zeichen, Dezimal (Standardformat) und Hexadezimal. Ein nicht-druckbares Füllzeichen erscheint nicht, wenn Sie das Menü Zeichenformat verwenden.
Wollen Sie für den Import ein Formular verwenden, klicken Sie im oberen linken Bereich auf die Registerkarte Formular. Der Vorteil eines Formulars ist, dass die zugeordneten Formular- oder Objektmethoden bei jedem Datensatz ausgeführt werden, der importiert wird. So können Sie die Daten beim Import steuern und müssen keine eigene Importanweisung schreiben.
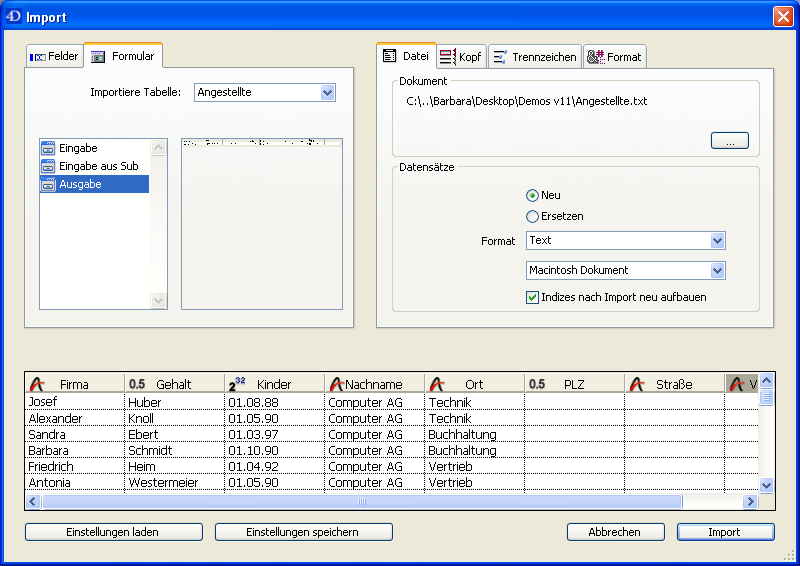
Sie können Formulare mit eingebbaren Variablen und Feldern auswählen, jedoch keine Schaltflächen. Sind den Variablen oder Feldern Methoden zugeordnet, werden sie bei jedem Datensatz ausgeführt, der importiert wird. Diese Methoden werden jedoch nicht in der Vorschau ausgeführt.
Beim Import mit Formular sollten Sie folgendes beachten:
- Methoden werden im Formularereignis On Validate ausgeführt.
- Die Eingabereihenfolge des Formulars bestimmt, wie die Daten importiert werden. Achten Sie deshalb darauf, dass die Eingabereihenfolge des Formulars die Reihenfolge der Importdaten widerspiegelt.
- Hat das Formular weniger Felder und Variablen als Spalten in der Textdatei, werden zusätzliche Spalten ignoriert.
- Ein Formular für den Import sollte keine Schaltflächen enthalten. Objekte in Unterformularen werden nicht berücksichtigt.
Hinweis zu 4D Server: In Serverprozeduren lassen sich Daten nicht über Formulare importieren, die Formularmethoden enthalten, da auf dem Server keine Formularereignisse verwaltet werden.
Produkt: 4D
Thema: Daten importieren und exportieren
4D Designmodus ( 4D v16)
4D Designmodus ( 4D v16.1)
4D Designmodus ( 4D v16.3)









