4D v16.3
Exporter des données vers des fichiers
 Exporter des données vers des fichiers
Exporter des données vers des fichiers
Lorsque vous exportez des données, vous créez un fichier au format 4D, XML, SYLK, DIFF, DBF, Texte ou Texte longueur fixe pouvant être ouvert ou importé par d’autres applications. Si vous exportez des données devant être exploitées par une autre application, reportez-vous à la documentation de cette application pour connaître ses spécifications quant à l’import de données. Assurez-vous que le format du fichier d’export et vos délimiteurs sont compatibles avec l’autre application.
Dans certains cas, vous pourrez avoir besoin de modifier manuellement le fichier exporté avant de l’importer dans l’autre application. Par exemple, certains programmes acceptent les fichiers au format Texte mais requièrent que le premier enregistrement contienne les noms des champs. Vous pouvez ajouter cet enregistrement à l’aide d’un logiciel de traitement de texte.
4D exporte les enregistrements dans l’ordre de tri courant. Vous avez la possibilité d’exporter la totalité des enregistrements d’une table ou uniquement sa sélection courante.
Dans la boîte de dialogue d’export, vous pouvez sélectionner les champs à exporter ou demander l’utilisation d’un formulaire. Si vous utilisez un formulaire, seuls les champs qu’il contient seront exportés.
En mode Développement, vous exportez des données par l’intermédiaire de la boîte de dialogue d’export. En mode Application, vous pouvez également afficher cette boîte de dialogue (commande EXPORTER DONNEES) ou exporter directement des fichiers via les commandes du thème “Import-Export”.
Pour exporter des données en mode Développement :
- Choisissez Exporter > Données vers le fichier... dans le menu Fichier de 4D.
La boîte de dialogue d’export des données s’affiche :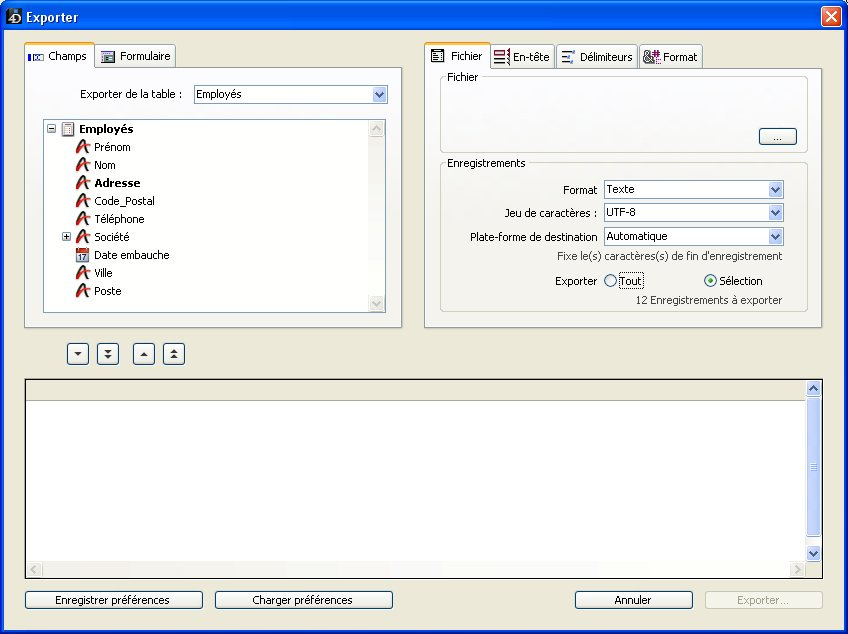
- Dans la zone “Enregistrements”, sélectionnez le format du fichier d’export — Texte, Texte longueur fixe, DIFF, SYLK, DBF, 4D Application ou XML et ses options de formatage (cf. section Formats des fichiers d’échange).
- (Facultatif) Cliquez sur le bouton [...] puis, dans la boîte de dialogue standard d’enregistrement de fichiers, définissez le nom et l’emplacement de votre fichier d’export.
Cette opération peut également être effectuée au moment de l’export, lorsque vous cliquez sur le bouton Exporter. - Dans la zone de sélection des tables et des champs, définissez la table et les champs dont vous souhaitez exporter les données.
Pour cela, vous disposez des deux possibilités suivantes :- Sélectionner manuellement la table et les champs à exporter.
Après avoir sélectionné la table d’export dans le menu “Exporter de la table :”, double-cliquez dans la liste hiérarchique sur le nom de chaque champ à exporter. Vous pouvez également le sélectionner puis cliquer sur le bouton d’insertion (situé dans la zone de commande). L’éditeur comporte plusieurs boutons permettant d’insérer et de supprimer des champs dans la zone de prévisualisation :
- Exporter les données dans les champs d’un formulaire.
Cette option est détaillée dans le paragraphe Utiliser un formulaire pour l’export.
- Sélectionner manuellement la table et les champs à exporter.
- (Facultatif) Dans la zone de prévisualisation, modifiez comme vous le souhaitez l’affectation des colonnes de données exportées aux champs sélectionnés.
Note : Cette option n’est pas disponible si vous exportez les données dans un formulaire.
La zone de prévisualisation affiche le contenu de l’export sous forme de colonnes de données. Vous pouvez redimensionner chaque colonne. La barre de titre de chaque colonne indique le type (sous forme d’icône) et le nom du champ exporté. Vous pouvez cliquer dans cette barre pour afficher la liste des champs de la table d’export ainsi que les champs éventuellement liés. Vous pouvez sélectionner un autre champ à exporter.
Si vous cliquez avec le bouton droit de la souris dans la barre de titre, la liste des formats d’affichage disponibles pour le type de champ sélectionné (ainsi que les formats personnalisés) apparaît : vous pouvez définir le format utilisé pour l’export. Si vous ne modifiez pas cette option, c’est le Format par défaut qui est utilisé (cette option peut également être définie dans la page d’options Format, cf. paragraphe Page Format).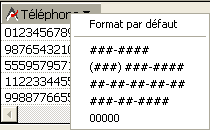
Vous pouvez supprimer une colonne afin de l’exclure de l’export et de ne plus l’afficher dans la zone de prévisualisation. Pour cela, sélectionnez la colonne et appuyez sur la touche Suppr.- Nombre de caractères pour les fichiers de type Texte longueur fixe
Lorsque vous choisissez le format d’export “Texte longueur fixe”, la zone de prévisualisation indique le nombre de caractères de chaque colonne.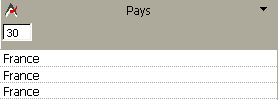
Par défaut, le nombre de caractères est fixé de la manière suivante : les champs Texte acceptent 80 caractères, les champs Alpha reçoivent le nombre de caractères défini dans l’éditeur de structure, et les champs numériques acceptent 10 caractères. Il est possible de modifier ces nombres par défaut en saisissant une nouvelle valeur dans la zone, ou en redimensionnant manuellement chaque colonne. Les caractères de remplissage sont toujours ajoutés derrière les champs de type chaîne et devant les champs de type numérique.
- Nombre de caractères pour les fichiers de type Texte longueur fixe
- Dans la zone “Enregistrements”, indiquez si vous souhaitez exporter la totalité des enregistrements de la table sélectionnée (option Exporter tout) ou uniquement la sélection courante (option Exporter sélection).
Dans les deux cas, le nombre d’enregistrements concernés est affiché dans la zone.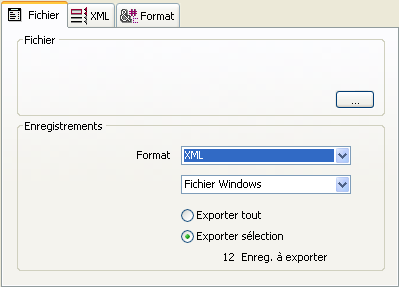
- Définissez les autres options d’export dans les pages En-tête, Délimiteurs, XML, Format et/ou Remplissage (optionnel).
Ces options sont décrites dans le paragraphe Options d’export. - Si vous souhaitez sauvegarder vos paramétrages, cliquez sur le bouton de sauvegarde des préférences.
Ce point est décrit dans la section Sauvegarder et charger les préférences d’import-export. - Cliquez sur le bouton Exporter... pour lancer l’exportation du fichier.
Si vous n’aviez pas déjà défini le nom et l’emplacement du fichier d’export, une boîte de dialogue standard d’enregistrement de fichiers apparaît (cf. étape n° 3). Sinon, l’export s’effectue directement.
4D vous propose plusieurs pages d’options d’export, accessibles via les onglets de la zone d’options. Le nombre et le contenu des onglets est dynamique, il varie en fonction du type de fichier et des options sélectionnées.
Cette page est accessible pour l’export de fichiers Texte et Texte longueur fixe uniquement :

Cette page permet de spécifier l’en-tête du fichier d’export :
- Titre : crée un titre pour le document exporté. Saisissez ce titre dans la zone d’édition qui apparaît au-dessous de l’option lorsqu’elle est cochée.
- Générer BOM pour l'encodage Unicode : insère dans l’en-tête du fichier d’export une marque d’ordre des octets (Byte Order Mark ou BOM). Cette information supplémentaire facilite l’interprétation du texte par le logiciel d’import, s’il prend en charge cette fonction.
Cette option est cochée par défaut. Elle n’est prise en compte que si un jeu de caractères Unicode est sélectionné pour l’export. Dans le cas contraire, aucune BOM n’est ajoutée. - Titre de colonne : exporte les titres des colonnes, c’est-à-dire les libellés des champs.
- Numérotation des lignes : numérote chaque ligne, c’est-à-dire chaque enregistrement exporté. La numérotation démarre à 1 et est incrémentée de 1.
Cette page est accessible pour les fichiers Texte et Texte longueur fixe uniquement. Elle permet de désigner les délimiteurs utilisés dans le fichier, afin que les données soient correctement interprétées. Ces options sont préconfigurées en fonction de la plate-forme définie dans la menu "Plate-forme de destination" de la Zone Enregistrements.
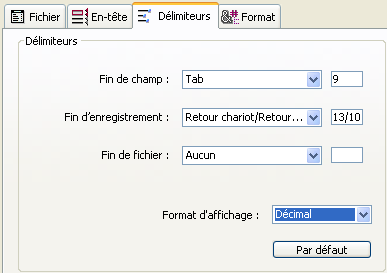
Les délimiteurs sont détaillés dans la section Délimiteurs de fichiers, de champs et d’enregistrements. Pour modifier les délimiteurs, vous pouvez utiliser les menus déroulants, contenant les valeurs les plus couramment utilisées pour chaque type de délimiteur. Vous pouvez également saisir directement les délimiteurs dans les zones de droite.
Le menu situé en bas de la page vous permet de visualiser les délimiteurs dans différents formats : Caractère, Décimal (format par défaut) et Hexadécimal.
Note : Les délimiteurs seront réinitialisés à leur valeur par défaut si le type du document est modifié dans la page Fichier de l’éditeur.
Cette page est accessible pour l’export de fichiers XML uniquement. Elle permet de configurer le contenu du fichier XML exporté.

Lors d’une exportation en XML, 4D vous permet de générer ou non une DTD (Document Type Declaration). La DTD recense l’ensemble des règles et des propriétés spécifiques que doit suivre le document XML. Ces règles définissent notamment le nom et le contenu de chaque balise ainsi que son contexte d’utilisation. Cette formalisation des éléments permet de vérifier qu’un document XML est “valide” et est particulièrement utile dans le cadre de l’utilisation récurrente des balises dans un document XML. A noter que la DTD n’est pas obligatoire.
Pour définir la prise en charge de la DTD, vous devez sélectionner l’une des trois options suivantes :
- Pas de DTD (option par défaut) : lorsque cette option est sélectionnée, la DTD n’est pas générée lors de l’exportation. Le document XML généré ne pourra pas être “validé”.
- Générer DTD dans l’export : permet de générer une DTD et de l'inclure dans le fichier XML lui-même (DTD interne). Le fichier XML généré est alors autonome.
- Générer DTD autonome : la DTD sera générée dans un fichier séparé (DTD externe). Une DTD externe peut être partagée entre plusieurs utilisateurs et permet donc d’harmoniser la structure de documents XML générés depuis des sources différentes.
Note : 4D permet de donner le même nom à une table et à un champ. En revanche, le langage XML proscrit l’emploi d’éléments différents ayant le même nom. Par conséquent, lorsque l’option de génération de DTD est utilisée, les données 4D exportées ne doivent pas inclure de table et de champ ayant le même nom, sinon le fichier XML sera invalide et ne pourra pas être ouvert par un analyseur XML. - Référencer la DTD : cette option vous permet de désigner, à l’aide du bouton [...] associé, un fichier de DTD externe existante. 4D inclura une référence à cette DTD dans le fichier exporté.
Le langage XSL (eXtensible Stylesheet Language) permet de représenter visuellement les éléments définis dans un document XML. Schématiquement, ce langage permet de définir des feuilles de style utilisables pour traiter et afficher le contenu d’un document XML. Pour plus d’informations, reportez-vous au paragraphe Prise en charge des transformations XSL dans le manuel Langage.
- Référencer le XSL : vous permet d’associer, à l’aide du bouton [...], un fichier XSL aux données exportées.
Lorsqu’un fichier XSL a été sélectionné, vous devez définir son mode d’utilisation avec les données exportées via deux options :
- Appliquer la transformation XSL : lorsque cette option est cochée, 4D effectue directement la transformation XSL des données au moment de l’exportation, sur la base du document XSL désigné.
- Insérer un lien vers le fichier XSL : lorsque cette option est cochée, 4D insère uniquement dans le document exporté la référence au XSL désigné (la transformation n’est pas effectuée). Le fichier XML exporté contiendra alors des références au fichier XSL.
- Remplacer les espaces : cette option provoque le remplacement des caractères “espace” par des traits de soulignement (“_”) dans les champs de noms de valeurs du fichier XML généré. Cette option est cochée par défaut. En effet, les espaces ne sont pas autorisés dans les champs XML de noms de valeurs. Il est toutefois possible de désélectionner l’option pour répondre à des besoins particuliers. Dans ce cas bien entendu, le fichier généré ne sera pas conforme aux règles de syntaxe générales du XML définies par le W3C.
- Encoder le binaire en Base64 : si vous cochez cette option, 4D ajoute l’en-tête "data:;base64," aux champs binaires exportés (champs de type BLOB et image). Lorsque cette option n’est pas cochée, les champs sont encodés en base64 mais sans l’en-tête.
- Avec indentations : cette option applique une indentation automatique aux données exportées. L’indentation permet de visualiser la hiérarchie des éléments XML.
- Encoder les images en PNG : lorsque vous cochez cette option, les images exportées sont automatiquement encodées au format PNG, quel que soit leur format d’origine. Lorsque cette option n’est pas cochée, les images sont encodées dans leur format natif.
A noter que dans le cas d’export d’images en SVG, il est recommandé de ne pas cocher cette option afin que les images conservent leurs propriétés.
Cette page permet de définir les formats des valeurs exportées. Elle est accessible pour tous les formats de fichiers, hormis le format 4D Application. Par défaut, les formats standard 4D sont utilisés.
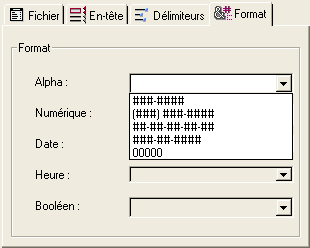
Note : Vous pouvez également définir le format d’une colonne à l’aide d’un menu contextuel (reportez-vous à l’étape n°5 dans le paragraphe Définir les données à exporter).
Vous pouvez définir les formats des champs de type Alpha, Numérique, Date, Heure et Booléen. Pour cela, sélectionnez la colonne à formater dans la zone de prévisualisation. En fonction du type de champ, la combo-box correspondante s’active dans la page. Vous pouvez alors sélectionner un format 4D ou saisir votre propre format. Pour plus d’informations sur les formats d’affichage de 4D, reportez-vous à la section Formats d'affichage.
- Format ISO Date Heure
Le format d’affichage ISO Date Heure, disponible pour l’exportation de données de type Date ou Heure correspond à la norme XML (format ISO8601) de représentation des données temporelles. Dans ce format par exemple, la date du 31 mai 2008 à 13h20 est notée 2008-05-31T13:20:00
4D ne permet pas de stocker dans un seul champ une date et une heure. Vous pouvez toutefois exporter des données dans ce format afin que les dates ou les heures soient enregistrées conformément à la norme XML. Si vous exportez des dates, les valeurs exportées seront du style 2008-05-31T00:00:00 ; si vous exportez des heures, les valeurs exportées seront du style 0000-00-00T13:20:55.
Cette page n’apparaît que lorsque le format de fichier est “Texte Longueur fixe”. Elle permet de définir les caractères de remplissage à utiliser en fonction du type de valeurs.
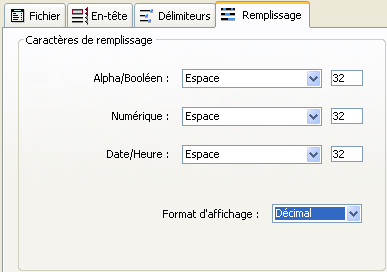
Pour plus d’informations sur le type de fichier Texte Longueur fixe, reportez-vous à la section Formats des fichiers d’échange.
Des caractères de remplissage peuvent être utilisés pour trois types de valeurs : Alpha/Booléens (les booléens sont importés en tant qu’alpha), Numériques et Date/Heure. Les menus vous proposent les valeurs les plus couramment utilisées. Les zones de saisie situées à droite affichent les caractères sélectionnés. Si vous souhaitez utiliser d’autres caractères, saisissez-les directement dans les zones.
Le menu situé en bas de la page vous permet de visualiser les caractères de remplissage dans différents formats : Caractère, Décimal (format par défaut) et Hexadécimal.
Vous pouvez exporter des données à l’aide d’un formulaire. Pour cela, cliquez sur l’onglet Formulaire, situé en haut de la zone : la liste des formulaires de la table sélectionnée apparaît. Vous pouvez alors sélectionner un formulaire pour l’export, la zone de prévisualisation vous permettant de contrôler le formulaire choisi.
L’export s’effectuera dans l’ordre de saisie défini dans le formulaire. Vous devez donc veiller à utiliser un formulaire ne contenant que les champs ou objets que vous voulez exporter. Vous pouvez utiliser des formulaires comportant des variables et des champs. La méthode formulaire et les méthodes associées à ces variables (ainsi qu’aux champs) seront exécutées à chaque export d’enregistrement, ce qui vous permet d’effectuer des traitements durant l’opération. A noter toutefois que ces méthodes ne sont pas exécutées dans la zone de prévisualisation.
Les méthodes sont exécutées dans l'événement formulaire Sur chargement. Ne placez pas de boutons ou d’autres objets dans le formulaire. Les objets de sous-formulaire sont ignorés.
Note 4D Server : Il n’est pas possible d’exporter des données à l’aide d’un formulaire comportant des méthodes dans une procédure stockée sur le serveur. En effet, les événements formulaire n’étant pas gérés sur le serveur, les méthodes associées ne seront pas appelées.
Produit : 4D
Thème : Import et export de données
Nom intl. : Exporting data to files
BOM
4D - Mode Développement ( 4D v16)
4D - Mode Développement ( 4D v16.1)
4D - Mode Développement ( 4D v16.3)









