4D v16.3
Forms Page
 Forms Page
Forms Page
The Forms page contains two lists of forms: Project Forms and Table Forms. The list of table forms displays the tables of the database and their associated forms.
The project forms are independent forms that are not attached to any table. These forms are particularly useful when developing interfaces and components.
The table forms are forms that are associated with a specific table. They benefit from automatic functioning and additional functions for processing data. For more information about the differences between these two types of forms, refer to Table forms and project forms.
The Forms page can be used to create a form (project form or table form) in two ways:
- Using the Form Wizard: Select either the title “Project Forms” (to create a project form) or the table (or the form of a table) in which you want to add a new form (to create a table form) and then choose New Form using Form Wizard... in the options menu of the page:
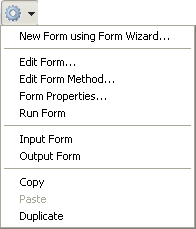
The Form Wizard appears, ready to create a new form. For more information about using this wizard, refer to the Creating a form using the Form Wizard section. - By creating a blank form: Select either the title “Project Forms” (to create a project form) or the table (or the form of a table) in which you want to add a new form (to create a table form) and then click on the add button at the bottom of the page
 . A dialog box appears, which lets you set the name and folder of the form. When you validate this dialog box, the blank form is created and displayed in the Form editor window. For more information, refer to the Creating a blank form section.
. A dialog box appears, which lets you set the name and folder of the form. When you validate this dialog box, the blank form is created and displayed in the Form editor window. For more information, refer to the Creating a blank form section.
From the Explorer, you can open an existing form directly in the Form editor for modification. To do this, you can:
- Double-click on its name,
- Select the form and then choose Edit Form... in the context menu or in the options menu of the page.
For more information about editing forms, refer to the Building forms chapter.
To delete a form, select its name in the list and click on the delete button  or use the Delete Form command of the context menu. You can also drag and drop the form into the Trash.
or use the Delete Form command of the context menu. You can also drag and drop the form into the Trash.
You cannot delete a form if it is the current default input or output form for the table.
To display the preview area, click the  icon. Highlight a Form in order to preview it.
icon. Highlight a Form in order to preview it.
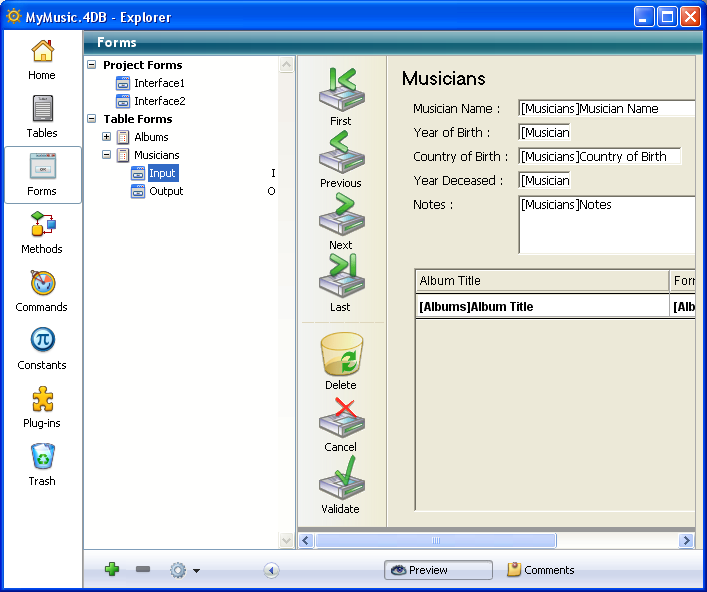
You can designate the current input and output forms for each table using the Explorer (table forms only). To do this, click the desired form name in the hierarchical list and then use the Input Form or Output Form commands of the context menu:
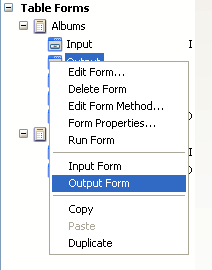
For more information on default input and output forms, see the Designating input and output forms section.
You can open a form method directly from the Forms page of the Explorer by choosing the Edit Form Method... command from the context menu or from the options menu. The form method will be opened in the Method editor window.
You can access the main form properties from the Explorer using a specific dialog box. To do so, click on the name of the desired form, then choose the Form Properties... command in the context menu or in the options menu of the page. For more information about the properties found in this dialog box, refer to the Form Properties (Explorer) paragraph.
You can execute a form in its context (list of records for a list table form and current record page for a detail table form) in the records display window. To do so, choose Run Form in the context menu or from the options menu of the page. For more information about testing forms, refer to Using the toolbar.
You can add a form name to a method by dragging. When you do so, the form name appears using the correct syntax. For example, if you drag the form “Input” in the [Company] table, it will appear in a method as [Company];"Input."
You can add a subform to another form by dragging the name of the List form from the Forms page of the Explorer to the open form in the Form editor. You can add a Detail subform by holding down the Shift key and dragging the name of an input form from the Forms page of the Explorer to the subform area on the form. For more information, see the Subforms and widgets chapter.
4D lets you copy/paste or duplicate existing forms via the corresponding commands in the context menu or in the options menu of the page. This makes it quick and easy to develop several different forms having the same characteristics.
4D automatically adds and increments a number to the form name if a form with the same name already exists at the target location.
Product: 4D
Theme: Explorer
4D Design Reference ( 4D v16)
4D Design Reference ( 4D v16.1)
4D Design Reference ( 4D v16.3)









