4D v16.3
Page Formulaires
 Page Formulaires
Page Formulaires
La page Formulaires contient deux listes de formulaires : Formulaires projet et Formulaires table. La liste des formulaires table affiche les tables de la base et leurs formulaires associés.
Les formulaires projet sont des formulaires autonomes, non rattachés à des tables. Ces formulaires sont particulièrement utiles dans le cadre du développement d’interfaces et de composants.
Les formulaires table sont des formulaires associés aux tables. Ils bénéficient d’automatismes et de fonctions supplémentaires pour le traitement des données. Pour plus d’informations sur les différences entre ces types de formulaires, reportez-vous au paragraphe Formulaires table et formulaires projet.
La page Formulaires vous permet de créer un formulaire (formulaire projet ou formulaire table) de deux manières :
- à l’aide de l’assistant de création de formulaires : pour cela, sélectionnez soit le libellé “Formulaires projet” (pour créer un formulaire projet) soit la table ou un formulaire de la table à laquelle vous souhaitez ajouter un formulaire (pour créer un formulaire table) puis choisissez la commande Nouveau formulaire avec l’assistant... dans le menu d’options de la page :

L’assistant de création de formulaires apparaît, prêt à être utilisé pour créer le nouveau formulaire. Pour plus d’informations sur l’utilisation de l’assistant, reportez-vous à la section Créer un formulaire via l'assistant. - en créant un formulaire vierge : pour cela, sélectionnez soit le libellé “Formulaires projet” (pour créer un formulaire projet) soit la table ou un formulaire de la table à laquelle vous souhaitez ajouter un formulaire (pour créer un formulaire table) puis cliquez sur le bouton d’ajout
 . Une boîte de dialogue apparaît, vous permettant de définir le nom et le dossier du formulaire. Lorsque vous validez cette boîte de dialogue, le formulaire est créé vide et est affiché dans une fenêtre de l’éditeur de formulaires. Pour plus d’informations, reportez-vous à la section Créer un formulaire vierge.
. Une boîte de dialogue apparaît, vous permettant de définir le nom et le dossier du formulaire. Lorsque vous validez cette boîte de dialogue, le formulaire est créé vide et est affiché dans une fenêtre de l’éditeur de formulaires. Pour plus d’informations, reportez-vous à la section Créer un formulaire vierge.
Depuis l’Explorateur, vous pouvez ouvrir directement un formulaire existant dans l’éditeur de formulaires pour modification. Pour cela, vous pouvez :
- double-cliquer sur son nom,
- sélectionner le formulaire puis la commande Modifier formulaire... dans le menu contextuel ou dans le menu d’options de la page.
Pour plus d’informations sur l’édition de formulaires, reportez-vous au chapitre .
Pour supprimer un formulaire, sélectionnez son nom dans la liste et cliquez sur le bouton de suppression  ou utilisez la commande Supprimer formulaire... du menu contextuel. Vous pouvez également faire glisser et déposer le formulaire dans la Corbeille.
ou utilisez la commande Supprimer formulaire... du menu contextuel. Vous pouvez également faire glisser et déposer le formulaire dans la Corbeille.
Vous ne pouvez pas supprimer un formulaire table qui est utilisé comme formulaire d’entrée ou de sortie par défaut.
Pour afficher la zone de prévisualisation de l’Explorateur, cliquez sur l’icône de prévisualisation  . Sélectionnez un formulaire pour le prévisualiser.
. Sélectionnez un formulaire pour le prévisualiser.
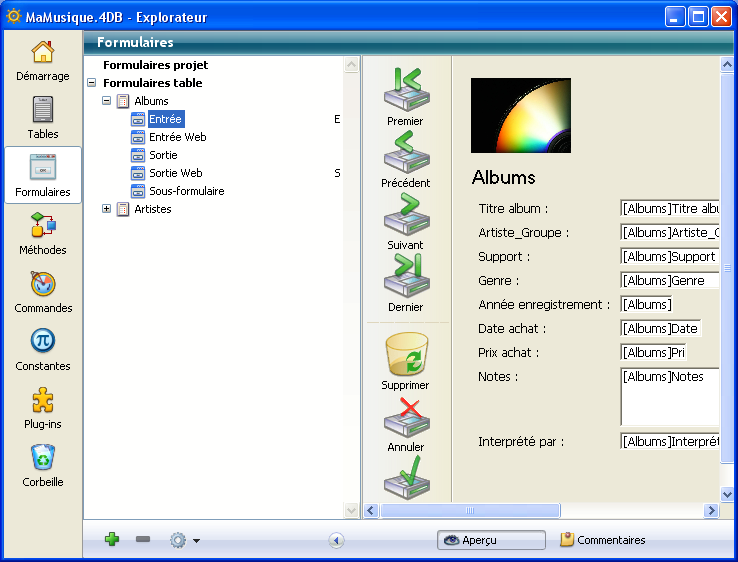
Vous pouvez désigner les formulaires d’entrée et de sortie courants pour chaque table depuis l’Explorateur (formulaires table uniquement). Pour cela, cliquez sur le nom du formulaire table souhaité puis utilisez les commandes Formulaire d’entrée ou Formulaire de sortie du menu contextuel :

Pour plus d’informations sur les formulaires d’entrée et de sortie par défaut, reportez-vous à la section Désigner les formulaires d'entrée et de sortie.
Vous pouvez ouvrir la méthode d’un formulaire directement depuis la page Formulaires de l’Explorateur en choisissant la commande Modifier méthode formulaire... du menu contextuel ou du menu d’options. La méthode formulaire est alors ouverte dans une fenêtre de l’éditeur de méthodes.
Vous pouvez accéder aux principales propriétés des formulaires via une boîte de dialogue spécifique, accessible depuis l’Explorateur. Pour cela, cliquez sur le nom du formulaire souhaité puis choisissez la commande Propriétés du formulaire... dans le menu contextuel ou dans le menu d’options de la page. Pour plus d’informations, reportez-vous au paragraphe Propriétés du formulaire (Explorateur).
Vous pouvez exécuter un formulaire dans son contexte (liste d’enregistrements pour un formulaire table liste et enregistrement courant en page pour un formulaire table détaillé) dans la fenêtre d’affichage des enregistrements. Pour cela, choisissez la commande Exécuter formulaire dans le menu contextuel ou dans le menu d’options de la page. Pour plus d’informations sur le test des formulaires, reportez-vous au paragraphe Utiliser la barre d’outils.
Vous pouvez insérer un nom de formulaire dans une méthode en le faisant glisser. Lorsque vous procédez de cette manière, le nom apparaît en accord avec la syntaxe. Par exemple, si vous faites glisser le formulaire Entrée de la table [Sociétés], il apparaîtra sous la forme [Sociétés];"Entrée".
Vous pouvez insérer un sous-formulaire “liste écran” dans un formulaire en le faisant glisser depuis la page Formulaires de l’Explorateur vers un formulaire ouvert dans l’éditeur de formulaires. Pour associer un sous-formulaire “détaillé” au sous-formulaire “liste écran”, déposez-le dans la zone de sous-formulaire existante tout en maintenant la touche Maj enfoncée. Pour plus d’informations, reportez-vous au chapitre Sous-formulaires et widgets.
4D vous permet de copier/coller ou de dupliquer un formulaire existant, via les commandes correspondantes du menu contextuel ou dans le menu d’options de la page. Ce principe permet de développer rapidement plusieurs formulaires ayant des caractéristiques communes.
4D ajoute et incrémente automatiquement un numéro au nom du formulaire si un formulaire de même nom existe à l’emplacement de destination.
Produit : 4D
Thème : Explorateur
4D - Mode Développement ( 4D v16)
4D - Mode Développement ( 4D v16.1)
4D - Mode Développement ( 4D v16.3)









