4D v16.3
Eingabekontrollen
 Eingabekontrollen
Eingabekontrollen
Sie können in der Eigenschaftenliste verschiedene Optionen setzen, die die Dateneingabe für aktive Objekte steuert und vereinfacht. Es gibt folgende Möglichkeiten:
- Attribute zur Auswahl und Eingabe von Daten setzen
- Eingabefilter festlegen, der die erlaubten Zeichen steuert
- Platzhaltertext anzeigen
- Eine Auswahlliste anfügen
- Eine Liste erforderlicher oder ausgenommener Werte erstellen
- Maximal und minimal zulässige Werte oder Standardwerte festlegen
- Modus zur Objektauswahl setzen
- Rechtschreibprüfung ausführen
- Hilfemeldungen anzeigen
Das Attribut Eingebbar gibt an, ob der Benutzer Werte in das Objekt eingeben kann. Es lässt sich in der Eigenschaftenliste unter der Gruppe “Eingabe” für Get list item font definieren.
Ein Datenfeld in einer verknüpften Tabelle ist unter Umständen nicht eingebbar, wenn Sie das Kontrollkästchen Eingebbare verknüpfte Felder im Formularassistenten deaktiviert haben. Sie können das verknüpfte Datenfeld durch Anklicken des Kontrollkästchens Eingebbar eingebbar machen.
Alle aktiven Objekte sind standardmäßig eingebbar. Wollen Sie ein Feld oder Objekt für dieses Formular nicht-eingebbar machen, deaktivieren Sie das Kontrollkästchen Eingebbar. Ein nicht-eingebbares Objekt zeigt Daten nur an. Sie können die Daten über Methoden steuern, die den Feld- oder Variablennamen verwenden. Die Formularereignisse Clicked, On Double Clicked, On Drag Over, On Drop, On Getting Focus and On Losing Focus können Sie auch mit nicht-eingebbares Objekten verwenden. Das erleichtert die Verwaltung eigener Kontextmenüs und lässt Sie Oberflächen einrichten, wo Sie nicht-eingebbare Variablen auswählen und per Drag-and-Drop bewegen können.
Hinweise:
- Der Inhalt der Eigenschaftenliste ist vom Kontext abhängig. Ist z.B. für ein Objekt oder ein Datenfeld die Eigenschaft Eingebbar nicht gewählt, verschwinden alle Eigenschaften zur Eingabekontrolle (Zwingend, Eingabefilter, Auswahlliste) aus der Liste.
- Sie können auch im Struktureditor für ein Datenfeld die Option Nur anzeigen setzen (siehe UNREGISTER CLIENT). In diesem Fall erscheint die Option Eingebbar für dieses Feld nicht in der Eigenschaftenliste (siehe unten).
Das Kontrollkästchen Zwingend macht ein Datenfeld oder eingebbares Objekt für das dazugehörige Formular zwingend. 4D akzeptiert einen Datensatz nicht, wenn dieses Feld bzw. Objekt keinen Wert enthält.
Standardmäßig ist kein Datenfeld oder eingebbares Objekt zwingend. Um das Datenfeld für alle Formulare zwingend zu machen, setzen Sie das Attribut Zwingend im Inspektorfenster des Struktureditors. Wollen Sie ein Datenfeld oder ein eingebbares Objekt für ein spezielles Formular zwingend machen, markieren Sie in der Eigenschaftenliste die Option Zwingend.
Die Attribute Eingebbar und Zwingend ähneln den Datenfeldeigenschaften, die Sie im Struktureditor festlegen (siehe Feldeigenschaften). Sollen diese Attribute für ein spezielles Formular abweichen, können Sie das in den Eigenschaften des jeweiligen Feldes festlegen. Sie setzen diese Attribute in der Eigenschaftenliste unter der Gruppe “Eingabe” für die Get list item font.
Diese Attribute überschreiben jedoch nicht die Datenfeldeigenschaften, die im Struktureditor festgelegt wurden.
- Wurde einem Datenfeld bereits im Struktureditor die Eigenschaft Nur anzeigen zugewiesen, können Sie es nicht mehr über das Attribut "Eingebbar" auf Formularebene eingebbar machen.
- Wurde einem Datenfeld bereits im Struktureditor die Eigenschaft Zwingend zugewiesen, können Sie diese Eigenschaft nicht durch Deaktivieren des Attributs "Zwingend" auf Formularebene aufheben.
Die Kontrollkästchen Eingebbar und Zwingend spiegeln nicht unbedingt die Einstellungen der Eigenschaften im Struktureditor wieder.
Sie können für jedes aktive Objekt des Formulars das Attribut Tabfähig festlegen. Es wird dann in die Eingabereihenfolge mitaufgenommen und aktiviert, wenn der Benutzer die Tabulatortaste drückt.
Dieses Attribut ist standardmäßig für alle Felder und eingebbaren Variablen markiert. Deaktivieren Sie es, wird das Datenfeld in der Eingabereihenfolge nicht berücksichtigt. Es lässt sich jedoch weiterhin per Mausklick oder über eine Methode auswählen.
Weitere Informationen dazu finden Sie im Abschnitt Eingabereihenfolge der Daten ändern.
Sie können das Attribut Tabfähig für ein nicht-eingebbares Objekt setzen. In diesem Fall lässt sich dieses Objekt über die Tabulatortaste auswählen, es lassen sich jedoch keine Werte eintragen.
Das Attribut Tabfähig ist nur verfügbar, wenn das Attribut Fokusfähig gewählt wurde, d.h. jedes tabfähige Objekt kann den Fokus haben. Dagegen können Objekte nur fokusfähig und nicht tabfähig sein. So lässt sich ein Objekt z.B. durch Anklicken und nicht über Tabulatortaste auswählen. In diesem Fall gehört das Objekt nicht zur Dateneingabereihenfolge.
Dieses Attribut lässt sich in der Eigenschaftenliste unter dem Thema “Eingabe” für aktive Objekte (eingebbar oder nicht-eingebbar) sowie für nicht-eingebbare Felder setzen.
Ist das Attribut Fokusfähig für ein Objekt gewählt, kann das Objekt den Fokus haben und z.B. über die Tastatur aktivierbar sein. Das ausgewählte Objekt wird mit einer grauen gestrichelten Linie umrahmt - außer die Option Fokusrahmen ausblenden wurde ebenfalls aktiviert (siehe nächster Abschnitt).
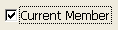 Kontrollkästchen zeigt Fokus bei Auswahl
Kontrollkästchen zeigt Fokus bei Auswahl
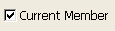 Kontrollkästchen ist ausgewählt, kann aber keinen Fokus zeigen
Kontrollkästchen ist ausgewählt, kann aber keinen Fokus zeigen
Ist das Attribut Fokusfähig für ein nicht-eingebbares Objekt markiert, kann der Benutzer den Inhalt des Bereichs wählen, kopieren oder per Drag-and-Drop bewegen.
Bei der Ausführung (über Tabulator oder Mausklick) wird ein Datenfeld oder jedes eingebbare Objekt mit Fokus mit einem gestrichelten Rechteck umrahmt. Sie können dieses Rechteck über die Option Fokusrahmen ausblenden ausblenden. Das kann bei spezifischen Oberflächen manchmal hilfreich sein.
Sie können jedem eingebbaren Formularobjekt eine Auswahlliste zuweisen. Es gibt drei Arten: reguläre Auswahlliste, Liste erforderlicher Werte oder Liste ausgenommener Werte.
Reguläre Auswahllisten wählen Sie in der Eigenschaftenliste unter der Gruppe “Datenquelle”, Listen erforderlicher bzw. ausgenommener Werte unter der Gruppe “Wertebereich”.
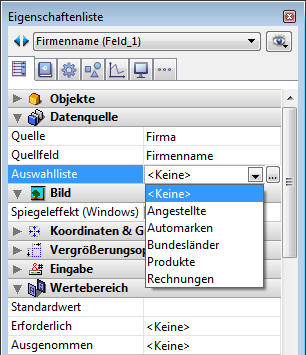
Bevor Sie eine Auswahlliste zuweisen können, müssen Sie eine Liste im Listeneditor anlegen. Weitere Informationen dazu finden Sie unter Auswahllisten.
Eine Auswahlliste, die unter der Gruppe "Datenquelle" zugewiesen wurde, erscheint automatisch bei der Dateneingabe. Sie erscheint, wenn im Anwendungsmodus das Datenfeld bzw. eingebbare Objekt im Formular ausgewählt wird. Der Benutzer kann dann in der Liste eine Eingabe auswählen.
Sie können auch PopUp-Menüs, Dropdown-Listen oder Combo Boxen verwenden und diesen eine Auswahlliste zuweisen, um die Eingabe und Anzeige für ein Feld oder eine Variable zu verwalten (bei einer hierarchischen Liste lässt sich nur die erste Ebene verwenden). Dazu geben Sie den Feld- oder Variablennamen direkt in den Bereich "Variablenname" in der Eigenschaftenliste ein (siehe PopUp-Menüs, Dropdown-Listen) .
Er kann die gewählte Eingabe auch durch Eintippen überschreiben - außer bei einer Erforderlich-Liste.
Eine Auswahlliste mit der Eigenschaft Ausgenommen wird in der Eigenschaftenliste unter der Gruppe "Wertebereich" festgelegt. Sie verhindert, dass die in der Liste aufgeführten Einträge eingegeben werden. Sie können zum Beispiel einem Datenfeld in einem Eingabeformular, das Firmenmitarbeiter ausfüllen, eine Auswahlliste zuweisen, deren ausgenommene Werte nur ein Vorgesetzter definieren kann.
Sie können einem Datenfeld eine Auswahlliste auf Tabellen- oder Formularebene zuweisen. Auf Tabellenebene verwenden Sie das Inspektorfenster im Struktureditor (siehe Feldeigenschaften). Die Auswahlliste steht dann in allen Formularen und Sucheditoren der Anwendung zur Verfügung. Auf Formularebene verwenden Sie die Eigenschaftenliste. Die Liste dient dann nur für dieses Formular als Auswahlliste. Beachten Sie, dass Sie in diesem Fall die Dateneingabe oder Anzeige im Feld direkt über PopUp-Menüs, Dropdown-Listen oder Combo Boxen verwalten können.
Eine Auswahlliste mit der Eigenschaft Erforderlich wählen Sie in der Eigenschaftenliste unter der Gruppe “Wertebereich”. Sie beschränkt die Eingabe auf die Einträge in der Liste. Das ist z.B. sinnvoll für Berufsbezeichnungen, um gültige Eingaben auf die Titel zu beschränken, die von der Firmenleitung abgesegnet sind.
Das Erzeugen einer Erforderlich-Liste zeigt die Liste nicht automatisch beim Auswählen des Datenfeldes an. Damit sie erscheint, müssen Sie die gleiche Liste über die Dropdown-Liste Auswahlliste unter der "Gruppe Datenquelle" zuweisen.
Ein Eingabefilter kontrolliert genau, was der Benutzer bei der Dateneingabe eingeben kann. Anders als die bisher beschriebenen Eingabekontrollen arbeiten Eingabefilter Zeichen für Zeichen. Besteht zum Beispiel eine Artikelnummer aus zwei Buchstaben gefolgt von drei Zahlen, können Sie einen Eingabefilter verwenden, um den Benutzer zur Verwendung dieses Musters zu zwingen. Sie können sogar einzelne Buchstaben und Zahlen vorschreiben.
Ein Eingabefilter arbeitet nur bei der Dateneingabe. Er hat keine Auswirkungen auf das Datenformat, wenn der Benutzer das Datenfeld deaktiviert. In der Regel verwenden Sie Eingabefilter und Anzeigeformate zusammen. Der Filter beschränkt die Dateneingabe, das Format gewährleistet, dass der Wert nach der Dateneingabe korrekt angezeigt wird.
Bei der Dateneingabe prüft ein Eingabefilter jedes getippte Zeichen. Wenn der Benutzer versucht, ein ungültiges Zeichen einzugeben, beispielsweise eine Zahl statt eines Buchstaben, akzeptiert 4D das nicht. Das Leerzeichen bleibt unverändert, bis der Benutzer ein gültiges Zeichen eingibt.
Eingabefilter können auch zur Anzeige erforderlicher Formatierzeichen verwendet werden, so dass der Benutzer diese nicht eingeben muss. Zum Beispiel besteht eine amerikanische Telefonnummer aus einer dreistelligen Vorwahl gefolgt von einer siebenstelligen Nummer, die jeweils in zwei Gruppen von drei und vier Zeichen aufgeteilt wird. Sie können ein Format definieren, das die Vorwahl in Klammern setzt und einen Bindestrich nach der dritten Stelle der Telefonnummer. Dann muss der Benutzer bei der Eingabe weder Klammern noch Bindestrich setzen.
Sie wählen entweder einen Eingabefilter in der Dropdown-Liste oder geben einen eigenen Code in den Eingabebereich ein. Die Dropdown-Liste enthält Filter für Datum, Zeit und alphanumerische Datenfelder. In den meisten Fällen reichen die vorgegebenen Filter aus. Sie können aber auch eigene Filter erzeugen (siehe Format- und Filtereditor ). Die Namen selbst angelegter Filter werden zu Beginn der Dropdown-Liste hinzugefügt, sie beginnen mit einem senkrechten Strich (|). 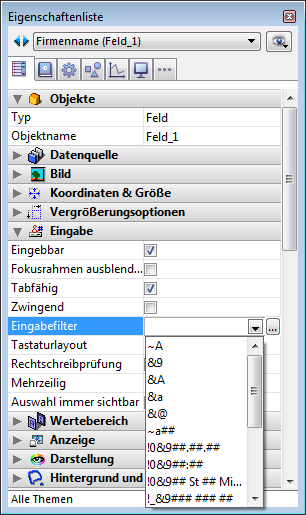
Sie können einen Eingabefilter verändern, nachdem sie ihn in der DropDown Liste gewählt haben. Wollen Sie z.B. einen Filter verwenden, der Groß- und Kleinbuchstaben zulässt, und zusätzlich das Joker-Zeichen (@), wählen Sie folgenden Filter:
&"a-z;0-9; ;,;.;-"
und ändern ihn folgendermaßen:
&"a-z;0-9; ;,;.;-;@"
Codes für Eingabefilter beginnen normalerweise mit einem kaufmännischen Und-Zeichen (&). Dieses Zeichen weist 4D an, die nachfolgenden Zeichen als Eingabefilter zu verwenden. Beginnt der Code mit einer Tilde (~), bedeutet dies das gleiche wie das "&"-Zeichen. Zusätzlich gilt noch, dass jedes Zeichen automatisch in Großbuchstaben umgewandelt wird.
Auf das "&"-Zeichen folgt in der Regel ein “A,” ein “a,” oder eine “9,” d.h. erlaube nur Großbuchstaben (A), erlaube Groß- und Kleinbuchstaben (a) oder erlaube nur Zahlen (9). Zum Beispiel erlaubt &9 nur Zahlen und &A nur Großbuchstaben. Das Nummernzeichen (#) gibt an, wieviel Stellen oder Zeichen der Code zulässt. Verwendet der Code kein Nummernzeichen, erlaubt der Filter beliebig viele Stellen bzw. Zeichen. Zum Beispiel lässt &9 alle eingegebenen Stellen zu, der Filter &9## lässt dagegen nur zwei Stellen zu.
Das Ausrufezeichen (!) wird manchmal verwendet, um das regulär auf dem Bildschirm angezeigte Zeichen zu verändern. Ohne ! zeigt 4D einen Unterstrich (_) für jede Stelle bzw. jedes Zeichen, das der Benutzer eingeben kann. Zum Beispiel zeigt der Filter !?&9## Fragezeichen an beiden Stellen, die der Benutzer eintippen kann, erlaubt nur Zahlen und nur zwei Stellen. Weitere Informationen zum Erstellen von Eingabefiltern finden Sie unter Codes für Filter und Formate.
Nachfolgende Tabelle erläutert die Wahlmöglichkeiten in der Dropdown-Liste der Eingabefilter:
| Eingabefilter | Beschreibung |
| ~A | Alle Buchstaben zulassen, aber in Großbuchstaben umwandeln |
| &9 | Nur Zahlen zulassen |
| &A | Nur Großbuchstaben zulassen |
| &a | Nur Buchstaben zulassen (Klein- und Großbuchstaben) |
| &@ | Nur alphanumerische Zeichen zulassen. Keine Sonderzeichen |
| ~a## | Abkürzung für Landeskennzahl (z.B. DE). Nur zwei Buchstaben zulassen, aber in Großbuchstaben umwandeln. |
| !0&9##/##/## | Standardformat für Datumseingabe. Nullen an Eingabeleerstellen anzeigen. Alle Zahlen zulassen. |
| !0&9 Tag: ## Monat: ## Jahr: ## | Eigenes Eingabeformat für Datum. Nullen an Eingabeleerstellen anzeigen. Alle Zahlen zulassen, Zwei Eingaben nach jedem Wort. |
| !0&9##:## | Eingabeformat für Zeit. Beschränkt auf Stunden und Minuten. Nullen an Eingabeleerstellen anzeigen. Alle vierstelligen Zahlen, getrennt durch Doppelpunkt, zulassen. |
| !0&9## St ## Min ## Sek | Eingabeformat für Zeit. Nullen an Eingabeleerstellen anzeigen. Alle zweistelligen Zahlen vor jedem Wort zulassen. |
| !0&9St: ## Min: ## Sek: ## | Eingabeformat für Zeit. Nullen an Eingabeleerstellen anzeigen. Alle zweistelligen Zahlen nach jedem Wort zulassen. |
| !0&9###-##-### | Sozialversicherungsnummer. Nullen an Eingabeleerstellen anzeigen. Alle Zahlen zulassen |
| ~"A-Z;0-9; ;,;.;-" | Großbuchstaben und Zeichensetzung. Nur Großbuchstaben, Zahlen, Leerzeichen, Komma, Punkt und Strich zulassen. |
| &"a-z;0-9; ;,;.;-" | Klein- und Großbuchstaben und Zeichensetzung. Zahlen, Leerzeichen, Komma, Punkt und Strich zulassen.. |
| &"0-9;.;-" | Zahlen. Nur Zahlen, Dezimalpunkt, Strich (Minuszeichen) zulassen. |
Wenn Sie zum Beispiel den Eingabefilter für die Sozialversicherungsnummer (&9###-##-####) verwenden, sollten Sie auch das passende Format für die Sozialversicherungsnummer verwenden (###-##-####). Ohne das Format werden nur Zahlen, aber nicht die Bindestriche im Datenfeld angezeigt.
Hier sehen Sie einige Vorschläge für Eingabefilter und die passenden Formate für häufige Datenfeldtypen:
| Datenfeldtyp | Eingabefilter | Anzeigeformat |
| Land | ~a## | (nicht erforderlich) |
| Postleitzahl | &9##### | (nicht erforderlich) |
| Sozialversicherungsnummer | &9###-##-#### | ###-##-#### |
| Datum | !0&9##.##.## | (Jedes Datumsformat) |
| !0&9 Tag: ## Monat: ## Jahr: ## | ||
| Zeit | !0&9##:## | (Jedes Zeitformat) |
| !0&9## St ## Min ## Sek | ||
| !0&9St: ## Min: ## Sek: ## |
Sie können Anzeigeformate in Eingabeformularen, Ausgabeformularen und Schnellberichten verwenden. Weitere Informationen dazu finden Sie im Abschnitt Anzeigeformate definieren.
4D n den Feldern Ihrer Formulare Platzhaltertext anzeigen.
Dieser Text erscheint im Feld in Grauschrift und zeigt einen Hilfetipp, eine Erläuterung oder ein Beispiel zum Eingeben von Daten. Der Text verschwindet, sobald der Benutzer ein Zeichen in den Bereich eingibt:


Wird der Inhalt des Feldes entfernt, erscheint der Platzhaltertext erneut.
Sie definieren den Platzhaltertext in der Eigenschaftenliste unter dem Thema "Eingabe":
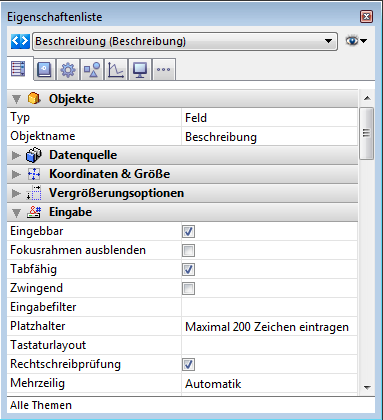
Die Option Platzhalter ist für folgende Objekte verfügbar:
- Variablen
- Felder
- Combo Boxen
Ein Platzhalter lässt sich für folgende Datentypen anzeigen:
- String (Text oder alpha)
- Datum und Zeit, wenn die Eigenschaft Leer wenn Null markiert ist
Sie können auch eine xliff Referenz in Form von ":xliff:resname" als Platzhalter übergeben, z.B.:
:xliff:PH_LastnameSie übergeben nur die Referenz im Feld mit der Eigenschaft "Platzhalter"; Sie können eine Referenz nicht mit statischem Text kombinieren.
Hinweis: Sie können den Platzhaltertext auch per Programmierung mit den Routinen OBJECT SET PLACEHOLDER und OBJECT Get placeholder setzen.
Sie können für Datenfelder oder eingebbare Objekte vom Typ Zahl, Datum oder Zeit über Maximum- und Minimumwerte Einschränkungen definieren. Diese definieren Sie in der Eigenschaftenliste unter der Gruppe "Wertebereich".
Bei der Dateneingabe erscheint dann eine Warnung, wenn der Benutzer einen Wert eingibt, der unter dem Minimum bzw. über dem Maximum liegt. 4D führt den Benutzer zum Datenfeld zurück, so dass er einen gültigen Eintrag eingeben kann.
Geben Sie den Grenzwert ein, den Sie als Maximum- und Minimumwert bestimmen wollen. Verwenden Sie ein geeignetes Eingabeformat für den Typ des Datenfelds bzw. eingebbaren Objekts. Verwenden Sie zum Beispiel für ein Feld vom Typ Datum das Eingabeformat für Datum.
Die Grenzwerte sind mit eingeschlossen, d.h. der Benutzer kann bis zum Maximum- und Minimumwert gehen. Nur Eingaben unter dem Minimum bzw. über dem Maximum sind nicht erlaubt. Haben Sie zum Beispiel als Maximum 15 festgesetzt, kann der Benutzer 15, aber nicht 16 eingeben.
Sie können auch Methoden zum Beschränken der eingebbaren Werte verwenden. Mit einer Methode können Sie dem Benutzer genauere Informationen für die Eingabe geben oder Minimum- und Maximumwerte basierend auf anderen Werten in der Anwendung festlegen. Eine Methode kann zum Beispiel den Kreditrahmen eines Kunden vor Freigabe einer neuen Transaktion prüfen.
Sie können auch eine Auswahlliste mit zwingenden Werten verwenden, um Intervalle für zulässige Werte festzusetzen. Weitere Informationen dazu finden Sie im oberen Abschnitt Erforderlich-Liste und im Abschnitt Listen erstellen und ändern.
Sie können einen Standardwert zur Eintragung in ein Datenfeld oder eingebbares Objekt zuweisen. Der Standardwert wird eingetragen, wenn ein neuer Datensatz zum ersten Mal geöffnet wird. Sie können den Wert ändern, außer das Datenfeld oder der Eingabebereich wurde als nicht eingebbar definiert.
Sie erzeugen einen Standardwert in der Eigenschaftenliste unter der Gruppe „Wertebereich“. Der Standardwert muss zum Datenfeldtyp passen.4D bietet Kürzel für Standardwerte vom Typ Datum, Zeit und Aufzählung. Datum und Zeit werden vom Betriebssystem übernommen. 4D generiert automatisch beliebige fortlaufende Nummern. Es gibt folgende Kürzel für Standardwerte:
| Kürzel | Bedeutung |
| #D | Aktuelles Datum |
| #H | Aktuelle Zeit |
| #N | Fortlaufende Nummer |
Sie können eine fortlaufende Nummer zum Erzeugen einer einmaligen Zahl für jeden Datensatz verwenden. Diese Nummer ist eine Ganzzahl, die für jeden neuen Datensatz erzeugt wird. Die Nummern beginnen bei (1) und werden schrittweise um (1) nach oben gezählt. Eine fortlaufende Nummer wird niemals wiederholt, selbst wenn der zugewiesene Datensatz aus der Tabelle gelöscht wird. Jede Tabelle hat ihren eigenen Satz fortlaufender Nummern. Weitere Informationen dazu finden Sie unter dem 4D Befehl Sequence number im Handbuch 4D Programmiersprache.
Wenn das Objekt eine Liste von Werten (wie Combo Box, rollbarer Bereich, PopUp-Menü, Registerkarte oder Dropdown-Liste) zeigt, können Sie eine Liste von Werten festlegen, die als Standardwerte verwendet werden. Die Liste wird vor dem Anzeigen im Formular im Objekt geladen.
Bei Objekten, die eine Liste von Standardwerten übernehmen, wird der Bereich Standardwert eine Schaltfläche:
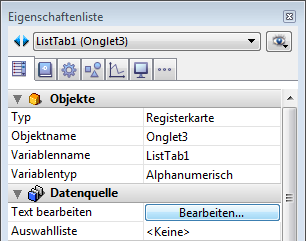
Klicken Sie auf die Schaltfläche Bearbeiten, erscheint das Dialogfenster Standardwerte:
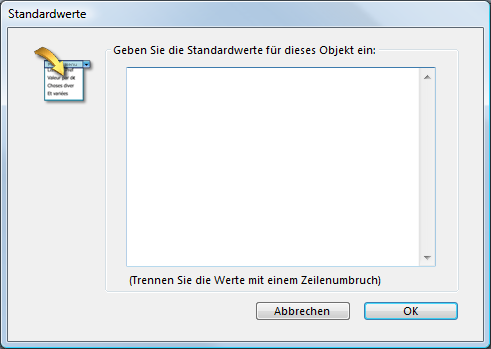
Geben Sie die Liste der Standardwerte ein. Jeder Wert sollte in einer eigenen Zeile stehen. Klicken Sie auf die Schaltfläche OK, um das Dialogfenster Standardwerte zu schließen und zur Eigenschaftenliste zurückzukehren
Wenn Sie im Dialogfenster Standardwerte eingeben, werden die Werte automatisch in ein Array geladen, dessen Name der Objektname ist. Mit der Programmiersprache können Sie das Objekt unter Bezug auf dieses Array verwalten.
Hinweise:
- Wenn das Objekt eine hierarchische Liste oder eine Registerkarte ist, können Sie zum Festlegen von Standardwerten auch eine Liste verwenden, die Sie mit dem Listeneditor erzeugt haben.
- Sie können Standardwerte auch mit einer Methode festlegen. Bei Objekten, die einen Wert übernehmen, können Sie den Standardwert zuweisen, wenn das Ereignis On Load in der Objekt- oder Formularmethode ausgeführt wird.
- Bei Objekten, die Listen akzeptieren, können Sie die Standardwerte über den Listeneditor eingeben, dann über die 4D Funktion Load list eine hierarchische Liste erstellen. Sie können die Liste und ihre Inhalte dann mit den Befehlen im Kapitel der 4D Programmiersprache bearbeiten. Sie können die Einträge in eine hierarchische Liste laden, wenn das Formularereignis On Load auftritt oder alle Listen in die Datenbankmethode On Startup laden.
Diese Option weist einem Feld oder eingebbaren Objekt ein spezifisches Tastaturlayout zu. Gibt es z.B. in einer internationalen Anwendung ein Formular mit einem Feld, desses Inhalt in griechischen Zeichen eingegeben werden muss, können Sie diesem Feld das griechische Tastaturlayout zuweisen. Dann wechselt bei der Dateneingabe die Tastaturbelegung automatisch, wenn dieses Feld den Fokus hat.
Der Standardwert <None> gibt an, dass das Objekt das aktuelle Tastaturlayout verwendet.
Hinweis: Diese Option lässt sich mit den Befehlen OBJECT SET KEYBOARD LAYOUT und OBJECT Get keyboard layout dynamisch setzen.
4D bietet eine integrierte und anpassbare Rechtschreibhilfe an. Sie lässt sich auf Variablen und Felder vom Typ Alpha oder Text anwenden, sowie auf Dokumente in 4D Write.
Die Eigenschaft Rechtschreibprüfung unter der Gruppe “Eingabe" aktiviert die Prüfung für das Objekt. Die Rechtschreibprüfung wird dann automatisch beim Eingeben von Daten ausgeführt..
Hinweis: Sie können auch für jedes zu prüfende Objekt den 4D Befehl SPELL CHECKING ausführen.
In 4D v14 wird die Rechtschreibprüfung kontinuierlich in Textbereichen angewandt. Fehler werden direkt im Text mit einer gestrichelten Linie hervorgehoben:
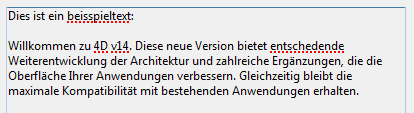
Hinweis: Für das Objekt muss in der Eigenschaftenliste unter der Gruppe Eingabe die Option "Rechtschreibprüfung" markiert sein.
Die gestrichelten Linien haben verschiedene Farben, die die Art der Korrektur anzeigen:
- rot für Rechtschreibfehler
- grün für Grammatikfehler (nur mit der native OS X Rechtschreibprüfung in Englisch)
- blau für zu ersetzende Wörter (wenn die Option Text Ersetzung aktiviert ist, siehe unten)
Der Benutzer kann dann den Text über das Kontextmenü (rechter Mausklick auf das unterstrichene Wort) oder über das Dialogfenster Rechtschreibprüfung verbessern.
Klicken Sie mit der rechten Maustaste auf ein unbekanntes Wort, öffnet sich das Kontextmenü, wo Sie verschiedene Optionen wählen können:
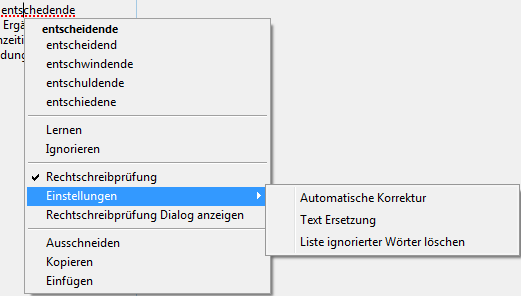
Hinweis: Für das Objekt müssen in der Eigenschaftenliste unter der Gruppe Eingabe die Optionen "Rechtschreibprüfung" und "Kontextmenü" markiert sein.
Wählen Sie die Option Rechtschreibprüfung Dialog anzeigen, erscheint ein Dialog, wo Sie eine Korrektur eingeben können:
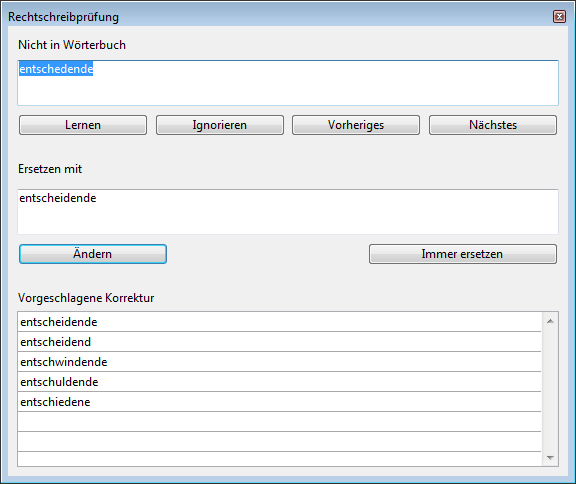
Dieses Dialogfenster ist ein Palettenfenster, das während einer Sitzung für alle Fenster der Anwendung verfügbar bleibt, bis der Benutzer es schließt.
Die Rechtschreibprüfung bietet nicht nur Korrekturvorschläge, sondern auch folgende Optionen und Funktionen (im Kontextmenü bzw. im Dialogfenster Rechtschreibprüfung):
- Lernen: Das unbekannte Wort wird im Wörterbuch hinzugefügt; es wird nicht mehr von der Rechtschreibprüfung markiert.
- Auf OS X bleiben gelernte Wörter in /Users/[UserName]/Library/Spelling dauerhaft erhalten, d.h. ein in der Rechtschreibhilfe des Systems gelerntes Wort gilt auch für alle Anwendungen, die die Rechtschreibhilfe des Systems nutzen.
- Mit Hunspell werden gelernte Wörter im Benutzer Systemverzeichnis der aktuellen Anwendungsdaten in einem eigenen Hunspell Wörterbuch abgelegt, das immer zusammen mit dem Hauptwörterbuch geladen wird (wie in bisherigen Versionen).
- Vergessen (Kontextmenü): Diese Option erscheint, wenn ein zuvor gelerntes Wort ausgewählt wird. Der Benutzer kann dieses Wort aus der Liste der gelernten Wörter entfernen, so dass es wieder als möglicher Rechtschreibfehler markiert wird.
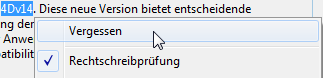
- Ignorieren: Das unbekannte Wort bleibt unverändert und wird nicht mehr unterstrichen. Es wird jedoch wieder markiert, wenn es später gefunden wird.
Die Rechtschreibhilfe führt für jedes Dokument eine Tabelle mit den zu ignorierenden Wörter. Mit der Option Liste ignorierter Wörter löschen können Sie diese Tabelle entfernen (siehe unten).
- Vorheriges / Nächstes (Dialogfenster): Das unbekannte Wort wird ignoriert, bleibt aber unterstrichen und die Rechtschreibprüfung überprüft das vorige bzw. nächste unbekannte Wort im Text.
- Rechtschreibprüfung (Kontextmenü): Aktiviert oder deaktiviert die Rechtschreibprüfung im Bereich für den aktuellen Prozess.
- Ändern (Dialogfenster): Das im Text markierte Wort erscheint im ersten eingebbaren Bereich, ein Korrekturvorschlag im zweiten eingebbaren Bereich. Klicken Sie darunter auf die Schaltfläche Ändern, wird es im Text ersetzt und die Hilfe springt zum nächsten Fehler
- Immer ersetzen (Dialogfenster): Funktioniert wie Ändern, das ersetzte Wort wird jedoch gespeichert (siehe unten Text Ersetzung).
Das Untermenü Einstellungen> bietet folgende Funktionen:
- Automatische Korrektur aktiviert oder deaktiviert den Modus automatische Korrektur im Bereich für den aktuellen Prozess. In diesem Modus werden unbekannte Wörter automatisch durch das nächstgelegene bekannte Wort ersetzt - außer bei signifikanter Zweideutigkeit. Die Korrekturen werden beim Eingeben durchgeführt.
Die automatische Korrektur ist standardmäßig deaktiviert. - Text Ersetzung aktiviert oder deaktiviert das Ersetzen von Text, d.h. ein Wort wird durch ein anderes ersetzt. Sie können z.B. definieren, dass "Fr" durch "Frau" ersetzt wird.
Die Wortpaare "Zu ersetzen"/"Ersetzen mit" erstellen Sie im Dialogfenster Rechtschreibprüfung: Geben Sie das zu ersetzende Wort im Bereich "Nicht im Wörterbuch" ein und das neue Wort im Bereich "Ersetzen mit". Klicken Sie anschließend auf die Schaltfläche Immer ersetzen: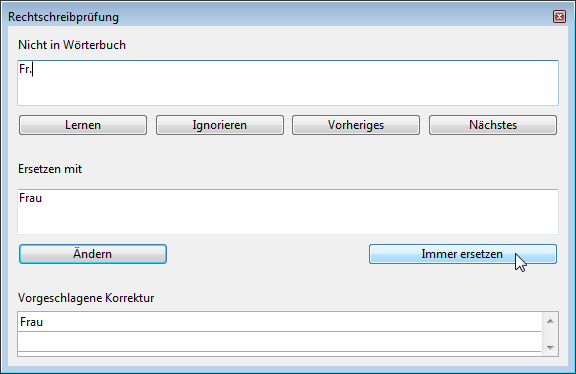
Das Ersetzen wird in der ganzen Anwendung durchgeführt. Mit Hunspell führt die Rechtschreibprüfung eine globale Tabelle mit den Ersetzungen für die Anwendung, die im Benutzer Systemverzeichnis der aktuellen Anwendung gesichert wird; für die Rechtschreibhilfe in OS X wird diese Tabelle mit den System Ersetzungen zusammengelegt
(Option "Symbol- und Textersetzung in den System Einstellungen). Die Operation zum Ersetzen läuft unterschiedlich, je nachdem, ob die Option Text Ersetzung anzeigen im Untermenü Einstellungen markiert ist (siehe nächster Absatz). - Text Ersetzung anzeigen (diese Option erscheint nur, wenn die Option Text Ersetzung markiert ist): Dann unterstreicht die Rechtschreibprüfung mögliche Ersetzungen im Text in blau. Der Benutzer muss mit der rechten Maustaste auf das Wort klicken, um es zu ersetzen.
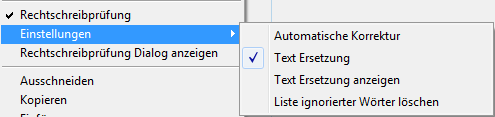
Ist diese Option nicht markiert, laufen die Ersetzungen automatisch, d.h. der Benutzer muss nicht aktiv werden. - Liste ignorierter Wörter löschen löscht die Liste der Wörter, die im Dokument ignoriert werden sollen
Die native Rechtschreibprüfung in OS X bietet noch weitere Optionen:
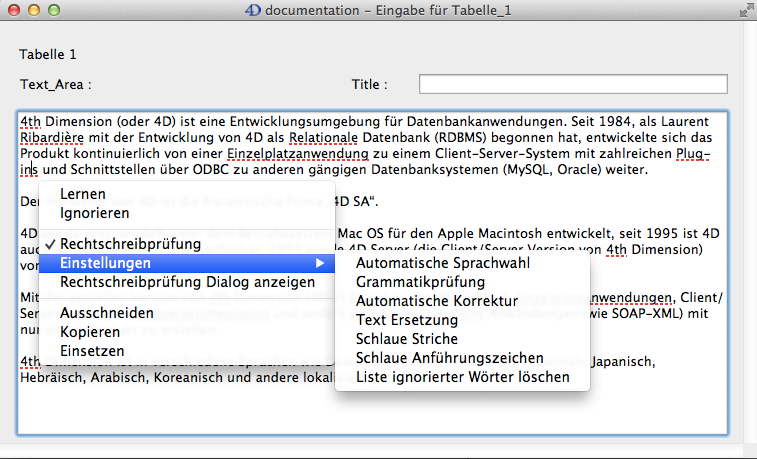
- Automatische Sprachwahl identifiziert anhand des Textinhalts automatisch die passende Sprache des Wörterbuchs.
Diese Rechtschreibhilfe verwendet standardmäßig die Sprache der 4D Anwendung, so wie die Hunspell Rechtschreibhilfe. - Grammatikprüfung aktiviert die Grammatikprüfung des Textes. Diese Prüfung ist nur für englische Texte verfügbar.
- Schlaue Striche Ersetzt doppelte Bindestriche (--) während der Eingabe durch Gedankenstriche (—).
- Schlaue Anführungszeichen ersetzt gerade Anführungszeichen durch an die aktuelle Sprache angepasste Anführungszeichen.
Die Rechtschreibprüfung in 4D kann folgendes verwenden
- unter Windows und OS X das open source Hunspell Wörterbuch (siehe Abschnitt Unterstützung der Hunspell Wörterbücher im Handbuch 4D Programmiersprache)
- auf OS X nur die native Rechtschreibprüfung
4D verwendet auf OS X standardmäßig die native Rechtschreibprüfung. Mit dem Befehl SET DATABASE PARAMETER können Sie auch die Hunspell Rechtschreibhilfe wählen. Beachten Sie, dass die native OS X Rechtschreibprüfung zusätzliche Funktionen bietet (siehe unten).
4D verwendet standardmäßig das Wörterbuch der aktuellen Sprache der Anwendung. Mit dem 4D Befehl SPELL SET CURRENT DICTIONARY können Sie festlegen, dass das Wörterbuch einer anderen Sprache geöffnet wird. 4D ermöglicht auch, für jede Sprache ein spezialisiertes Wörterbuch mit Fachbegriffen zu einem bestimmten Beruf, Anwendungsbereich, Unternehmen, o.ä. einzurichten und einzusetzen, die dann von der Rechtschreibhilfe berücksichtigt werden. Weitere Informationen dazu finden Sie im Anhang D: Spezialisierte Wörterbücher verwenden.
Sie können Datenfeldern und aktiven Objekten in Ihrem Formular eine Hilfemeldung (Tipp) hinzufügen, um den Benutzern das Arbeiten mit Ihrer Anwendung zu erleichtern.
Sie können zum Beispiel eine Hilfemeldung für ein Datenfeld erzeugen, die den Benutzer daran erinnert, beim Eingeben eines Datums als Trennzeichen einen Punkt (.) zwischen Tag, Monat und Jahr zu setzen. Der Tipp erscheint im Formular immer, wenn die Maus über das Datenfeld oder Objekt gezogen wird:
Hinweis: Sie können eine Hilfemeldung für ein Datenfeld auch auf der Strukturebene zuweisen. In diesem Fall erscheint der Hilfetipp in jedem Formular, wo das Datenfeld auftritt. Weitere Informationen dazu finden Sie im Abschnitt “Hilfetipps” unter Feldeigenschaften. Sind demselben Datenfeld an zwei verschiedenen Stellen unterschiedliche Hilfetipps zugewiesen, hat der Hilfetipp auf Formularebene Vorrang.
Sie können jedem aktiven Objekt im Formular einen Hilfetipp zuweisen. Wählen Sie dazu in der Eigenschaftenliste unter der Gruppe "Hilfe" die DropDown-Liste Hilfetipp. Sie können entweder:
- Einen vorhandenen Hilfetipp wählen. Die Meldung muss zuvor im Hilftetipp Editor von 4D angelegt werden.
- Die Hilfemeldung direkt im Bereich eingeben. Auf diese Weise können Sie die Vorteile der XLIFF Architektur nutzen. Sie können hier eine XLIFF Referenz eingeben, um die Meldung in der Anwendungssprache anzuzeigen. Weitere Informationen dazu finden Sie im Abschnitt MissingRef. Sie können auch 4D Referenzen verwenden (siehe Referenzen in statischem Text verwenden).
Die gewählte oder neu angelegte Meldung erscheint im Formular als Tipp für das auswählte Objekt bzw. Datenfeld.
Um die Zuordnung eines Tipps wieder zu löschen, wählen Sie in der DropDown-Liste den ersten Eintrag <Keine>.
Hinweis: Auf Mac OS wird die Anzeige von Hilfetipps in PopUp-Fenstern nicht unterstützt.
Diese Eigenschaft ist für Datenfelder oder Variablen vom Typ Alpha oder Text in Formularen verfügbar. Sie erhält die Auswahl im Objekt sichtbar, auch wenn es den Fokus verloren hat. Das erleichtert das Erstellen von Oberflächen, die Stilveränderungen im Text zulassen. Weitere Informationen dazu finden Sie im Abschnitt GET DATA SOURCE LIST).
Die Befehle OPEN FONT PICKER und OPEN COLOR PICKER zeigen die Farbpalette bzw. die Schriftenpalette des Systems an. Damit können Benutzer die Farbe oder Schrift eines Objekts mit Fokus im Formular direkt ändern.
Diese Funktion ist zum Steuern dieser Benutzeraktion auch in der Eigenschaftenliste unter der Gruppe "Text" verfügbar:
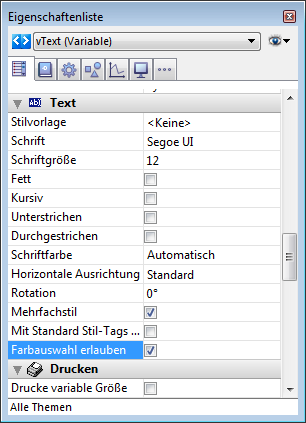
Sie ist für Formularobjekte vom Typ Feld, Variable oder Combo Box verfügbar. Standardmäßig ist sie inaktiv. Sie müssen sie explizit für jedes Objekt markieren, für das die Schrift bzw. Farbe über die jeweilige Palette des Systems änderbar sein soll.
Produkt: 4D
Thema: Eigenschaften für aktive Objekte
4D Designmodus ( 4D v16)
4D Designmodus ( 4D v16.1)
4D Designmodus ( 4D v16.3)









