4D v16.3
Ordenar os registros de um relatório
- Manual de Desenho 4D
-
- Relatórios rápidos
-
- Introdução
- Gerenciar relatórios rápidos
- Editor de relatórios rápidos
- Atributos gráficos de um relatório
- Ordenar os registros de um relatório
- Adicionar cálculos
- Estabelecer formatos de saída de colunas
- Esconder linhas e colunas
- Adicionar cabeçalhos e rodapés
- Executar um relatório rápido
- Gerar Código 4D
 Ordenar os registros de um relatório
Ordenar os registros de um relatório
Uma característica importante do editor de relatórios rápidos, é a capacidade de ordenar os registros no relatório. A ordenação de registros é muito útil para:
- visualizar os registros em uma ordem em particular,
- criar grupos de registros e áreas de subtotal no relatório com o propósito de realizar cálculos para cada grupo.
Pode definir o sentido da ordem a qualquer momento; simplesmente arraste e deixe cair uma coluna a área da lista Sentido da ordem. Por exemplo, se deseja ordenar os registros de vendedores pelo campo Região de venda, deve arrastar e soltar a coluna Região de venda na área Sentido da ordem.
Igualmente pode ordenar os resultados de uma fórmula ao selecionar a coluna que contém a fórmula e colocá-la na lista Sentido da ordem. Para maior informação sobre adição de fórmulas a relatórios rápidos consulte Associar fórmulas a um relatório rápido.
Pode ordenar um relatório em vários níveis. A ordem em que aparecem os campos e fórmulas na lista Sentido da ordem indica os níveis de ordenação.
Para especificar o sentido da ordem utilizando a lista de campos:
- Arraste o campo que quer definir como nível de ordem desde a lista de campos até a lista Sentido da ordem.
Ou
Selecione o campo na lista de campos e clique no botão de inserção .
.
O campo é adicionado à lista Sentido da ordem:

Como padrão, as ordenações são realizadas em ordem ascendente (A -> Z). Pode mudar o sentido da ordem ao clicar no triângulo junto ao campo na lista Sentido da ordem.
Nota: se o campo de ordem não foi inserido em uma coluna do relatório, é criada uma coluna adicional automaticamente na área de relatório rápido.
Para definir uma ordem para uma coluna (campo ou fórmula):
- Selecione Colunas de relatório na lista suspensa de seleção de campos.

A lista mostra os cabeçalhos das colunas definidos no relatório: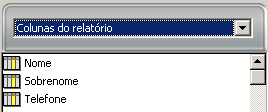
- Arraste a coluna que quer definir como nível de ordem e solte-a na lista “Sentido da ordem”.
Ou
Selecione a coluna na lista de colunas e clique no botão de inserção .
.
4D mostra o nome da coluna na lista Sentido da ordem.
Para mudar o nivel de ordenação:
- Clique com o botão direito sobre o campo na lista Sentido da ordem para mostrar o menu contextual.
- Selecione Subir ou Baixar para mover ol campo para cima ou para baixo (respectivamente) nos níveis de ordenação.
Pode eliminar todo campo ou fórmula da lista Sentido da ordem.
Para eliminar um nível de ordenação:
- Selecione o campo ou fórmula a ser eliminados na lista e clique com o botão direito para mostrar o menu contextual.
- Selecione Eliminar.
O nivel é eliminado. Note que a coluna associada não é eliminada do relatório. Entretanto, desaparece a linha de subtotal associada.
Em um relatório em tabela cruzada, só podem ser ordenados os valores das fontes de dados horizontais e verticais (as duas fontes de dados utilizadas como categorias na tabela final).
Para ordenar as categorias num relatório na tabela cruzada, clique nos indicadores de ordenaçao na área Sentido da ordem. Uma flecha indica o sentido da ordem especificada:


Para modificar ou eliminar o sentido da ordem de uma fonte de dados, clique novamente. Aparecem sucessivamente os diferentes sentidos possíveis. Quando não é mostrada uma flecha, não foi selecionado nenhum sentido de ordenação. Neste caso, os valores são mostrados na ordem em que aparece na seleção.
Em um relatório rápido, pode definir níveis de quebra para separar os registros em grupos de acordo aos valores de um ou mais campos. Se imprime uma área de quebra em cada níivel de quebra. Pode fazer cálculos em cada área de quebra. Os cálculos soma, média, mínimo, máximo, número e desvio padrão, são realizados para cada grupo de registros.
Os níveis de quebra são determinados pelos níveis de ordenação e as linhas de quebra. Por exemplo, são ordenados seus registros por Zona de Vendas, 4D insere uma quebra entre cada grupo de registros de uma mesma zona de vendas. Estas filas são inseridas automaticamente quando se define um critério de ordenação.
Depois de adicionar uma linha subtotal ao relatório rápido, pode solicitar cálculos para cada quebra. Por exemplo, pode inserir um cálculo em uma fila subtotal para mostrar o subtotal de vendas de cada zona de vendas. Consulte Adicionar cálculos.
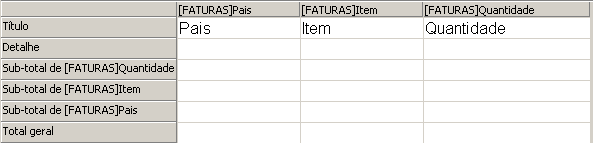
A etiqueta de uma fila subtotal indica a mudança de valor que provoca a quebra.
Pode melhorar a aparência e claridade de seus relatórios etiquetando cada linha subtotal com o valor do campo de quebra.
Para solicitar que o valor de um campo de quebra se imprima em uma etiqueta localizada na área de quebra, utilize o signo número (#) na etiqueta. Por exemplo, o texto “Total de salários no departamento #” inserirá o nome do departamento (neste caso, o valor do campo Departamento) no lugar onde aparece o signo número quando se imprime o relatório.
O signo número não necessita estar localizado na mesma coluna do campo de quebra. O signo mostrará o valor do campo de quebra em qualquer célula das linhas subtotal.
A seguinte imagem ilustra o uso do signo número em uma etiqueta na fila subtotal:
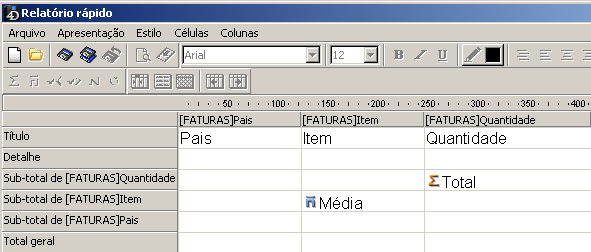
É possível configurar as linhas de subtotais para controlar a distribuição da página e a aparência do relatório rápido. Por exemplo, pode gerar uma quebra de página depois de cada subtotal.
As opções de distribuição da página subtotal podem ser utilizados para definir visualmente as diferentes partes do relatório.
Para definir o espaço de uma linha de subtotal:
- Selecione uma linha de subtotal e escolha o comando Espaço de totais do menu Arquivo do editor.
Ou
Clique direito no título da fila subtotal e escolha o comando Espaço entre totais.
Aparece a caixa de diálogo “Propriedades dos subtotais”:
- Escolha uma das seguintes três opções:
- Sem mudança (opção selecionada por padrão): não se aplica nenhuma propriedade específica à linha de subtotal; a linha de subtotal tem as mesmas características de espaço que as outras linhas do relatório.
- Gerar um salto de página: se gera um salto de página depois de cada linha de subtotal no relatório.
- Gerar espaço extra: se adiciona um espaço específico debaixo de cada linha de subtotal no relatório.
Uma opção adicional pode ser utilizada para definir o modo de interlinhado:- Pontos extra: pode definir uma altura específica de espaço extra em pontos.
- % Extra de altura: pode definir a quantidade extra de espaço a adicionar como uma porcentagem da altura padrão das filas do relatório. Por exemplo, para gerar um espaço extra correspondente a duas linhas vazias, escreva o valor 200.
Produto: 4D
Tema: Relatórios rápidos
Manual de Desenho 4D ( 4D v16)
Manual de Desenho 4D ( 4D v16.1)
Manual de Desenho 4D ( 4D v16.3)









