4D v16.3
Daten in Datei exportieren
 Daten in Datei exportieren
Daten in Datei exportieren
Beim Exportieren von Daten erzeugen Sie eine Datei vom Typ 4D, XML, SYLK, DIFF, DBF, Text bzw. Text mit fester Länge, die von anderen Programmen geöffnet oder importiert werden können. Weitere Informationen über das Importieren in andere Anwendungen finden Sie in der jeweiligen Dokumentation. Wählen Sie ein Dateiformat und Feld oder Datensatzbegrenzer, die mit der anderen Anwendung kompatibel sind.
In manchen Fällen müssen Sie erst bestimmte Exportoptionen einstellen, damit die Exportdatei für die Zielanwendung verwendbar ist. So akzeptieren manche Anwendungen zwar das Textformat, setzen aber voraus, dass der erste Datensatz die Feldnamen enthält. Diesen Datensatz können Sie über die Seite Kopf eingeben.
4D exportiert die Datensätze in der aktuellen Sortierfolge. Sie können alle Datensätze einer Tabelle oder nur die aktuelle Auswahl exportieren.
Sie haben die Möglichkeit, die Datensätze für den Export im Dialogfenster Export auszuwählen oder ein Listenformular anzugeben. Verwenden Sie ein Formular, werden die Datenfelder aus diesem Formular exportiert.
In der Designumgebung exportieren Sie Daten über das Dialogfenster Export. In der Anwendungsumgebung können Sie dieses Fenster über den 4D Befehl EXPORT DATA aufrufen oder Daten direkt über die 4D Befehle im Kapitel Import und Export exportieren.
Um Daten in der Designumgebung zu exportieren:
- Wählen Sie im Menü Datei/Ablage den Befehl Exportieren>In Datei.
Auf dem Bildschirm erscheint der Dialog Export: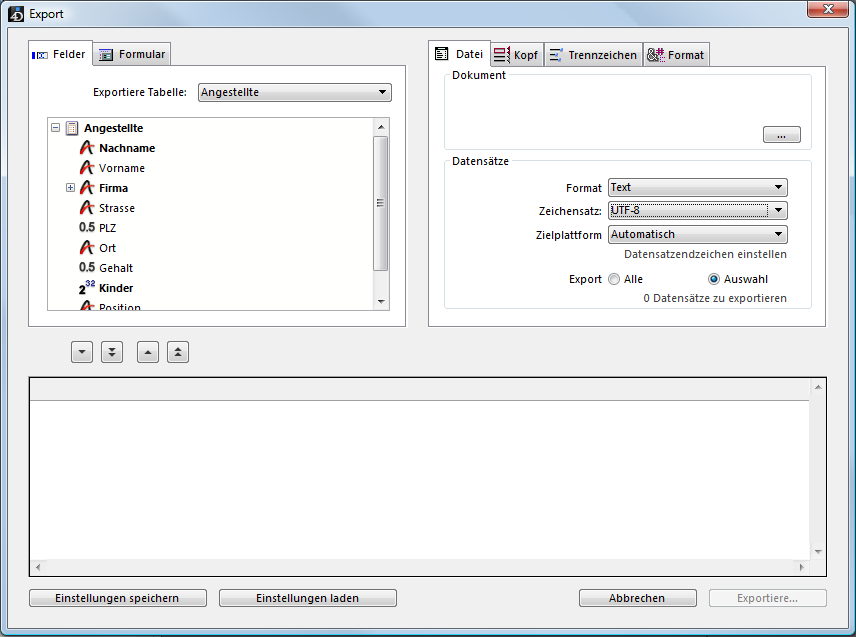
- Wählen Sie im rechten Teil unter Datensätze das Format für die Exportdatei aus — Text, Text feste Länge, DIFF, SYLK, DBF, 4D oder XML und Formatierungsoptionen (siehe Abschnitt Dateiformate).
- (Optional) Klicken Sie auf die Schaltfläche [...] geben bei Bedarf Name und Speicherort für die Exportdatei ein und klicken auf die Schaltfläche Sichern.
Der Exportdialog erscheint erneut, im rechten Teil unter Dokument steht jetzt der Pfadname der Exportdatei. Dieser Schritt startet noch nicht den Export! (Wenn Sie diese Schritte weglassen, können Sie Name und Speicherort der Exportdatei auch über die Schaltfläche Exportieren festlegen). - Wählen Sie im Auswahlbereich für Tabellen und Felder die Tabelle und die Felder, die Sie exportieren wollen.
Sie können zwischen folgenden Optionen wählen:- Tabelle und Felder für den Export manuell wählen.
Wählen Sie im DropDown-Menü Exportiere Tabelle eine Tabelle aus und dann in der darunterliegenden Liste die entsprechenden Feldnamen. Sie können sie durch Doppelklick oder durch Markieren und die Pfeiltasten unter der Liste auswählen:
- Daten über Formular exportieren.
Damit exportieren Sie die Datenfelder aus dem Formular. Weitere Informationen dazu finden Sie im Abschnitt Daten mit Formular exportieren.
- Tabelle und Felder für den Export manuell wählen.
- (Optional) Ändern Sie in der Vorschau die Felder, aus denen die Daten exportiert werden.
Hinweis: Diese Option ist nicht verfügbar, wenn Sie für den Export ein Formular verwenden.
Die Vorschau zeigt den Inhalt der Exportdatei in Spalten an. Die Kopfzeile jeder Spalte ist ein DropDown-Menü, über das Sie ein anderes Datenfeld wählen können. Sie können jede Spalte in der Größe anpassen.
Das Icon vor dem Feldnamen zeigt den Datentyp an. Klicken Sie mit der rechten Maustaste in die Kopfzeile, erscheint das Kontextmenü mit den verfügbaren Anzeigeformaten. Hier können Sie ein anderes Format wählen. Wählen Sie kein Format, wird das Standardformat verwendet. Diese Option können Sie auch auf der Seite Format definieren (siehe Seite Format).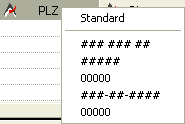
Sie können eine Spalte aus der Exportdatei und der Vorschau entfernen. Wählen Sie dazu die Spalte aus und klicken über der Vorschau auf den nach oben zeigenden Pfeil.- Anzahl Zeichen für Formate Text fester Länge
Wählen Sie im rechten Teil das Format Text mit fester Länge, zeigt die Vorschau für jede Spalte die Anzahl der Zeichen an.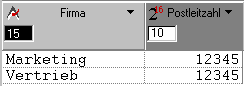
Sie können diese Standardvorgaben ändern. Geben Sie dazu im jeweiligen Eingabebereich einen neuen Wert ein oder ziehen Sie die Spaltenränder auf die gewünschte Größe. Füllzeichen werden bei alphanumerischen Feldern immer am Ende, bei numerischen Feldern immer am Anfang angefügt. Standardmäßig wird die Anzahl der Zeichen folgendermaßen gesetzt: Textfelder sind 80 Zeichen, numerische Felder 10 Zeichen lang. Die Länge von alphanumerischen Feldern richtet sich nach der im Struktureditor festgelegten Länge.
- Anzahl Zeichen für Formate Text fester Länge
- Geben Sie im rechten Teil unter Datensätze an, ob Sie alle Datensätze der gewählten Tabelle (Option Export Alle) oder nur die aktuelle Auswahl exportieren wollen (Option Export Auswahl).
In beiden Fällen erscheint die Anzahl der betroffenen Datensätze.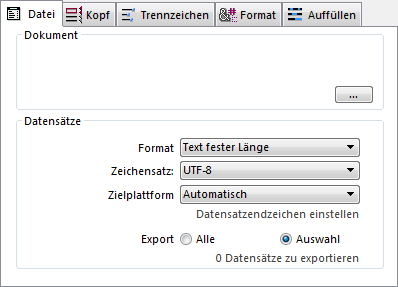
- (Optional) Bestimmen Sie weitere Optionen über die Seiten Kopf, Trennzeichen, Format bzw. Auffüllen und XML.
Weitere Informationen dazu finden Sie im Abschnitt Optionen für Export . - Wollen Sie die Einstellungen sichern, klicken Sie am unteren Rand auf die Schaltfläche Einstellungen speichern.
Weitere Informationen dazu finden Sie im Abschnitt Einstellungen für Import-Export speichern und laden. - Klicken Sie auf die Schaltfläche Exportiere, um die Datei zu exportieren.
Haben Sie für die Exportdatei noch keinen Namen und Speicherort festgelegt (siehe Schritt 3), erscheint der Standarddialog zum Sichern. Andernfalls wird der Export direkt ausgeführt.
Der Exporteditor von 4D bietet im rechten Teil verschiedene Optionen in Form von Registerkarten. Ihre Anzahl variiert je nach Art der Datei oder der auszuführenden Operation.
Diese Seite ist nur für den Export in Textdateien verfügbar:
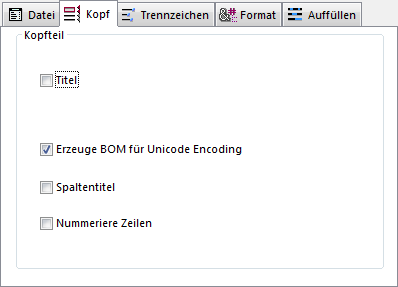
Sie können folgende Optionen definieren:
- Titel: Hier legen Sie fest, ob das Exportdokument einen Titel hat, den Sie dann im darunterliegenden Bereich eingeben.
- Erzeuge BOM für Unicode Encoding: Fügt eine Byte Order Mark (BOM) in den Kopfteil der Exportdatei ein.
Diese zusätzliche Information erleichtert die Interpretation von Text durch die Import-Software, sofern sie diese Funktion unterstützt. Diese Option ist standardmäßig markiert. Sie wird jedoch nur berücksichtigt, wenn für den Export der Zeichensatz Unicode ausgewählt ist. Andernfalls wird keine BOM hinzugefügt. - Spaltentitel: Diese Option exportiert die Feldnamen als ersten ’Datensatz’ in der Exportdatei.
- Nummeriere Zeilen: Diese Option nummeriert jeden exportierten Datensatz mit einer Zeilennummer, beginnend mit 1 und erhöht jeweils um 1.
Hier definieren Sie die Trennzeichen für Importdateien vom Typ Text und Text mit fester Länge. Diese Optionen werden gemäß der Plattform, die im Menü "Zielplattform" von der Bereich Datensätze angegeben ist, vorkonfiguriert.
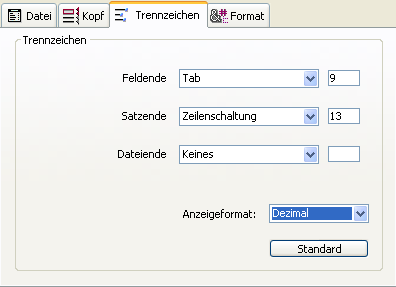
Ausführliche Informationen dazu finden Sie im Abschnitt Begrenzer für Datenfeld, Datensatz und Datei. Über die DropDown-Liste können Sie die Standard Trennzeichen ändern. Sie zeigt die am häufigsten verwendeten Formate für Trennzeichen. In den Eingabebereichen können Sie auch direkt ein Trennzeichen vorgeben.
Über das DropDown-Menü Anzeigeformat lassen sich die Trennzeichen in verschiedenen Formaten anzeigen: Zeichen, Dezimal (Standardformat) und Hexadezimal. Beachten Sie, dass die Option Zeichen bei nicht-druckbaren Zeichen als Begrenzer, wie Tabulator, Zeilenvorschub und Zeilenschaltung nichts anzeigt.
Hinweis: Trennzeichen werden wieder auf ihre Standardwerte zurückgesetzt, wenn Sie den Dokumenttyp auf der Seite Datei ändern.
Diese Seite ist nur für XML Exporte verfügbar. Hier konfigurieren Sie den Inhalt der exportierten XML Datei.
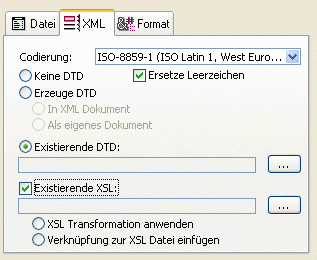
Beim Export im XML Format ermöglicht 4D die Option mit oder ohne Erstellen einer Document Type Declaration (DTD). Eine DTD speichert den notwendigen Satz spezifischer Regeln und Eigenschaften für XML. Sie definieren insbesondere den Namen und den Inhalt jedes Tags sowie dessen Kontext. Über diese Formatierung lässt sich prüfen, ob ein XML Dokument den Regeln entspricht. In diesem Fall wird es als gültig (valid) deklariert. Das ist besonders bei wiederkehrenden Tags in einem XML Dokument hilfreich. Beachten Sie, dass DTD nicht zwingend ist.
Zum Verwalten von DTD müssen Sie eine der folgenden Optionen auswählen:
- Kein DTD (Standardoption): Diese Option erzeugt während dem Export kein DTD. Das erstellte XML Dokument kann nicht bestätigt werden.
- Erzeuge DTD in XML Dokument: Diese Option erzeugt während dem Export ein DTD, das direkt in die XML Datei eingebunden wird (interne DTD). Die generierte XML Datei ist demnach unabhängig.
- Erzeuge DTD als eigenes Dokument: Die DTD wird als separate Datei generiert (externe DTD). Eine externe DTD steht mehreren Benutzern zur Verfügung und sorgt so für eine einheitliche Strukturierung der XML Dokumente aus unterschiedlichen Quellen.
Hinweis: 4D erlaubt, dass Tabelle und Feld denselben Namen haben. Die XML Sprache dagegen verbietet, dass unterschiedliche Elemente denselben Namen haben. Von daher dürfen 4D Daten, die mit der Option “Erzeuge DTD” exportiert werden, keine gleichnamigen Tabellen und Felder enthalten. Dann ist die XML Datei ungültig und lässt sich nicht mit einem XML Parser öffnen. - Existierende DTD: Diese Option ermöglicht in Verbindung mit der Schaltfläche[...], eine vorhandene externe DTD Datei zuzuweisen. 4D integriert dann in der exportierten Datei eine Referenz auf diese DTD.
Über XSL (eXtensible Stylesheet Language) lassen sich die im XML Dokument definierten Elemente in ansprechender Form darstellen. Über diese Sprache können Sie Vorlagen (style sheets) zum Bearbeiten und Anzeigen des Inhalts eines XSL Dokuments definieren. Weitere Informationen dazu finden Sie im Handbuch 4D Programmiersprache im Abschnitt XSL Transformation.
- Auf XSL verweisen: Über die Schaltfläche [...] können Sie der exportierten Datei eine XSL Datei zuweisen.
Wurde eine XSL Datei gewählt, müssen Sie definieren, wie sie mit exportierten Daten verwendet wird. Es gibt zwei Optionen:
- XSL Transformation anwenden: Mit dieser Option führt 4D die Umwandlung der XSL Daten direkt beim Export im XSL Dokument durch.
- Verknüpfung zu XSL Datei einfügen: Mit dieser Option fügt 4D nur die Referenz auf das angegebene XSL im exportierten Dokument ein, d.h. die Umwandlung wird nicht ausgeführt.
Die exportierte XML Datei enthält deshalb Referenzen auf diese XSL Datei.
- Leerzeichen ersetzen: Diese Option ersetzt in Namensfeldern der generierten XML Datei Leerzeichen durch Unterstrich (“_”). Diese Option ist standardmäßig markiert, da Leerzeichen in Feldern mit XML Wert nicht erlaubt sind.
Sie können diese Option für spezifische Fälle deaktivieren. Bedenken Sie jedoch, dass die generierte Datei dann nicht konform mit den allgemeinen Syntaxregeln ist, wie Sie von W3C für XML definiert wurden.
- Binäre Felder als Base64 codieren: Diese Option fügt den Kopfteil "data:;base64," zu exportierten binären Feldern (Felder vom Typ BLOB bzw. Bild) hinzu. Ist diese Option nicht markiert, werden Felder in Base64 codiert, jedoch ohne den Kopfteil.
- Mit Einrückungen: Diese Option wendet auf die exportierten Daten automatisches Einrücken an. Auf diese Weise lässt sich die Hierarchie der XML Elemente anzeigen.
- Bilder als PNG codieren: Diese Option codiert die exportierten Bilder automatisch im PNG Format, unabhängig vom Originalformat. Ist diese Option nicht markiert, werden die Bilder in ihrem nativen Format codiert.
Bei Bildern, die in SVG vorliegen, sollten Sie diese Option nicht markieren, damit die Bilder ihre Eigenschaften beibehalten.
Diese Seite ermöglicht, Exportformate einzurichten. Sie ist für alle Dateiformate verfügbar, mit Ausnahme von 4D Anwendung. Standardmäßig werden die Standardformate von 4D verwendet:
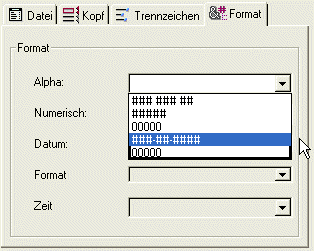
Hinweis: Das Exportformat für eine Spalte können Sie auch über das Kontext-Menü des Spaltentitels setzen (siehe Schritt 5 unter Daten für den Export festlegen).
Sie können ein Exportformat für Felder vom Typ alphanumerisch, Zahl, Datum, Zeit oder Boolean setzen. Wählen Sie in der Vorschau eine Spalte aus, erscheint auf dem Bildschirm eine Combo-Box, die diesem Datentyp entspricht. Wählen Sie ein passendes Format (für Daten vom Typ alphanumerisch, Zahl oder Boolean) oder geben Sie ein eigenes Format ein. Weitere Informationen dazu finden Sie im Abschnitt Anzeigeformate.
- Format ISO Datum Zeit
Das Format ISO Datum Zeit ist zum Export von Datum im Typ Datum oder Zeit verfügbar. Es entspricht der Standarddarstellung für Datum/Zeit in XML (ISO8601). Das Datum 31. Mai 2008 um 1:20 p.m. erscheint im ISO Format als 2008-05-31T13:20:00.
4D erlaubt nicht, dass Datum und Zeit zusammen in einem Feld gespeichert werden. Sie können jedoch Daten in diesem Format exportieren, so dass Datum und Zeit in Übereinstimmung mit den XML Standards gespeichert werden. Beim Export hat das Datum die Form: 2008-05-31T00:00:00; Zeit die Form: 0000-00-00T13:20:55.
Diese Seite erscheint nur, wenn für das Dateiformat “Text fester Länge” ausgewählt ist. Damit definieren Sie je nach Art der Werte die Füllzeichen. Standardmäßig ist dafür das Leerzeichen definiert.
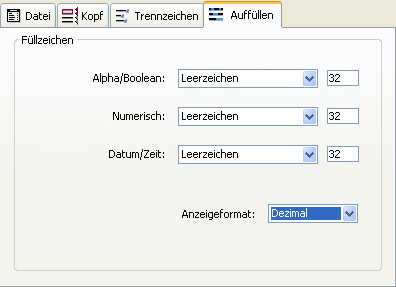
Weitere Informationen dazu finden Sie im Abschnitt Dateiformate.
Für folgende Datentypen können Sie Füllzeichen verwenden: Alpha/Boolean (Felder vom Typ Boolean werden als Alpha importiert), Numerisch und Datum/Zeit. Das Leerzeichen dient normalerweise zum Füllen von festen Formatfeldern. Die DropDown Menüs bieten weitere Werte an. Im Eingabebereich rechts daneben erscheinen die ausgewählten Zeichen. Wollen Sie eigene Zeichen einsetzen, geben Sie diese direkt im jeweiligen Eingabebereich ein.
Über das DropDown Menü Anzeigeformat lassen sich die Füllzeichen in verschiedenen Formaten anzeigen: Zeichen, Dezimal (Standardformat) und Hexadezimal. Ein nicht-druckbares Füllzeichen erscheint nicht, wenn Sie das Menü Zeichenformat verwenden.
Wollen Sie für den Export ein Formular verwenden, klicken Sie im rechten Teil auf die Registerkarte Formular. Nun können Sie für die ausgewählte Tabelle ein Formular aus der Formularliste wählen.
Der Vorteil eines Formulars ist, dass die zugeordneten Formular- oder Objektmethoden bei jedem Datensatz ausgeführt werden, der exportiert wird. So können Sie die Daten beim Export steuern. Felder und Variablen werden in der Eingabereihenfolge des Formulars exportiert. Beachten Sie jedoch, dass die Auswirkung dieser Methoden nicht in der Vorschau angezeigt wird.
Methoden werden im Formularereignis On Load ausgeführt. Setzen Sie keine Schaltflächen im Formular. Objekte in Unterformularen werden nicht berücksichtigt.
Hinweis für 4D Server: In Serverprozeduren lassen sich keine Daten über Formulare mit Methoden exportieren, da auf dem Server keine Formularereignisse verwaltet werden. Folglich werden die zugewiesenen Methoden nicht aufgerufen.
Produkt: 4D
Thema: Daten importieren und exportieren
BOM
4D Designmodus ( 4D v16)
4D Designmodus ( 4D v16.1)
4D Designmodus ( 4D v16.3)









