4D v16.3
Créer un formulaire via l'assistant
 Créer un formulaire via l'assistant
Créer un formulaire via l'assistant
Vous pouvez rapidement créer de nouveaux formulaires à l’aide de l’assistant de création de formulaires. Vous pouvez utiliser un nouveau formulaire immédiatement après sa création ou choisir de le modifier à l’aide de l’éditeur de formulaires.
L’assistant de création de formulaires est doté de deux écrans. L’écran standard vous permet de créer simplement et rapidement de nouveaux formulaires. L'écran avancé vous permet de personnaliser le formulaire avant de le générer.
Pour créer un nouveau formulaire à l’aide de l’assistant de création de formulaires :
- Sélectionnez Nouveau > Formulaire... dans le menu Fichier ou via le bouton Nouveau de la barre d’outils.
OU
Dans la Page Formulaires de l’Explorateur, cliquez sur le menu d’options et choisissez la commande Nouveau formulaire avec l’assistant.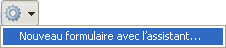
4D affiche la page standard de l’assistant de création de formulaires.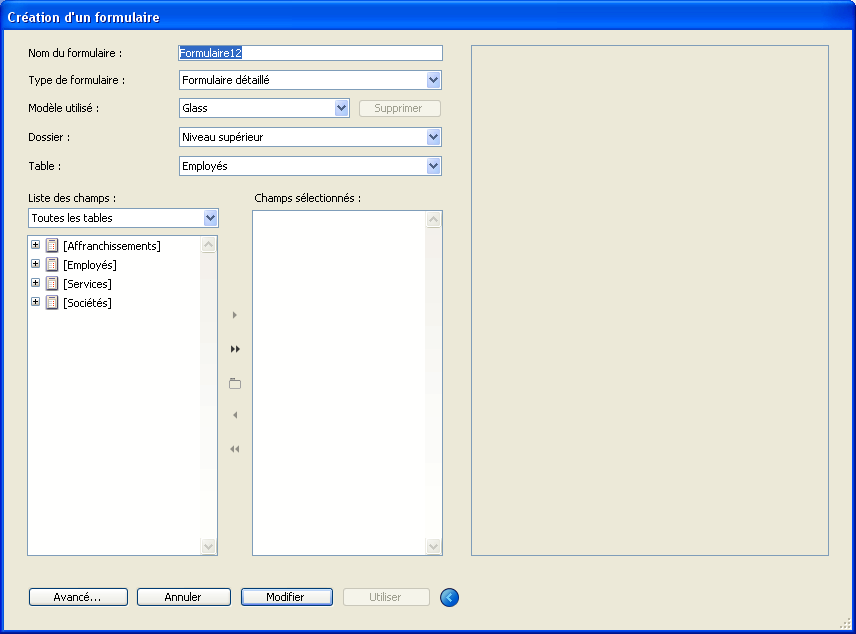
- Pour créer un formulaire table, choisissez le nom de la table du formulaire dans le menu “Table”.
Ses champs sont alors listés par ordre alphabétique dans la zone Liste des champs si l’option Table courante est sélectionnée dans la liste déroulante des tables.
OU
Pour créer un formulaire projet, choisissez Aucune (Formulaire projet) dans le menu “Table”.
Seule la liste des champs de toutes les tables est alors disponible dans la zone Liste des champs. Les types Formulaire liste écran et Formulaire impression liste sont supprimés de la liste des types proposés. - Saisissez le nom du formulaire dans la zone “Nom du formulaire”.
Ce nom vous servira notamment à vous référer au formulaire dans le langage. Veillez à utiliser un nom conforme aux règles définies dans 4D (cf. section Identifiants dans le manuel Langage de 4D). - Choisissez un type de formulaire dans la liste déroulante des types.
Les choix proposés sont les suivants :- Formulaire détaillé : formulaire de saisie pour saisir et modifier séparément les enregistrements,
- Formulaire liste écran (formulaires table uniquement) : formulaire de sortie pour afficher les enregistrements en liste à l’écran,
- Formulaire impression détaillée : formulaire destiné à l’impression d’un enregistrement par page,
- Formulaire impression liste (formulaires table uniquement) : formulaire destiné à l’impression d’une liste d’enregistrements
- Sélectionnez un modèle pour ce formulaire.
Un modèle contrôle plusieurs aspects de la présentation du formulaire comme les attributs des polices, le placement des intitulés des champs, les caractéristiques des rectangles décoratifs qui entourent les champs et l’interface de la plate-forme. 4D propose des modèles intégrés, vous pouvez cependant ajouter d’autres modèles à cette liste en les créant à l’aide de l’assistant de création de formulaires. Pour plus d’informations sur ce point, reportez-vous à la section “Créer un modèle de formulaire” à la fin de cette section. - (Facultatif) Sélectionnez un dossier de stockage pour le formulaire.
Si vous sélectionnez un nom de dossier, le formulaire sera placé dans ce dossier. Les dossiers permettent de classer les objets de vos applications et sont gérés dans la de l’Explorateur. Par défaut, le formulaire est créé au Niveau supérieur, c’est-à-dire en-dehors de tout dossier de stockage. - Dans la zone “Liste des champs”, sélectionnez les champs que vous souhaitez voir apparaître dans votre formulaire.
Vous pouvez double-cliquer sur les champs, utiliser le glisser-déposer ou les boutons du panneau central :
Vous pouvez sélectionner tout type de champ hormis les champs de type BLOB. Vous pouvez créer des formulaires qui comportent des champs provenant de :- la table du formulaire (dans le cas d’un formulaire table),
- une table liée 1,
- toute table.
Si vous sélectionnez des champs provenant d’une table qui n’est pas la table courante ni une table 1 dotée de liens automatiques, il vous sera nécessaire d’utiliser les commandes du langage pour gérer la saisie et l’affichage des données dans les champs que vous sélectionnez.
Lorsque vous ajoutez des champs ou changez de type ou de modèle, vos modifications sont répercutées dans la zone de prévisualisation située à droite de l’assistant. Après avoir placé des champs dans le formulaire, vous pouvez les réorganiser en les déplaçant par glisser-déposer dans la liste des champs sélectionnés :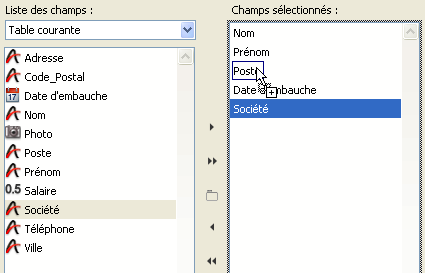
Note : Si la taille de votre écran ne permet pas de créer un formulaire assez grand pour contenir tous les champs choisis, l’assistant crée un formulaire multi-page et place les boutons et les objets statiques en page 0. Lorsque vous éditez ce type de formulaire, vous devez tout d’abord afficher la page zéro pour éditer ces objets. - (Facultatif) Si nécessaire, créez une ou plusieurs zone(s) de groupe dans la liste des champs sélectionnés.
Note : Cette fonction n'est pas disponible pour les formulaires en liste.
Une zone de groupe comprend son propre intitulé et un ensemble de champs. Une zone de groupe a l’apparence suivante :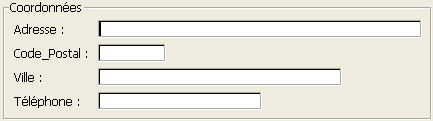
Pour créer une zone de groupe, cliquez sur le bouton de création de zone de groupe . Un élément est ajouté dans la liste des champs sélectionnés. Son nom par défaut est “Groupe”. Vous pouvez le renommer comme vous le souhaitez.
. Un élément est ajouté dans la liste des champs sélectionnés. Son nom par défaut est “Groupe”. Vous pouvez le renommer comme vous le souhaitez.
Note : Le nom d’une zone de groupe est un texte statique, vous pouvez utiliser une référence “localisable” comme pour tout libellé 4D (cf. et ).
Vous ajoutez des champs à la zone de groupe en les faisant glisser depuis la Liste des champs et en les déposant sur le nouvel élément. La liste des champs sélectionnés prend l’apparence d’une liste hiérarchique. Lorsqu’un champ est ajouté, il apparaît en-dessous du nom de la zone de groupe.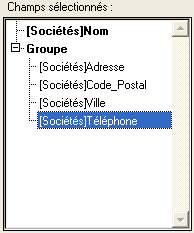
Note : Lorsque l’élément de la zone de groupe est déployé, vous pouvez y ajouter par glisser-déposer des champs déjà placés dans la liste Champs sélectionnés. - Si vous souhaitez modifier le nouveau formulaire dans l’éditeur de formulaires, cliquez sur le bouton Modifier.
OU
Si vous souhaitez tester le formulaire avec des données de la base, cliquez sur le bouton Utiliser (formulaires table uniquement).
OU
Si vous souhaitez personnaliser le nouveau formulaire à l’aide des options avancées de l’assistant de création de formulaires, cliquez sur le bouton Avancé...
Pour afficher l’écran des options avancées de l’assistant de création de formulaires, cliquez sur le bouton Avancé... depuis l’écran standard de l’assistant. Si vous souhaitez retourner à la première page de l’Assistant de création de formulaires, vous pouvez à tout moment cliquer sur le bouton <Précédent.
L’écran des options avancées vous permet aussi de créer de nouveaux formulaires en quelques clics. En outre, il vous propose davantage d’options de personnalisation que l’écran standard.
Les options de personnalisation dépendent du type et du modèle de formulaire que vous sélectionnez dans le premier écran de l’assistant de création de formulaires. L’assistant de création de formulaires admet les types de formulaires suivants :
- Formulaire détaillé
- Formulaire liste écran (formulaires table uniquement)
- Formulaire impression détaillée
- Formulaire impression liste (formulaires table uniquement)
De plus, l’assistant de création de formulaires vous permet de sauvegarder vos personnalisations sous forme de modèle. Le nom du modèle est alors ajouté dans la liste déroulante qui apparaît dans la première page de l’assistant. Vous pouvez créer rapidement des formulaires hautement personnalisés à partir de la première page de l’assistant de création de formulaires en ne sélectionnant que vos champs et votre modèle.
La page Champs est semblable à l’écran standard de l’assistant de création de formulaires. Comme dans l’écran standard, cette page vous permet d’ajouter des champs au formulaire. Cette fonctionnalité est dupliquée pour les utilisateurs qui souhaitent utiliser directement les options avancées. Pour une description de l’ajout de champ dans un formulaire, reportez-vous au paragraphe précédent.
La page Champs propose une option supplémentaire lorsqu'un formulaire table a été sélectionné dans la page standard : Champs liés saisissables. Cette option vous permet d’affecter ou non la propriété “Saisissable” aux champs des tables liées. Par défaut, cette option est cochée (les champs sont saisissables). Il peut être intéressant de désélectionner cette option, par exemple lorsque vous souhaitez que les utilisateurs ne puissent pas modifier les valeurs dans les champs liés lorsque l’option “Mise à jour auto dans les sous-formulaires” est cochée pour un lien (à ce sujet, reportez-vous à la section ).
Pour plus d’informations sur la propriété “Saisissable”, reportez-vous au paragraphe Propriétés de champs et attributs Saisissable et Obligatoire.
La page Options permet de définir diverses options relatives aux dimensions, aux libellés et à l’affichage du formulaire.
Cette zone vous permet de définir la taille du formulaire. Vous pouvez ajuster la taille du formulaire à son contenu ou la fixer en saisissant directement sa longueur et sa largeur, ou encore en sélectionnant une taille d’écran. Vous pouvez également combiner les deux types de paramétrages.
La liste déroulante Moniteur propose les résolutions d’écran les plus courantes :
- Automatique (la taille du formulaire s’adapte à l’écran courant),
- 640x480 (Basse résolution),
- 800x600 (SVGA),
- 1024x768 (Standard),
- 1280x1024 (Haute résolution),
- 1600x1200 (Grand écran)
- 2048x1536 (QXGA).
Les valeurs correspondent au rapport largeur X hauteur exprimé en pixels.
Lorsque vous sélectionnez une taille d’écran ou saisissez directement la taille de votre formulaire, l’assistant de création de formulaires essaiera d’ajuster le placement des objets dans le formulaire afin que tous les objets soient contenus dans la taille d’écran spécifiée. Sinon, il générera une ou plusieurs autre(s) page(s) de formulaire pour pouvoir inclure tous les champs (si l’option Créer un formulaire multi-pages si nécessaire est cochée — cf. ci-dessous). Dans ce cas, les boutons, le titre du formulaire et les éléments décoratifs seront placés sur la page 0 du formulaire.
- Taille ajustée aux champs : Lorsque cette option est cochée, l’assistant de création de formulaires supprime les éventuels espaces vides dans le formulaire, afin d’ajuster la taille du formulaire à son contenu.
- Pour les formulaires d’impression (Formulaire impression liste et Formulaire impression détaillé) :
- la zone “Dimensions du formulaire” comporte un bouton Paramètres... Ce bouton affiche la boîte de dialogue courante de configuration de l’impression, vous permettant de choisir la taille de la page pour l’impression de l’état. 4D ajuste la taille du formulaire et celle de la zone de prévisualisation au format de page que vous avez choisi.
- vous pouvez sélectionner dans la zone “Options d’affichage” les variables que vous voulez insérer dans vos états ; vous pouvez afficher le titre du formulaire, le numéro de page, la date et l’heure d’impression.
- Pour le type Formulaire liste écran : la zone “Dimensions du formulaire” comporte en outre l’option Largeur demandée.
Si vous ne cochez pas cette option, la largeur du formulaire sortie sera calculée automatiquement par rapport à celle des champs du formulaire. Si vous cochez cette option et fixez une largeur en pixels, l’assistant tentera de faire “tenir” tous les champs dans la largeur spécifiée, en réduisant la largeur des champs. Si vous cochez également l’option Tronquer si nécessaire, l’assistant supprimera alors un ou plusieurs champs afin que la largeur du formulaire soit inférieure ou égale à celle qui est spécifiée. Si vous ne cochez pas cette option, la largeur du formulaire pourra être légèrement supérieure à celle qui est spécifiée.
La zone Libellé du champ de l’écran des options avancées vous permet de définir l’emplacement du libellé par rapport au champ. Vous pouvez spécifier que les libellés soient affichés devant ou au-dessus des champs. Vous pouvez également ne pas afficher les libellés.
La zone Options d’affichage de la page des options vous permet d’ajouter plusieurs éléments optionnels dans le formulaire et de définir diverses options. Les choix proposés sont les suivants :
- Titre du formulaire : ajoute le nom de la table comme titre du formulaire et le place au-dessus des champs. Cette option n’est pas disponible pour les formulaires projet.
- Un champ par ligne : cochez cette case pour organiser les champs verticalement. Lorsque cette case n’est pas cochée, l’assistant organise les champs en rangées.
- Créer un formulaire multi-pages si nécessaire : si cette option est cochée, un formulaire multi-pages sera créé si les éléments sont trop volumineux pour une seule page. Si l’option n’est pas cochée, l’assistant n’insérera que les premiers champs et indiquera que des champs n’ont pu être intégrés.
- Noms de champs dynamiques : lorsque cette option est cochée, l’assistant insère dans le formulaire les libellés des tables et des champs sous forme de références dynamiques. Les libellés seront automatiquement mis à jour en cas de modification des noms des tables ou des champs dans la fenêtre de structure ou par le langage, à l’aide des commandes FIXER TITRES TABLES et FIXER TITRES CHAMPS. Pour plus d’informations sur ce point, reportez-vous à la section .
- Menus associés : cochez cette option et sélectionnez le nom de la barre de menus que vous souhaitez associer au formulaire. Pour plus d’informations, reportez-vous au paragraphe Barre de menus associée au formulaire.
- Nombre d’enregistrements : insère dans le formulaire une variable 4D (intitulée par défaut vRecNum) qui affiche le numéro de l’enregistrement courant et le nombre total d’enregistrements. Cette option n’est pas disponible pour les formulaires projet.
La page Boutons permet de personnaliser les boutons utilisés dans le formulaire.
Note : Cette page n’est pas disponible pour les types de formulaires "impression liste" et "impression détaillé".
Tous les formulaires écran peuvent utiliser des boutons qui permettent à l’utilisateur de sauvegarder ou d’annuler les modifications apportées à un enregistrement et de passer d’une page à l’autre dans un formulaire multi-pages.
En outre, les formulaires table peuvent proposer des boutons permettant de naviguer parmi les enregistrements (premier enregistrement, dernier enregistrement, enregistrement suivant, enregistrement précédent), d’ajouter ou supprimer des enregistrements dans un sous-formulaire ou de supprimer l’enregistrement courant.
Dans la page Boutons, vous pouvez choisir un ensemble de boutons, définir la position des boutons dans le formulaire et définir l’intitulé de chaque bouton.
Note : Dans l’éditeur de formulaires, vous pourrez ajouter, supprimer, déplacer d'autres boutons ou d'autres contrôles et leur affecter des méthodes qui détermineront leur action.
Les zones Famille de boutons et Emplacement vous permettent de choisir l’aspect visuel et l’emplacement des boutons.
Vous pouvez cliquer sur les boutons [<] et [>] pour visualiser les différents boutons de la famille sélectionnée.
4D propose un ensemble d’actions prédéfinies pour les boutons. Lorsque vous affectez une de ces actions à un bouton, vous n’avez pas besoin de contrôler à l’aide d’une méthode ce qui se passe lorsqu’un utilisateur clique sur ce bouton.
Le nombre d’actions prédéfinies proposées dépend de la catégorie de formulaire (table ou projet). En effet, les automatismes de navigation parmi les enregistrements de la table ne peuvent être utilisés avec les formulaires projet.
Pour les formulaires détaillés, les actions prédéfinies accessibles via l’assistant de création de formulaires sont les suivantes :
- OK : sauvegarde un nouvel enregistrement ou sauvegarde les modifications apportées à un enregistrement.
- Annuler : annule le nouvel enregistrement ou annule les modifications apportées à un enregistrement.
- Page suivante, Page précédente, Première Page, Dernière Page : affiche la page souhaitée dans un formulaire multi-pages.
Les actions suivantes ne sont disponibles que pour les formulaires table :
- Enregistrement suivant, Enregistrement précédent, Premier enregistrement, Dernier enregistrement : sauvegarde l’enregistrement courant et affiche l’enregistrement souhaité.
- Supprimer enregistrement : supprime l’enregistrement courant (une boîte de dialogue de confirmation apparaît).
Note : Lorsque vous insérez un sous-formulaire, 4D ajoute automatiquement deux boutons supplémentaires (si l’option “Boutons d’ajout et de suppression” de la page Sous-formulaire est cochée), auxquels les actions suivantes sont associées : Ajouter (ajoute un nouvel enregistrement à une table N ou une sous-table) et Supprimer (supprime l’enregistrement courant du sous-formulaire).
4D propose d’autres actions prédéfinies. Ces actions sont disponibles lorsque vous créez des formulaires liste à l’aide de l’assistant de création de formulaires, ou modifiez tout type de formulaire dans l’éditeur de formulaires. Pour plus d’informations, reportez-vous à la section Actions standard.
Les boutons par défaut sont listés dans la zone “Actions” de la page :
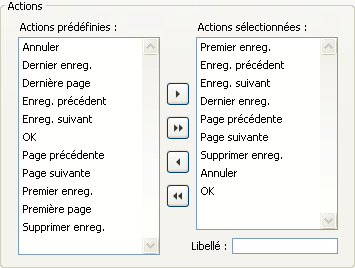
Vous sélectionnez et désélectionnez les boutons automatiques de la même manière que pour les champs dans la page Champs. Les boutons que vous placez dans la zone “Actions sélectionnées” apparaîtront dans le formulaire.
Note : Même s’ils sont sélectionnés dans la zone “Actions sélectionnées”, les boutons de gestion de page (Page suivante, Page précédente, etc.), ne seront inclus dans le formulaire que s’il est nécessaire de créer un formulaire multi-pages.
Si vous souhaitez modifier le libellé par défaut d’un bouton (le modèle doit inclure les libellés), sélectionnez le bouton dans la zone “Actions sélectionnées” et saisissez le nouveau libellé dans la zone “Libellé”. Après avoir saisi un libellé, appuyez sur la touche Tab ou cliquez sur un autre bouton de la liste pour que la zone de prévisualisation affiche le nouveau libellé.
Notes :
- Les libellés des boutons peuvent être saisis sous forme de référence en vue de la traduction de la base (cf. MissingRef).
- Dans les formulaires générés, la propriété Nom de la variable est laissée vide pour les boutons de navigation (cf. Variables dynamiques).
- Les info-bulles sont indépendantes des libellés. Si vous souhaitez associer une info-bulle à un bouton, utilisez la palette des propriétés d’objets de l’éditeur de formulaires (reportez-vous au paragraphe Message d'aide).
La page Sous-formulaire permet d’ajouter un sous-formulaire au formulaire. Le sous-formulaire doit provenir d’une table liée N si vous souhaitez bénéficier des mécanismes automatiques de mise à jour des sous-formulaires.
Lorsque vous souhaitez utiliser des champs provenant d’une table liée N, vous ajoutez un sous-formulaire dans le formulaire. Un sous-formulaire liste plusieurs enregistrements à la fois. L’utilisation d’un sous-formulaire vous permet de visualiser les enregistrements liés ou ceux d’une autre table. Vous pouvez aussi saisir des données dans les enregistrements qui sont affichés dans le sous-formulaire (aussi appelé formulaire inclus).
Vous pouvez afficher dans un sous-formulaire des champs provenant d’une table N ou d’une table qui n’est pas liée. Si vous placez des champs provenant d’une table N, le lien automatique détermine quels enregistrements sont affichés. Si vous incluez des champs provenant d’une table qui n’est pas liée ou d’une table liée à l’aide d’un lien manuel, par défaut la sélection courante de cette table est affichée. Vous pouvez aussi contrôler la sélection d’enregistrements à l’aide d’une méthode.
La page Sous-formulaire de l’écran des options avancées vous permet d’utiliser un formulaire comme sous-formulaire, de spécifier ses options, et de définir des boutons permettant aux utilisateurs de travailler avec ce sous-formulaire.
Pour ajouter un sous-formulaire, cochez l’option Inclure un sous-formulaire. Sélectionnez la table du sous-formulaire dans la liste “Table”. Sélectionnez ensuite le sous-formulaire à utiliser dans la liste “Formulaire liste écran”. Vous pouvez également définir dans la liste “Formulaire détaillé” le formulaire page à afficher lorsque l’utilisateur cliquera sur le sous-formulaire. La zone de prévisualisation affiche le sous-formulaire intégré dans le formulaire courant.
Vous pouvez définir des options pour le sous-formulaire :
- Sélection multilignes : l’utilisateur peut sélectionner plusieurs sous-enregistrements simultanément à l’aide des touches Majuscule et Ctrl (Windows) ou Commande (Mac OS).
- Saisissable en liste : l’utilisateur peut modifier les valeurs des sous-enregistrements directement dans le sous-formulaire.
- Boutons d’ajout et de suppression : l’assistant insère automatiquement deux boutons dans le formulaire (correspondant à la famille de boutons définie pour le formulaire), auxquels les actions automatiques Ajouter sous-enregistrement et Supprimer sous-enregistrement sont associées :

Pour plus d’informations sur ces options, reportez-vous à la section Sous-formulaires en liste.
Lorsque vous avez fini de définir toutes les propriétés avancées du nouveau formulaire, cliquez sur le bouton OK, quelle que soit la page courante. La boîte de dialogue suivante apparaît :

Pour créer le nouveau formulaire, cliquez soit sur le bouton Utiliser pour passer en exécution afin de tester le formulaire (formulaires table uniquement), soit sur le bouton Modifier pour ouvrir le nouveau formulaire dans l’éditeur de formulaires.
La boîte de dialogue de génération du formulaire vous permet de créer un nouveau modèle de formulaire qui utilisera par défaut les paramétrages courants des options avancées (boutons, options, etc.). Si vous créez un modèle de formulaire, son nom sera ajouté dans la liste déroulante des modèles disponibles dans l’assistant. Le modèle est sauvegardé indépendamment du formulaire.
Pour créer un modèle de formulaire, cliquez sur le bouton radio Oui dans la zone Modèle et saisissez un nom pour le modèle dans la zone Nom du modèle.
Produit : 4D
Thème : Gestion des formulaires
Nom intl. : Creating a form using the Form Wizard
4D - Mode Développement ( 4D v16)
4D - Mode Développement ( 4D v16.1)
4D - Mode Développement ( 4D v16.3)









