4D v16.3
Criar um formulário com o assistente de formulário
- Manual de Desenho 4D
-
- Gerenciar Formulários
-
- Visão Geral
- Criar um formulário com o assistente de formulário
- Criar um formulário em branco
- Editar um formulário
- Renomear um formulário
- Definir formulários de entrada e saída
- Eliminar um formulário
- Imprimir um formulário
- Salvar formulários
 Criar um formulário com o assistente de formulário
Criar um formulário com o assistente de formulário
Com o assistente de criação de formulários, é possível criar rapidamente novos formulários. É possível utilizar um novo formulário imediatamente depois de sua criação ou editá-lo usando o editor de formulários.
O assistente de criação de formulários tem duas telas. A tela básica permite criar novos formulários em poucos passos. A tela Avançada permite a personalização do formulário antes de criá-lo.
Para criar um novo formulário usando o Assistente de Formulário:
- Selecione Novo > Formulário... no menu Arquivo ou usando o botão Novo na barra de ferramentas.
OU
Em Página Formulários do Explorador, clique no menu de opções e selecione Novo formulário com assistente.
4D exibe a tela básica do assistente de formulário.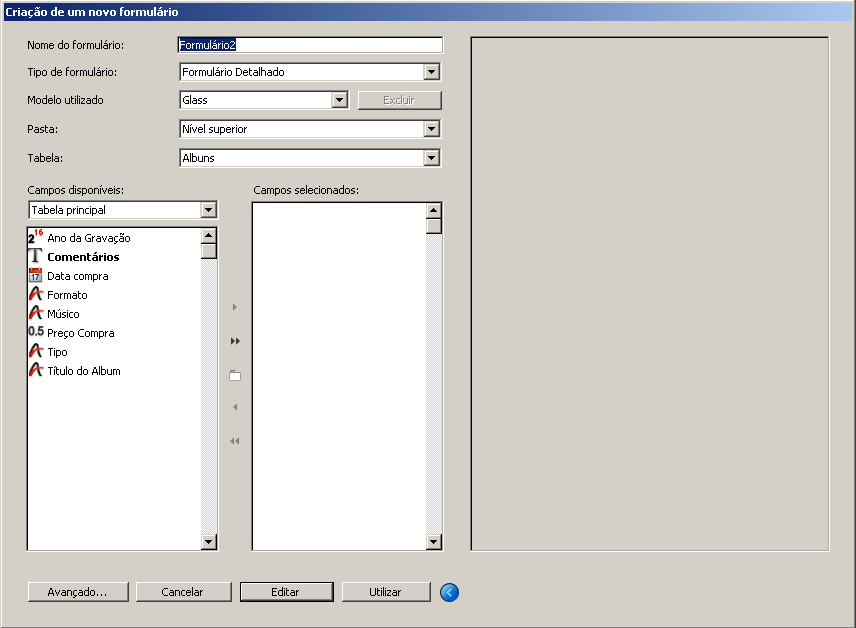
- Para criar um formulário de tabela, selecione a tabela no menu "Tabelas".
Os campos da tabela são listados alfabeticamente na área "Campos disponíveis" quando a opção Tabela principal está selecionada na lista expandível.
OU
Para criar um formulário de projeto, escolha Nenhum (Formulário de projeto) do menu "Tabelas".
A lista de campos de todas as tabelas serão exibidas na área "Campos disponíveis". Os formulários listados e os formulários listados para impressão são removidos da lista de tipos de formulários disponíveis. - Nomeio o formulário usando o campo Nome do formulário.
Você pode referenciar esse formulário por nome usando a linguagem de programação. Assegure-se de usar um nome que esteja de acordo com as regras específicas de 4D (ver Convenções no 4D Language Reference). - Selecione um tipo de formulário da lista de tipos.
Suas opções são:- Formulário detalhado: um formulário para entrar e modificar dados,
- Formulário listado (apenas para formulários tabela): Um formulário para listar na tela os registros,
- Formulário de Impressão detalhado: um relatório impresso com uma página por registro, como no exemplo de uma fatura,
- Formulário de Impressão listado (apenas formulários de tabela): um relatório impresso que faz uma lista dos registros.
- Escolha um modelo para o formulário.
O modelo controla diversos aspectos da aparência do formulário, incluindo fonte, etiquetas, o design do retângulos decorativos que contornam os campos, e a interface da plataforma. 4D tem diversos modelos de formulário e você pode usar o Assistente de Formulário para adicionar modelos personalizados à lista. Para mais informações sobre como adicionar modelos personalizados, veja “Criar um formulário modelo” abaixo. - (Opcional) Selecione uma pasta para armazenar o formulário.
Se você selecinar uma pasta a partir da lista, o formulário será gravado nessa pasta. Pastas podem ser usadas para organizar os objetos das suas aplicações e são gerenciados em Página Início do Explorador. O padrão é que o formulário seja criado no Nível superior, isso é, em nenhuma pasta. - Selecione os campos que você deseja no formulário a partir da área "Campos disponíveis".
Você pode dar um duplo-clique nos campos, usar arrastar e soltar ou usar os botões no painel central: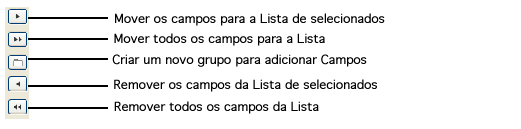
Você pode selecionar qualquer campo de qualquer tipo, exceto BLOB. Você pode criar formulários que incluam campos:- tabela principal (no caso de formulários tabela),
- tabelas relacionadas,
- todas as tabelas.
Se você selecionar campos de uma tabela que não é a tabela principal ou uma tabela Um automaticamente relacionada, você necessita usar a linguagem de programação para gerenciar a entrada e exibição dos dados selecionados.
Quando você adicionar campos ou mudar o tipo ou modelo do formulário, suas mudanças são exibidas na área de visualização do lado direito do assistente. Após colocar campos no formulário, você pode mudar sua ordem usando arrastar e soltar: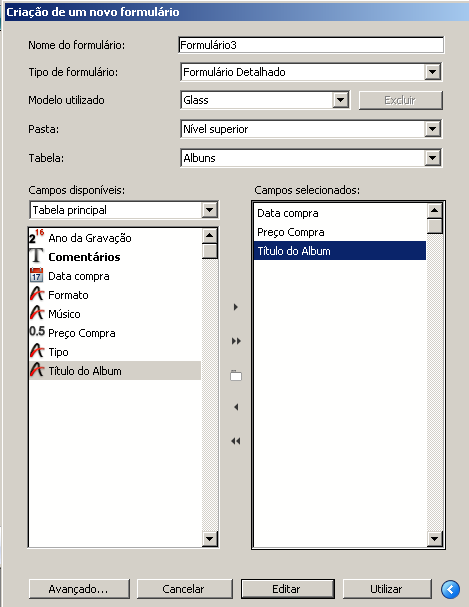
Nota: Se sua tela é muito pequena para criar um formulário de tamanho suficiente para conter todos os campos selecionados, o assistente cria um formulário multipáginas, e coloca todos os botões e objetos estáticos na página 0. Quando editar esse tipo de formulário, primeiro exiba a página 0 para poder editar esses objetos.
- Se necessário, crie uma ou mais caixas de grupo na lista de Campos Selecionados.
Nota: Essa função não está disponível para os formulários listados.
Uma caixa de grpo tem sua própria etiqueta e conjunto de campos, e tem a seguinte aparência: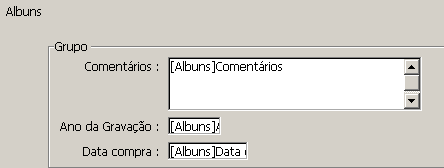
Para criar uma caixa de grupo, clique no botão caixa de grupo . Um item é adicionado na lista Campos Selecionados. Seu nome padrão é "Grupo", que pode ser renomeado.
. Um item é adicionado na lista Campos Selecionados. Seu nome padrão é "Grupo", que pode ser renomeado.
Nota: O nome da caixa grupo é um texto estático; você pode usar a referência "localizável"como com qualquer outra etiqueta 4D (ver Usar referências em texto estático e MissingRef).
Você pode adicionar campos à caixa de grupo arrastando eles da lista de Campos Disponíveis e sos soltando no novo item.
A lista de Campos Selecionados tem a forma de uma lista hierárquica. À medida em que os campos são adicionados à caixa de grupo, eles aparecem abaixo do nome da caixa de grupo.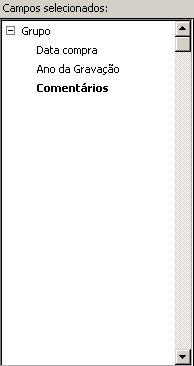
Nota: Quando um ítem caixa de grupo é expandido, você pode adicionar campos que já estão na lista Campos selecionados, usando arrastar e soltar. - Se você quer editar o novo formulário no editor de Formulários, clique Editar.
OU
Se você quer testar o formulário, clique Usar (formulários de tabela somente).
OU
Se vocè quer personalizar o novo formulário com as opções avançadas do assistente de formulários, clique Avançado...
Para mostrar as opções avançadas do assistente de formulários, clique no botão Avançado... na tela básica do assistente. Se desejar voltar à primeira tela do assistente de criação de formulários, clique no botão < Anterior.
A tela de opções avançadas também permite criar novos formulários em poucos cliques, além disso, oferece uma ampla variedade de opções de personalização.
As opções de personalização dependem do tipo de formulário selecionado na tela básica do assistente de criação de formulários. O assistente de criação de formulário aceita os seguintes tipos de formulários::
- Formulários detalhados,
- Formulários listados (somente formulários de tabela),
- Formulários de impressão detalhados,
- Formulários de impressão listados (somente formulários de tabela).
Além disso, o assistente de formulários permite salvar suas opções de personalização como um modelo. Seus modelos são adicionados a lista suspensa Modelos que aparece na tela básica do assistente de formulários. Com seus próprios modelos é possível criar rapidamente formulários altamente personalizados desde a primeira página do assistente de criação de formulários, simplesmente selecionando os campos e seu modelo personalizado.
A página Campos é similar a tela básica do assistente de criação de formulários. A página campos é utilizada para adicionar campos ao formulário da mesma forma que na tela básica do assistente de formulários. Esta funcionalidade está duplicada para aqueles usuários que querem ir diretamente à janela de opções avançadas. Para maiores informações sobre o processo de adição de campos ao formulário, consulte a seção acima.
A página Campos oferece uma opção adicional: Campos relacionados acessíveis. Esta opção permite escolher ou não a propriedade “Editável” para os campos das tabelas relacionadas. Esta opção está selecionada por padrão (os campos são editáveis). Pode ser útil desmarcar esta opção quando você quer evitar que os usuários possam modificar os valores dos campos relacionados quando a opção “Atribuição automática de valores em sub-formulários” estiver selecionada para uma relação (para maiores informações a respeito, consulte o parágrafo Propriedades de Relações).
Para maiores informações sobre a propriedade “Editável”, consulte Atributos Editável e Obrigatório e propriedades de campos.
A página Opções é utilizada para definir diferentes opções relativas às dimensões, etiquetas e visualização do formulário
Esta área permite definir o tamanho do formulário. É possível ajustar o tamanho do formulário de acordo com seu conteúdo ou definir um tamanho fixo indicando a largura e altura máxima ou selecionando um tamanho de tela. Também é possível combinar os dois parâmetros.
A lista suspensa Monitor lhe dá as seguintes opções:
- automático (o tamanho do formulário se adapta ao tamanho do monitor atual)
- baixa resolução 640x480
- resolução média 800x600
- padrão1024x768
- alta resolução 1280x1024
- Tela larga 1600x1200.
- QXGA 2048x1536.
Quando se introduz um tamanho de tela ou se seleciona um tamanho da lista suspensa, a área de visualização é alterada para refletir sua seleção. O assistente de criação de formulários tratará de ajustar os campos e a localização dos objetos no formulário de forma que se ajustem o tamanho de tela selecionado. Se a opção Criar várias páginas se for necessário estiver selecionada e 4D não conseguir ajustar todos os objetos em uma página, serão geradas várias páginas de visualização para ajustar todos os campos ao formulário. Se o assistente de criação de formulários gera múltiplas páginas, são colocados botões, o título do formulário e os retângulos decorativos na página de fundo (página 0).
- Ajustar tamanho segundo os campos: ao selecionar esta opção, o assistente de criação de formulários reduz os espaços vazios no formulário, com a finalidade de ajustar o tamanho do formulário e seu conteúdo.
- Para formulários de impressão (Formulários de Impressão Listado and Formulário de Impressão Detalhado):
- A área "Tamanho de formulário" inclui um botão Ajustar Página que exibe a caixa de diálogo da configuração atual de impressão, onde você pode escolher o tamanho de papel para imprimir o relatório. 4D ajusta o tamanho do formulário e a área de pré-visualização ao formato de página que for escolhido.
- Na área "Opções de visualização", você pode selecionar variáveis para inserir nos seus relatórios de maneira a mostrar o título do formulário, número de página, data, e hora em que o documento foi impresso.
- Para o tipo Formulário Listado: A área "Tamanho de formulário" inclui uma opção Largura desejada.
Se você não marcar essa opção, a largura do formulário de saída é calculada automaticamente relativa ao do tamanho dos campos. Entretanto, se você marcar essa opção, e determinar uma largura em pixels, o assistente tentará reduzir o tamanho dos campos para que eles se "ajustem" à largura definida. Se você também marcar a opção "Truncar se necessário", o assistente então remove um ou mais campos de maneira que a largura do formulário seja menor que a especificada. Mas se você marcar essa segunda opção, a largura do formulário pode ser ligeiramente maior que a especificada pela opção Largura desejada.
A área Posição etiquetas da página Opções lhe permite definir a posição das etiquetas com respeito aos campos. É possível especificar que as etiquetas estejam localizadas na frente ou em cima dos campos. Da mesma forma, é possível não exibir as etiquetas.
A área Opções de visualização da página Opções lhe permite adicionar vários elementos opcionais ao formulário e definir diversas opções. As opções disponíveis são as seguintes:
- Título do formulário: adiciona o nome da tabela como título do formulário acima dos campos. Esta opção não está disponível para os formulários de projeto.
- Um campo por linha: selecione esta caixa de seleção para organizar os campos verticalmente. Se esta opção não estiver selecionada, o assistente organiza os campos em filas.
- Criar várias páginas se for necessário: se esta opção estiver selecionada, o assistente de formulários criará várias páginas automaticamente se os campos não se ajustam a somente uma página. Se você utilizar esta opção, o assistente de formulários localiza na página de fundo os objetos apropriados.
- Nomes de campos dinâmicos: quando esta opção está selecionada, os nomes de campos e tabelas são inseridos no formulário como referências dinâmicas. Isto assegura que os campos e etiquetas de tabelas reflitam qualquer alteração no nome do campo ou da tabela. Os nomes dos campos ou das tabelas podem ser modificados no editor de estrutura ou utilizando os comandos SET FIELD TITLES ou SET TABLE TITLES. Para mais informações, veja Usar referências em texto estático.
- Barra de menus associada: selecione esta opção e selecione o número da barra de menu que você deseja associar ao formulário. Para maiores informações, consulte Atribuir uma barra de menu a um formulário.
- Número de registro/Total de registros: adiciona ao formulário uma variável 4D (chamada por padrão vRecNum) que exibe o número do registro atual e o número total de registros. Esta opção não está disponível para os formulários de projeto.
A página Botões permite personalizar os botões utilizados no formulário.
Nota: Esta página não está disponível para "Formulário de Impressão Listado" e "Formulário de Impressão Detalhado".
Os formulários detalhados e listados (os de não impressão) utilizam botões que permitem ao usuário salvar e cancelar as alterações feitas a um registro e passar de uma página a outra em um formulário multi-páginas. Além disso, os formulários de tabela podem ter botões que permitem navegar entre os registros (primeiro registro, último registro, registro anterior, próximo registro), adicionar ou eliminar registros em um sub-formulário ou eliminar o registro atual.
Na página Botões, é possível selecionar o estilo, as ações, a localização e etiquetas dos botões no formulário.
Nota: No editor de formulários, também é possível adicionar, eliminar, mover botões e associar um método a um botão para especificar a ação que deve ser realizada.
As áreas Família de botões e Localização permitem escolher o aspecto visual e a localização dos botões.
É possível clicar nos botões > o < para visualizar os diferentes botões da família selecionada.
4D oferece um conjunto de ações predeterminadas para os botões. Quando você atribui uma destas ações a um botão, não é necessário escrever um método para especificar o que deve acontecer quando o usuário clique sobre o botão.
O número de ações pré-definidas propostas depende da categoria do formulário (tabela ou projeto). Por exemplo, as ações para se mover entre registros em uma tabela não podem ser utilizadas com os formulários de projeto.
Para os formulários detalhados, as ações predefinidas acessíveis através do assistente de criação de formulários são as seguintes:
- OK: salva um novo registro ou salva as alterações realizadas a um registro existente,
- Cancelar: anula o novo registro ou anula as alterações feitas a um registro existente,
- Próxima página, página anterior, primeira página, última página: exibe a página solicitada em um formulário multi-páginas.
As ações a seguir só estão disponíveis para os formulários de tabela:
- Próximo registro, Registro anterior, Primeiro registro, Último registro: salva o registro atual e exibe o registro solicitado.
- Excluir registro: exclui o registro atual do banco (aparece uma caixa de diálogo de confirmação).
4D propõe outras ações pré-determinadas. Estas ações estão disponíveis quando se cria um formulário utilizando o assistente de criação de formulários ou quando se modifica um formulário utilizando o editor de formulários. Para mais informação, consulte Ações padrões.
Os botões padrões estão listados na área Ações da página:
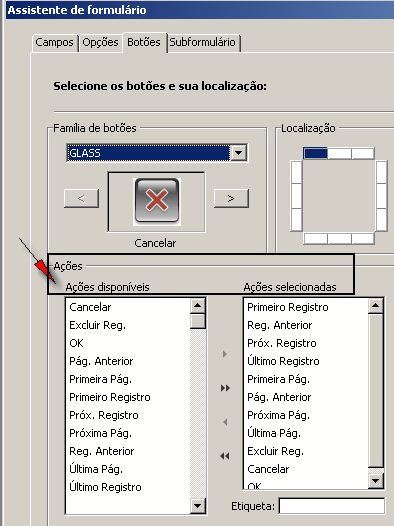
É possível selecionar e desmarcar a seleção dos botões de ação automática da mesma forma que se seleciona ou elimina os campos na página Campos. Os botões localizados na área Ações selecionadas aparecerão no formulário.
Nota: Ainda que os botões de gestão de páginas (Página anterior, Próxima página, etc.) estejam selecionados na área “Ações selecionadas”, só serão incluídas no formulário se for necessário criar um formulário multi-páginas.
Se você deseja modificar a etiqueta padrão de um botão (o modelo selecionado deve incluir etiquetas), selecione o botão na lista de ações selecionadas e escreva o novo texto na área Etiqueta. If you want to modify the default label of a button (the template chosen must include labels), highlight the button in the Selected Actions list and enter a new label in the Label area. Depois de escrever o texto da etiqueta, pressione a tecla Tab ou clique em outro botão da lista Ações selecionadas para que a área de visualização mostre a nova etiqueta.
Notas:
- As etiquetas dos botões podem ser introduzidas como referências para a tradução do banco (ver MissingRef).
- Nos formulários gerados, a propriedade Variable name é deixada em branco para botões de navegação (ver Variáveis Dinâmicas).
- As mensagens de ajuda são independentes das etiquetas. Se você deseja associar uma mensagem de ajuda a um botão, utilize a palheta de propriedades dos objetos do editor de formulários. Para maiores informações consulte Mensagens de ajuda.
A página sub-formulário permite adicionar um sub-formulário ao formulário. Este sub-formulário deve vir de uma tabela Muitos relacionada se você deseja se beneficiar dos mecanismos automáticos de atualização dos sub-formulários.
Quando você quiser utilizar os campos de uma tabela Muitos relacionada, adicione um sub-formulário ao formulário. O sub-formulário lista vários registros por vez.
A utilização de um sub-formulário lhe permite visualizar os registros relacionados ou os de outra tabela. Também é possível introduzir dados nos registros que são exibidos no sub-formulário.
A página sub-formulário da tela de opções avançadas permite utilizar um formulário como sub-formulário, especificar suas opções e
definir botões que permitam aos usuários trabalhar com o sub-formulário.
Para adicionar um subformulário ao formulário, marque a opção Incluir um subformulário. Selecione a tabela para o subformulário na lista "Tabela" e selecione o subformulário a ser usado na lista de formulários. Você tamb~em pode usar a lista "formulário detalhado" para determinar uma página de formulário a ser exibida quando o usuário clicar no subformulário. Esse subformulário aparece na área de pré-visualização como fazendo parte do formulário atual.
A área de visualização mostra o sub-formulário integrado ao formulário atual.
É possível definir as seguintes opções para o sub-formulário:
- Seleção múltipla: o usuário pode desmarcar a seleção de vários sub-registros simultaneamente utilizando as teclas Shift e Ctrl (Windows) ou Comando (Mac OS).
- Digitação em lista: o usuário pode modificar os valores dos sub-registros diretamente no sub-formulário.
- Botões de adição e exclusão: o assistente insere automaticamente dois botões no formulário (correspondente a família de botões definida para o formulário), associados às ações padrões Adicionar sub-registro e Excluir sub-registro:
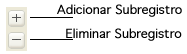
Para maiores informações sobre estas opções, consulte o parágrafo Subformulário lista.
Quando você tiver terminado de definir todas as propriedades avançadas do novo formulário, clique em OK em qualquer página para criar o novo formulário. Ao clicar no botão OK, aparece a caixa de diálogo a seguir:

Para criar o novo formulário, clique no botão Utilizar para passar a testar o formulário (formulários de tabela somente) ou Modificar para abrir o novo formulário no editor de formulários
A caixa de diálogo de geração do formulário permite criar um novo modelo de formulário que poderá utilizar por padrão os parâmetros atuais de opções avançadas (botões opções, etc.). Se você criar um modelo de formulário, seu nome será adicionado à lista suspensa de modelos disponíveis no assistente. O modelo de formulário é guardado independentemente do formulário.
Parar criar um modelo de formulário, clique no botão OK e entre o nome na área de nome do modelo.
Produto: 4D
Tema: Gerenciar Formulários
Manual de Desenho 4D ( 4D v16)
Manual de Desenho 4D ( 4D v16.1)
Manual de Desenho 4D ( 4D v16.3)









