4D v16.3
Crear un formulario utilizando el asistente de formularios
- Manual de Diseño
-
- Gestión de formularios
-
- Introducción
- Crear un formulario utilizando el asistente de formularios
- Crear un formulario vacío
- Editar un formulario
- Renombrar un formulario
- Designar los formularios de entrada y de salida
- Borrar un formulario
- Imprimir un formulario
- Guardar formularios
 Crear un formulario utilizando el asistente de formularios
Crear un formulario utilizando el asistente de formularios
Puede rápidamente crear nuevos formularios con la ayuda del asistente de creación de formularios. Puede utilizar un nuevo formulario inmediatamente después de su creación o elegir modificarlo con la ayuda del editor de formularios.
El asistente de creación de formularios tiene dos pantallas. La pantalla estándar permite crear simplemente y rápidamente nuevos formularios. La pantalla avanzada permite personalizar el formulario antes de crearlo.
Para crear un nuevo formulario utilizando el asistente de formularios:
- Seleccione Nuevo > Formulario... en el menú Archivo o utilizando el botón Nuevo de la barra de herramientas.
O
En la Página Formularios del Explorador, haga clic en el menú de opciones y elija el comando Nuevo formulario con Asistente.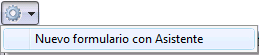
4D muestra la página estándar del asistente de creación de formularios.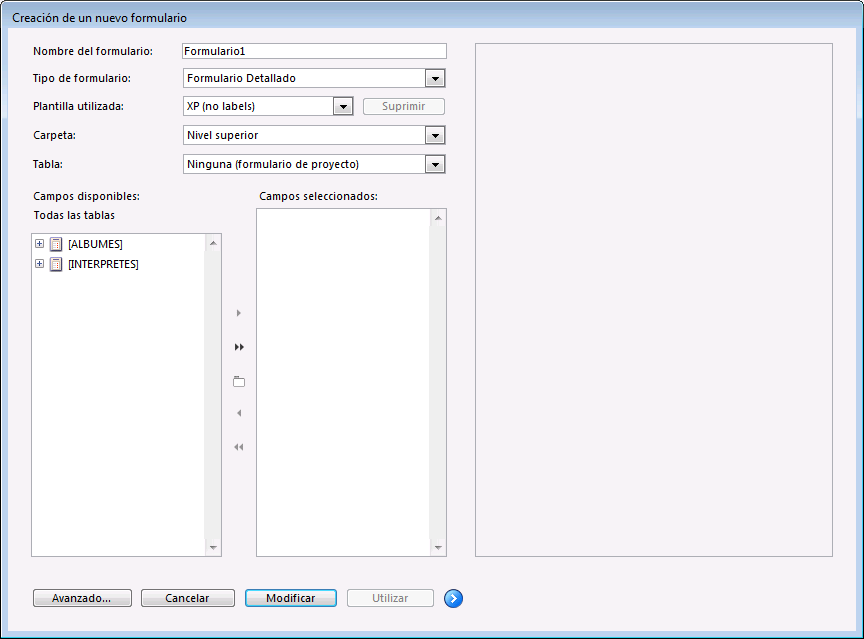
- Para crear un formulario de tabla, elija el nombre de la tabla del formulario en el menú “Tabla”.
Sus campos se listan en orden alfabético en el área lista de campos si la opción Tabla actual está seleccionada en la lista desplegable de las tablas.
O
Para crear un formulario de proyecto, elija Ninguno (Formulario de proyecto) en el menú “Tabla”.
La lista de campos de todas las tablas entonces estará disponible en el área Lista de campos. Los tipos Formulario listado y Formulario listado impresión se suprime de la lista de tipos disponibles. - Escriba el nombre del formulario en el área Nombre del formulario.
Este nombre le servirá para referirse al formulario en el lenguaje. Asegúrese de utilizar un nombre que cumpla con las reglas especificadas por 4D (ver la sección Convenciones en el manual Lenguaje de 4D). - Elija el tipo de formulario de la lista desplegable de tipos.
Las opciones son:- Formulario detallado: formulario de entrada para introducir y modificar un registro a la vez,
- Formulario listado (formularios tabla únicamente): un formulario de salida para listar registros en la pantalla,
- Formulario de impresión detallado: formulario para imprimir un registro por página,
- Formulario de impresión listado (formularios tabla únicamente): un formulario para imprimir una listad de registros.
- Seleccione una plantilla para el formulario.
Las plantillas controlan la presentación del formulario, como los atributos de las fuentes, posición de las etiquetas de los campos, las características de los rectángulos decorativos alrededor de los campos y la interfaz de la plataforma. 4D tiene varias plantillas y usted puede añadir otras plantillas personalizadas creadas con el asistente de creación de formularios. Para mayor información, consulte la sección “Crear una plantilla de formulario” al final de esta sección. - (Opcional) Seleccione una carpeta para guardar el formulario.
Si selecciona un nombre de carpeta, el formulario será ubicado en esta carpeta. Las carpetas permiten organizar los objetos de sus aplicaciones y se administran en la Página Inicio del Explorador. Por defecto, el formulario se crea en el nivel superior, es decir fuera de una carpeta. - Seleccione los campos que quiere en su formulario en el área “Campos disponibles”.
Puede hacer doble clic en los campos, utilizar arrastrar y soltar o utilizar los botones del panel central:
Puede seleccionar todo tipo de campo, excepto los campos de tipo Blob. Puede crear formularios que incluyan campos provenientes de:- la tabla del formulario (en el caso de un formulario tabla),
- una tabla Uno relacionada,
- cualquier tabla.
Si selecciona los campos provenientes de una tabla que no es la tabla actual ni una tabla Uno relacionada, necesitará utilizar el lenguaje para administrar la entrada y visualización de los campos que seleccione.
Cuando añada campos o cambie el tipo o plantilla del formulario, los cambios se mostrarán en el área de previsualización ubicada en la parte derecha del asistente. Después de colocar los campos en el formulario, puede cambiar el orden utilizando arrastrar y soltar en el área Campos seleccionados: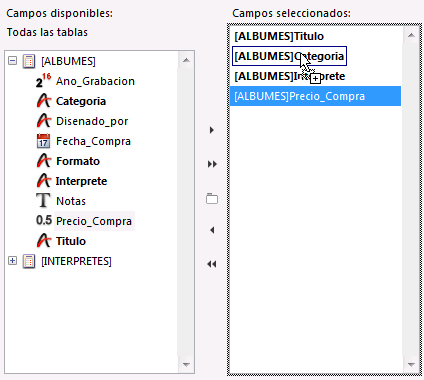
Nota: si el tamaño de su pantalla no permite crear un formulario lo suficientemente grande para que contenga todos los campos seleccionados, el asistente crea un formulario multipáginas y pone todos los botones y objetos estáticos en la página 0. Cuando edite este tipo de formulario, primero deberá mostrar la página 0 para poder editar estos objetos. - (Opcional) Si es necesario, cree una o más áreas de grupo en la lista de campos seleccionados.
Nota: esta función no está disponible para formularios listados.
Un área de grupo tiene su propia etiqueta y un conjunto de campos y se ve de esta forma: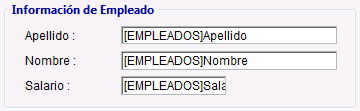
Para crear un área de grupo, haga clic en el botón de creación de áreas de grupo . En la lista de campos seleccionados aparece un nuevo elemento, llamado “Grupo”, por defecto. Puede renombrarlo si es necesario.
. En la lista de campos seleccionados aparece un nuevo elemento, llamado “Grupo”, por defecto. Puede renombrarlo si es necesario.
Nota: el nombre de un área de grupo es un texto estático; puede utilizar una referencia “localizable” como con las etiquetas 4D (ver Utilizar las referencias en los textos estáticos y ).
Puede añadir campos al área de grupo arrastrándolos de la lista campos disponibles y soltándolos en el nuevo elemento.
La lista de campos seleccionados toma la apariencia de una lista jerárquica. A medida que se añade un campo al grupo, aparece debajo del nombre del área de grupo.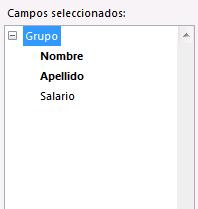
Nota: cuando el elemento del área de grupo se despliega, puede añadir campos por arrastrar y soltar a los campos que ya se encuentran en la lista de campos seleccionados. - Si quiere editar el nuevo formulario en el editor de formularios, haga clic en el botón Editar.
O
Si quiere probar el formulario con los datos de la base, haga clic en Utilizar (formularios de tabla únicamente).
O
Si quiere personalizar el nuevo formulario con la ayuda de las opciones avanzadas del asistente de creación de formularios, haga clic en el botón Avanzado...
Para mostrar las opciones avanzadas del asistente de formularios, haga clic en el botón Avanzado... en la pantalla básica del asistente. Si quiere regresar a la primera pantalla del asistente de creación de formularios, puede hacerlo haciendo clic en el botón < Anterior.
La pantalla de opciones avanzadas también permite crear nuevos formularios en pocos clics, además ofrece una amplia variedad de opciones de personalización.
Las opciones de personalización dependen del tipo de formulario seleccionado en la pantalla básica del asistente de creación de formularios. El asistente de creación de formularios admite los siguientes tipos de formularios:
- Formularios detallados
- Formularios listados (formularios de tabla únicamente)
- Formularios de impresión detallados
- Formularios de impresión listados (formularios tabla únicamente).
Además, el asistente de formularios permite guardar sus opciones de personalización como una plantilla. Sus plantillas se añaden a la lista desplegable Plantillas que aparece en la pantalla básica del asistente de formularios. Con sus propias plantillas, puede crear rápidamente formularios altamente personalizados desde la primera página del asistente de creación de formularios, simplemente seleccionando los campos y su plantilla personalizada.
La página Campos es similar a la pantalla básica del asistente de creación de formularios. La página campos se utiliza para añadir campos al formulario de la misma forma que en la pantalla básica del asistente de formularios. Esta funcionalidad está duplicada para aquellos usuarios que quieren ir directamente a la ventana de opciones avanzadas. Para mayor información acerca del proceso de adición de campos al formulario, consulte la sección anterior.
La página Campos ofrece una opción adicional: Campos relacionados accesibles. Esta opción permite elegir o no la propiedad "Editable" para los campos de las tablas relacionadas. Esta opción está seleccionada por defecto (los campos son editables). Puede ser útil deseleccionar esta opción cuando quiera evitar que los usuarios puedan modificar los valores de los campos relacionados cuando la opción “Asignación automática de valores en subformularios” esté seleccionada para una relación (para mayor información al respecto, consulte la sección Propiedades de las relaciones).
Para mayor información sobre la propiedad “Editable”, consulte el párrafo Propiedades de campos y atributos Editable y Obligatorio.
La página Opciones se utiliza para definir diferentes opciones relativas a las dimensiones, etiquetas y visualización del formulario.
Esta área permite definir el tamaño del formulario. Puede ajustar el tamaño del formulario de acuerdo a su contenido o definir un tamaño fijo indicando el ancho y alto máximos o seleccionando un tamaño de pantalla. También puede combinar los dos parámetros.
La lista desplegable Monitor le da las siguientes opciones:
- automático (el tamaño del formulario se adapta al tamaño del monitor actual)
- 640x480 (Baja resolución),
- 800x600 (SVGA),
- 1024x768 (estándar),
- 1280x1024 (alta resolución),
- 1600x1200 (Pantalla ancha).
- 2048x1536 (QXGA).
Los valores corresponden a la relación ancho x alto, expresada en píxeles.
Cuando introduce un tamaño de pantalla o selecciona un tamaño de la lista desplegable, el área de vista previa cambia para reflejar su selección. El asistente de creación de formularios tratará de ajustar los campos y la ubicación de los objetos en el formulario de forma que se ajusten al tamaño de pantalla seleccionado. Si la opción Crear varias páginas si es necesario está seleccionada y 4D no logra ajustar todos los objetos en una página, se generarán múltiples páginas de visualización para ajustar todos los campos al formulario. Si el asistente de creación de formularios genera múltiples páginas, se colocan botones, el título del formulario y los rectángulos decorativos en la página de fondo (página 0).
- Ajustar tamaño según los campos: si selecciona esta opción, el asistente de creación de formularios reduce los espacios vacíos en el formulario, con el fin de ajustar el tamaño del formulario y su contenido.
- Para los formularios de impresión (Formulario impresión listado y Formulario impresión detallado):
- el área “Tamaño del formulario” incluye un botón Ajustar página... Este botón muestra la caja de diálogo actual de configuración de la impresión, la cual puede ser utilizada para elegir el tamaño de la página para la impresión del informe. 4D ajusta el tamaño del formulario y el área de previsualización de acuerdo al formato de página que haya elegido.
- Puede seleccionar en el área “Opciones de visualización” las variables que quiere insertar en sus informes; puede mostrar el título del formulario, el número de página y la fecha y hora de impresión.
- Para el tipo Formulario listado: el área “Tamaño del formulario” incluye una opción adicional Ancho deseado.
Si no selecciona esta opción, el ancho del formulario de salida se calculará automáticamente con respecto al ancho de los campos del formulario. Si selecciona esta opción y define un ancho en píxeles, el asistente intentará "ajustar" todos los campos en el ancho especificado, reduciendo el ancho de los campos. Si también hace clic en Truncar si es necesario, el asistente suprimirá uno o más campos para hacer el ancho del formulario menor o igual al ancho especificado. Si no selecciona Truncar si es necesario, el ancho del formulario podría ser ligeramente superior al ancho especificado.
El área Posición etiquetas de la página Opciones le permite definir la posición de las etiquetas respecto a los campos. Puede especificar que las etiquetas estén ubicadas delante o encima de los campos. Igualmente puede no mostrar las etiquetas.
El área Opciones de visualización de la página Opciones le permite añadir varios elementos opcionales al formulario y definir diversas opciones. Las opciones disponibles son las siguientes:
- Título del formulario: añade el nombre de la tabla como título del formulario arriba de los campos. Esta opción no está disponible para los formularios de proyecto.
- Un campo por línea: seleccione esta casilla para organizar los campos verticalmente. Si esta opción no está seleccionada, el asistente organiza los campos en filas.
- Crear varias páginas si es necesario: si esta opción está seleccionada, el asistente de formularios creará varias páginas automáticamente si los campos no se ajustan a una sola página. Si utiliza esta opción, el asistente de formularios ubica en la página de fondo los objetos apropiados.
- Nombres de campos dinámicos: cuando esta opción está seleccionada, los nombres de campos y tablas se insertan en el formulario como referencias dinámicas. Esto asegura que los campos y etiquetas de tablas reflejen cualquier cambio en el nombre del campo o de la tabla. Los nombres de los campos o de las tablas pueden ser modificados en el editor de estructura o utilizando los comandos SET FIELD TITLES o SET TABLE TITLES. Para mayor información, consulte la sección Utilizar las referencias en los textos estáticos.
- Barra de menús asociada: seleccione esta opción y seleccione el número de la barra de menú que quiere asociar al formulario. Para mayor información, consulte Barra de menús asociada al formulario.
- Número del registro/Total de registros: añade al formulario una variable 4D (llamada por defecto vRecNum) que muestra el número del registro actual y el número total de registros. Esta opción no está disponible para los formularios proyecto.
La página Botones permite personalizar los botones utilizados en el formulario.
Nota: esta página no está disponible para los tipos de formularios "Impresión listado" e "Impresión detallado".
Todos los formularios pueden utilizar botones que permiten al usuario guardar y cancelar los cambios hechos a un registro y pasar de una página a otra en un formulario multipáginas.
Además, los formularios tabla pueden tener botones que permiten navegar entre los registros (primer registro, último registro, registro anterior, registro siguiente), añadir o eliminar registros en un subformulario o eliminar el registro actual.
En la página Botones, puede seleccionar el estilo, las acciones, la ubicación y las etiquetas de cada botón.
Nota: en el editor de formularios, puede añadir, eliminar, o reponer botones individuales y asociar un método a un botón para especificar la acción que debe realizar.
Las áreas Familia de botones y Ubicación permiten elegir el aspecto visual y la ubicación de los botones.
Puede hacer clic en los botones > o < para visualizar los diferentes botones de la familia seleccionada.
4D ofrece un conjunto de acciones predeterminadas para los botones. Cuando asigna una de estas acciones a un botón, no necesita escribir un método para especificar lo que debe suceder cuando el usuario haga clic sobre él botón.
El número de acciones predefinidas propuestas depende de la categoría del formulario (tabla o proyecto). Por ejemplo, las acciones para moverse entre registros en una tabla no pueden utilizarse con los formularios de proyecto.
Para los formularios detallados, las acciones predefinidas accesibles vía el asistente de creación de formularios son las siguientes:
- Aceptar: guarda un nuevo registro o guarda los cambios realizados a un registro existente,
- Cancelar: anula el nuevo registro o anula los cambios hechos a un registro existente,
- Página siguiente, Página anterior, Primera página, Última página: muestra la página solicitada en un formulario multipáginas.
Las siguientes acciones sólo están disponibles para los formularios tabla:
- Registro siguiente, Registro anterior, Primer registro, Último registro: guarda el registro actual y muestra el registro solicitado.
- Suprimir registro: borra el registro actual de la base (aparece una caja de diálogo de confirmación).
Nota: cuando inserta un subformulario, 4D inserta automáticamente dos botones adicionales si la opción Botones de adición y supresión de la página Subformulario está seleccionada. Los botones del subformulario son: Añadir (añade un nuevo registro a una tabla Muchos o una subtabla) y Eliminar (elimina el registro actual del subformulario).
4D ofrece otras acciones predeterminadas. Estas acciones están disponibles cuando crea un formulario utilizando el asistente de creación de formularios o cuando modifica un formulario utilizando el editor de formularios. Para mayor información, consulte la sección Acciones estándar.
Los botones por defecto se listan en el área Acciones de la página:
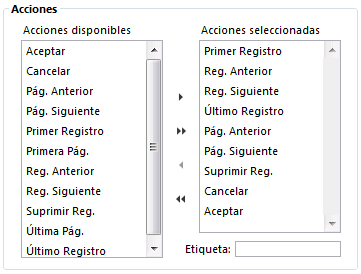
Puede seleccionar y deseleccionar los botones de acción automática de la misma forma que selecciona o elimina los campos en la página Campos. Los botones que ubique en el área Acciones seleccionadas aparecerán en el formulario.
Nota: aún cuando los botones de gestión de páginas (Página anterior, Página siguiente, etc.) estén seleccionados en el área “Acciones seleccionadas”, sólo se incluirán en el formulario si es necesario crear un formulario multipáginas.
Si quiere modificar la etiqueta por defecto de un botón (la plantilla seleccionada debe incluir etiquetas), seleccione el botón en la lista de Acciones seleccionadas y escriba el nuevo texto en el área Etiqueta. Después de escribir el texto de la etiqueta, presione la tecla Tab o haga clic en otro botón de la lista Acciones seleccionadas para que el área de previsualización muestre la nueva etiqueta.
Notas:
- Las etiquetas de los botones pueden introducirse como referencias para la traducción de la base (ver la sección MissingRef.
- En los formularios generados, la propiedad Nombre de variable se deja vacía para los botones de navegación (ver Variables dinámicas).
- Los mensajes de ayuda son independientes de las etiquetas. Si quiere asignar un mensaje de ayuda a un botón, utilice la paleta de las propiedades de los objetos del editor de formularios (consulte el párrafo Mensajes de ayuda).
La página Subformulario permite añadir un subformulario al formulario. Este subformulario debe provenir de una tabla Muchos relacionada si quiere beneficiarse de los mecanismos automáticos de actualización de los subformularios.
Cuando quiera utilizar los campos de una tabla Muchos relacionada, añada un subformulario al formulario. El subformulario lista varios registros a la vez.. La utilización de un subformulario le permite visualizar los registros relacionados o los de otra tabla. También puede introducir datos en los registros que se muestran en el subformulario.
Puede mostrar en un subformulario campos de una tabla Muchos relacionada o de una tabla que no esté relacionada. Si incluye campos de una tabla Muchos relacionada, la relación determina cuales registros se muestran. Si incluye campos de una tabla no relacionada o de una tabla con una relación manual, por defecto se muestra la selección actual de esa tabla. También puede controlar la selección de registros utilizando un método.
La página Subformulario de la pantalla de opciones avanzadas permite utilizar un formulario como subformulario, especificar sus opciones y definir botones que permiten a los usuarios trabajar con el subformulario.
Para añadir un subformulario al formulario, seleccione la opción Incluir un subformulario. Seleccione la tabla del subformulario en la lista “Tabla” y luego seleccione
el subformulario a utilizar de la lista “Formulario listado”. También puede utilizar la lista “Formulario detallado” para definir la página del formulario a mostrar cuando el usuario haga clic en el subformulario. El área de vista previa muestra el subformulario integrado al formulario actual.
Puede definir las siguientes opciones para el subformulario:
- Selección múltiple: el usuario puede deseleccionar varios subregistros simultáneamente utilizando las teclas Mayús y Ctrl (Windows) o Comando (Mac OS).
- Tecleo en lista: el usuario puede modificar los valores de los subregistros directamente en el subformulario.
- Botones de adición y supresión: el asistente inserta automáticamente dos botones en el formulario (correspondiente a la familia de botones definida para el formulario), asociados a las acciones estándar Añadir Subregistro y Eliminar subregistro:

Cuando haya terminado de definir todas las propiedades avanzadas el nuevo formulario, haga clic en Aceptar en cualquier página para crear el nuevo formulario. Al hacer clic en el botón Aceptar, aparece la siguiente caja de diálogo:
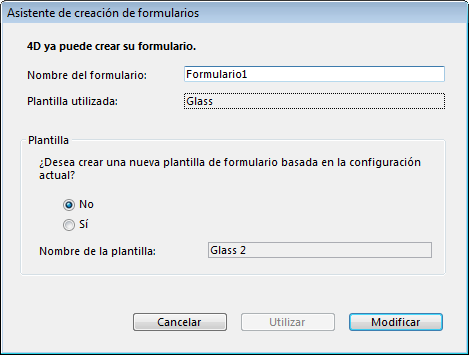
Para crear el nuevo formulario, haga clic en el botón Utilizar para pasar a probar el formulario (formularios de tabla únicamente) o Modificar para abrir el nuevo formulario en el editor de formularios.
La caja de diálogo de generación del formulario permite crear una nueva plantilla de formulario que utilizará por defecto los parámetros actuales de opciones avanzadas (botones, opciones, etc.). Si crea una plantilla de formulario, su nombre se añadirá a la lista desplegable de plantillas disponibles en el asistente; La plantilla de formulario se guarda independientemente del formulario.
Para crear una plantilla de formulario, haga clic en el botón Sí e introduzca un nombre para la plantilla en el área Nombre de la plantilla.
Producto: 4D
Tema: Gestión de formularios
Manual de Diseño ( 4D v16)
Manual de Diseño ( 4D v16.1)
Manual de Diseño ( 4D v16.3)









