4D v14.3
Datensätze sortieren
 Datensätze sortieren
Datensätze sortieren
Mit dem Schnellberichteditor können Sie die Datensätze in Ihrem Bericht auch sortieren. Dafür gibt es zwei Gründe:
- Sie wollen Datensätze in einer bestimmten Reihenfolge betrachten
- Sie wollen Datensätze in Gruppen mit Zwischensummen erstellen, um bestimmte Berechnungen durchzuführen
Sie können jederzeit eine Sortierreihenfolge definieren; ziehen Sie einfach eine Spalte in den Bereich Sortierfolge.
Beispiel: Sie wollen die Datensätze der Vertriebsmitarbeiter nach Verkaufszonen sortieren. Hierzu ziehen Sie die Spalte Verkaufsgebiet in den Bereich Sortierfolge.
Sie können auch nach einer Formel sortieren. Dazu ziehen Sie die Spalte mit der Formel in den Bereich Sortierfolge. Weitere Informationen dazu finden Sie im Abschnitt Formeln hinzufügen.
Sie können einen Bericht in mehreren Ebenen sortieren. Die Reihenfolge, in der die Datenfelder und Formeln in der Liste der Sortierfolge erscheinen, bestimmt die Sortierebene.
Um eine Sortierreihenfolge über die Liste der Felder festzulegen:
- Ziehen Sie das entsprechende Feld aus der Liste in den danebenliegenden Bereich Sortierfolge.
ODER
Markieren Sie das Feld in der Liste und klicken auf den grünen Pfeil .
.
Das Feld wird hinzugefügt:
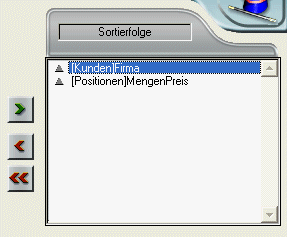
Standardmäßig wird in aufsteigender Reihenfolge sortiert, also von A nach Z. Über das Dreieck vor dem Namen können Sie in auf- oder absteigender Reihenfolge sortieren.
Hinweis: Ist das sortierte Feld noch nicht in eine Spalte im Bericht eingefügt, wird automatisch eine weitere Spalte angelegt.
Um die Sortierreihenfolge für eine Spalte (Feld oder Formel) festzulegen:
- Wählen Sie im DropDown Menü für Tabellenwahl den Eintrag Berichtsspalten.
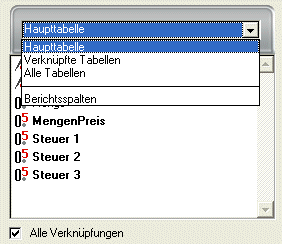
Die Liste zeigt dann die Titel der im Bericht vorhandenen Spalten: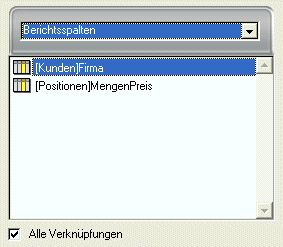
- Ziehen Sie die entsprechende Spalte aus der Liste in den danebenliegenden Bereich Sortierfolge
ODER
Markieren Sie das Feld in der Liste und klicken auf den grünen Pfeil .
.
Der Name der Spalte erscheint dann im Bereich Sortierfolge.
Um die Sortierebene zu ändern:
- Klicken Sie bei gedrückter rechter Maustaste auf das Feld in der Sortierliste, um das Kontextmenü anzuzeigen.
- Wählen Sie den Eintrag Nach oben oder Nach unten, um die Felder entsprechend zu bewegen.
Sie können jederzeit Felder oder Formeln aus der Sortierliste entfernen.
Um ein Feld oder eine Formel zu entfernen:
- Markieren Sie das betreffende Feld bzw. die Formel bei gedrückter rechter Maustaste, um das Kontextmenü zu öffnen.
- Wählen Sie den Eintrag Löschen.
Beachten Sie, dass die dazugehörige Spalte nicht aus dem Bericht entfernt wird, dagegen verschwindet die dazugehörige Zeile Zwischensumme.
In einem Kreuztabellen-Bericht können Sie nur Werte aus den horizontalen und vertikalen Datenquellen sortieren. Sie werden in der Endtabelle als Kategorien verwendet.
Um in einem Kreuztabellen-Bericht nach Kategorien zu sortieren, Klicken Sie im Bereich Sortierfolge auf die Sortierbalken. Die Pfeile geben die aktuell gewählte Sortierrichtung an:
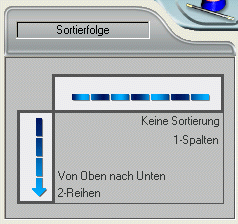
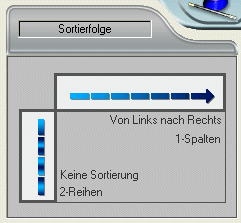
Um die Sortierreihenfolge einer Datenquelle zu ändern bzw. zu löschen, klicken Sie erneut darauf. Die verschiedenen möglichen Berichte erscheinen der Reihe nach. Erscheinen keine Pfeile, wurde keine Sortierung ausgewählt. Die Werte erscheinen dann so wie in der Auswahl angegeben.
In einem Schnellbericht setzen Sie Umbruchebenen, um Datensätze nach Werten in einem oder mehreren Sortierfeldern zu trennen. Für jede Umbruchebene wird ein Umbruchbereich gedruckt. Sie können im Umbruchbereich Berechnungen drucken. Die Berechnungen – Summe, Durchschnitt, Min, Max und Anzahl – werden für jede Datensatzgruppe berechnet.
Umbruchebenen werden durch Sortier- und Umbruchebenen bestimmt. Sortieren Sie z.B. Datensätze nach Verkaufszonen und legen eine Umbruchzeile an, fügt 4D nach den Datensätzen für eine Zone einen Umbruch ein. Diese Zeilen werden automatisch eingefügt, wenn eine Sortierung definiert wurde.
Sie können in jeder Umbruchzeile eine Berechnung durchführen, z.B. Zwischensummen für den Produkteverkauf jedes Landes innerhalb einer Verkaufszone. Weitere Informationen dazu finden Sie im Abschnitt Summenberechnungen hinzufügen.
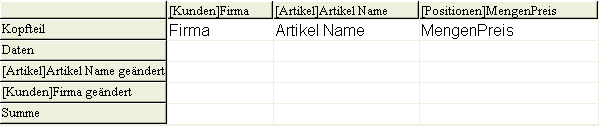
Die Bezeichnung einer Zeile mit Zwischensumme gibt an, welche Änderung im Wert den Umbruch hervorruft.
Sie können die Darstellung und Verständlichkeit Ihrer Berichte verbessern, wenn Sie die Umbruchzeile mit dem Wert des Umbruchfeldes benennen.
Um den Wert eines Umbruchfeldes als Bezeichnung zu drucken, verwenden Sie das Nummernzeichen (#). Beispiel: Der Text “Gesamtlohn der Abteilung #” setzt den Namen der Abteilung, also den Wert des Feldes Abteilung an die Stelle des Platzhalters, wenn der Bericht gedruckt wird.
Der Platzhalter muss nicht in derselben Spalte wie das Umbruchfeld liegen. Er zeigt den Wert dieses Feldes in jeder beliebigen Zelle der Umbruchzeile an
Im folgenden sehen Sie ein Beispiel:
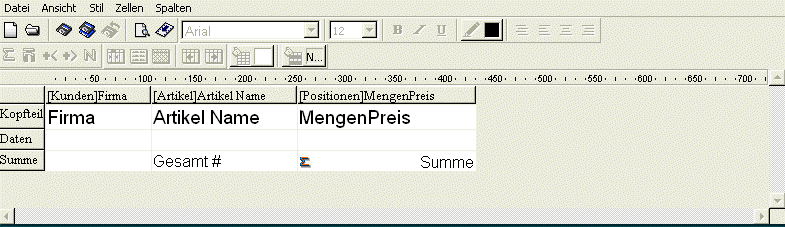
Sie können Zeilen mit Zwischensummen visuell gestalten, z.B. durch Seitenumbrüche oder Abstände. Sie können z.B. nach jeder Zwischensumme einen Seitenumbruch einfügen und so die verschiedenen Teile des Berichts voneinander trennen.
Um Abstand für eine Zeilen mit Zwischensumme zu setzen:
- Wählen Sie die Zeile mit der Zwischensumme und dann im Menü Datei/Ablage des Editors den Befehl Umbruch-Eigenschaften.
ODER
Klicken Sie mit der rechten Maustaste auf die Titelzeile der Zwischensumme und wählen Sie im Kontextmenü den Eintrag Umbruch-Eigenschaften:
- Wählen Sie eine der nachfolgenden Optionen aus:
- Nichts (Standardeinstellung): Es wird keine spezifische Eigenschaft auf die Zeile mit Zwischensumme angewandt. Es gelten dieselben Einstellungen für Abstand wie für die anderen Zeilen im Bericht.
- Seitenumbruch erzeugen: Nach jeder Zeile mit Zwischensumme wird ein Seitenumbruch erzeugt.
- Leerraum erzeugen: Unter jeder Zeile mit Zwischensumme wird ein bestimmter Abstand eingefügt, den Sie über folgende Optionen definieren:
- Zusatzpunkte: YDamit richten Sie eine bestimmte Höhe für den zusätzlichen Abstand in Punkt ein.
- Zusätzlich % der Höhe: Damit legen Sie den zusätzlichen Abstand als Prozentsatz der standardmäßigen Zeilenhöhe des Berichts fest. Wollen Sie z.B. einen Extraabstand von zwei Leerzeilen einfügen, übergeben Sie als Wert 200.
Produkt: 4D
Thema: Schnellberichte
4D Designmodus ( 4D v14 R2)
4D Designmodus ( 4D v12.4)
4D Designmodus ( 4D v13.4)
4D Designmodus ( 4D v14 R3)
4D Designmodus ( 4D v14.3)
4D Designmodus ( 4D v14 R4)







