4D v14.3
Formularobjekte einfügen und organisieren
- 4D Designmodus
-
- Formulare erstellen
-
- Formulareditor
- Formulareigenschaften
- Formulareigenschaften (Explorer)
- Mehrseitiges Formular erstellen
- Vererbte Formulare verwenden
- Eingabereihenfolge der Daten ändern
- Formularobjekte einfügen und organisieren
- Objekteigenschaften setzen
- Textrotation
- Statische Bilder verwenden
- Referenzen in statischem Text verwenden
- Auf Matrix duplizieren
- Variablensatz erhöhen
- Formular skalieren
- Objektmethoden verwenden
- Formularebenen verwenden
- Erkennungszeichen verwenden
- Vorkonfigurierte Objektbibliothek verwenden
- Eigene Objektbibliothek anlegen und einsetzen
- Information über Objekte in ausgeführten Formularen
 Formularobjekte einfügen und organisieren
Formularobjekte einfügen und organisieren
Sie können Objekte auf verschiedene Arten in Formularen hinzufügen:
- Sie zeichnen das Objekt direkt im Formular, nachdem Sie den gewünschten Typ in der Objektleiste ausgewählt haben (siehe Objektleiste verwenden)
- Sie setzen das Objekt per Drag&Drop aus der Objektleiste ein
- Sie wählen ein Objekt per Drag&Drop oder Kopieren/Einsetzen aus der vorkonfigurierten Objektbibliothek (siehe Vorkonfigurierte Objektbibliothek verwenden) oder einer eigenen Bibliothek (siehe Eigene Objektbibliothek anlegen und einsetzen)
- Sie setzen das Objekt per Drag&Drop aus einem anderen Formular ein
- Sie setzen das Objekt per Drag&Drop aus dem Explorer (Datenfelder) oder anderen Editoren in der Designumgebung (Listen, Bilder, etc.) ein
Ist das Objekt im Formular gesetzt, können Sie seine Eigenschaften über den Formulareditor ändern.
Sie können in Ihren Formularen mit zwei Objekttypen arbeiten:
- Statische Objekte (Linien, Rahmen, Hintergrundbilder, etc.): Diese Objekte dienen in der Regel zum Gestalten des Formulars und seiner Bezeichnungen, sowie für die grafische Oberfläche. Sie sind in der Objektleiste des Formulareditors verfügbar. Über die Eigenschaftenliste können Sie auch Attribute wie Größe, Farbe, Schrift und Größenanpassungen festlegen. Im Gegensatz zu aktiven Objekten sind statischen Objekten keine Variablen zugeordnet. Sie können jedoch in statischen Objekten dynamische Objekte einfügen (siehe Referenzen in statischem Text verwenden).
- Aktive Objekte: Diese Objekte führen Aufgaben oder Funktionen auf der Oberfläche aus und können viele Formen haben: Felder, Schaltflächen, scrollbare Listen, etc. Jedes aktive Objekt ist entweder einem Feld oder einer Variable zugeordnet. Weitere Informationen dazu finden Sie im Kapitel Mit aktiven Objekten arbeiten.
Bevor Sie eine Änderung an einem Objekt vornehmen (z.B. Linienstärke oder Schrift ändern), müssen Sie das betreffende Objekt auswählen.
Um ein Objekt mit der Werkzeugleiste auszuwählen:
- Klicken Sie in der Werkzeugleiste auf das Symbol

Ziehen Sie dieses Symbol mit der Maus in den Formularbereich, wird der Mauszeiger zu einem Pfeil auf weißem Hintergrund. - Klicken Sie auf das Objekt, das Sie auswählen wollen
Vergrößerungsgriffe markieren das ausgewählte Objekt.
Um ein Objekt über die Eigenschaftenliste auszuwählen:
- Wählen Sie in der Auswahlliste im oberen Bereich den Objektnamen aus.
Auf diese Weise können Sie ein Objekt auswählen, das durch andere Objekte verdeckt wird.
Wollen Sie ein Objekt wieder abwählen, klicken Sie außerhalb dieses Objekts oder mit gedrückter Umschalttaste auf das Objekt.
Hinweis: Sie können Objekte auch durch Doppelklick im Fenster auswählen, welches das Ergebnis einer Suche in der Datenbank angibt. Weitere Informationen dazu finden Sie im Abschnitt Umbenennen.
Wenn Sie Schwierigkeiten beim Auswählen eines Objekts haben, das durch den Formularassistenten erzeugt wurde, wechseln Sie über die Schaltfläche  zur Hintergrundseite oder wählen Sie im Seitenmenü die Seite 0 und versuchen es noch einmal. Sie können auch mit gedrückter Alt-Taste unter Windows bzw. Wahltaste auf Mac OS auf ein Objekt der Seite 0 klicken, um direkt darauf zuzugreifen.
zur Hintergrundseite oder wählen Sie im Seitenmenü die Seite 0 und versuchen es noch einmal. Sie können auch mit gedrückter Alt-Taste unter Windows bzw. Wahltaste auf Mac OS auf ein Objekt der Seite 0 klicken, um direkt darauf zuzugreifen.
Wollen Sie alle Objekte im Hintergrund ausblenden, wählen Sie im Menü Formular bzw. im Kontextmenü des Formulareditors den Befehl Anzeige und deaktivieren Sie die Option Seite 0.
Oft ist es erforderlich, denselben Vorgang an mehreren Formularobjekten durchzuführen – zum Beispiel Objekte verschieben, ausrichten oder ihre Darstellung ändern. Mit 4D können Sie mehrere Objekte gleichzeitig auswählen. Dafür gibt es folgende Möglichkeiten:
- Wählen Sie im Menü Bearbeiten den Befehl Alles auswählen, um alle Objekte auszuwählen.
- Klicken Sie mit der rechten Maustaste auf das Objekt und wählen im Kontextmenü den Eintrag Ähnliche Objekte auswählen.
- Drücken Sie die Umschalttaste und klicken auf die Objekte, die Sie auswählen wollen.
- Wählen Sie eine Stelle außerhalb der gewünschten Objektgruppe und ziehen bei gedrückter Maustaste einen gestrichelten Rahmen um die Objekte (auch Auswahlrechteck genannt). Wenn Sie die Maustaste loslassen, ist jedes Objekt ausgewählt, das vollständig oder teilweise innerhalb dieses Auswahlrahmens liegt.
- Drücken Sie unter Windows die Alt-Taste, auf Macintosh die Wahltaste und ziehen bei gedrückter Maustaste einen gestrichelten Rahmen, sind nur die Objekte ausgewählt, die komplett innerhalb des Rahmens liegen.
Die folgende Abbildung zeigt die Auswahl von zwei Objekten:
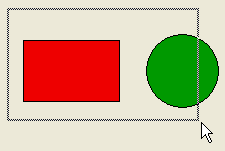
Wollen Sie ein Objekt deaktivieren, das zu einer Objektgruppe gehört, klicken Sie mit gedrückter Umschalttaste auf das Objekt. Die anderen Objekte bleiben ausgewählt. Wollen Sie alle ausgewählten Objekte deaktivieren, klicken Sie außerhalb der Ränder dieser Objekte.
Sie können jedes Objekt im Formular duplizieren, einschließlich aktive Objekte. Kopien aktiver Objekte erhalten alle Eigenschaften des Originals, einschließlich Name, Typ, automatische Aktion, Format und Objektmethode.
Sie können ein bzw. mehrere ausgewählte Objekte direkt duplizieren oder mit dem Dialogfenster Dupliziere arbeiten. Hier können Sie in einem Durchgang von einem bzw. mehreren Objekten beliebig viele Kopien erstellen sowie den Versatz zwischen jedem duplizierten Objekt festlegen.
Beim Duplizieren einer Variable können Sie spezifische Funktionalitäten zum Duplizieren verwenden, um die Namen der Kopien automatisch durchzunummerieren. Weitere Informationen dazu finden Sie im Abschnitt Auf Matrix duplizieren.
Um ein oder mehrere Objekte zu duplizieren:
- Markieren Sie das bzw. die Objekte, die Sie duplizieren wollen.
- Wählen Sie im Menü Objekt den Befehl Duplizieren.
4D erstellt von den ausgewählten Objekten eine Kopie und setzt sie seitlich versetzt vor das Original. - Verschieben Sie die Kopie an die gewünschte Stelle.
Wählen Sie erneut den Befehl Dupliziere, erstellt 4D für jedes Objekt eine andere Kopie und setzt sie immer im selben Abstand und derselben Richtung zur ersten Kopie.
Wenn Sie Kopien des Objekts an einer Linie verteilen wollen, sollten Sie folgendes Verfahren anwenden: Duplizieren Sie das Originalobjekt, verschieben Sie die Kopie an eine andere Stelle im Formular und duplizieren Sie die Kopie. Die zweite Kopie wird automatisch im selben Abstand zur ersten Kopie wie die erste Kopie zum Originalobjekt gesetzt. Darauffolgende Kopien werden ebenfalls im selben Abstand zu ihren Originalen gesetzt. Die folgende Abbildung zeigt, wie das relative Setzen von Kopien funktioniert: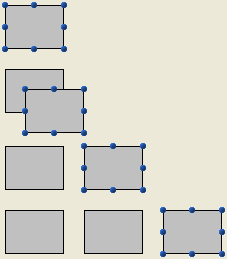
Das Dialogfenster "Dupliziere" erscheint, wenn Sie ein oder mehrere Objekte auswählen und im Menü Objekt den Befehl Viele Duplizieren auswählen.
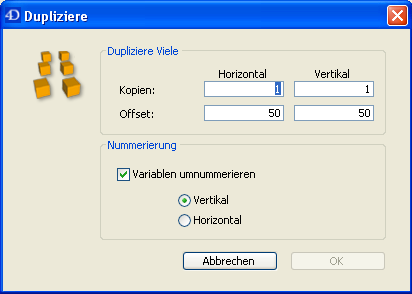
- Geben Sie im oberen Bereich die gewünschte Anzahl Objekte in horizontaler und vertikaler Richtung ein.
- Wollen Sie z.B. drei Objekte vertikal und zwei Objekte horizontal, geben Sie in Vertikal 3 und in Horizontal 2 ein.
Wollen Sie in horizontaler Richtung drei weitere Kopien eines Objekts, geben Sie in Vertikal 3 ein und lassen Sie in Horizontal den Standardwert 1. - Definieren Sie für Horizontal und Vertikal den Versatz zwischen den einzelnen Kopien.
Der Wert wird in Punkt angegeben. Er gilt für die Kopie/n in Bezug auf das Originalobjekt.
Soll beispielsweise der vertikale Versatz zwischen den Objekten 20 Punkte sein und die Höhe des Originalobjekts ist 50 Punkte, geben Sie in Offset für Vertikal 70 ein. - Soll beispielsweise der vertikale Abstand zwischen den Objekten 20 Punkte sein und die Höhe des Originalobjekts ist 50 Punkte, geben Sie in Offset für Vertikal 70 ein.
- Wollen Sie eine Variablenvorlage erstellen, aktivieren Sie unter Nummerierung das Kontrollkästchen Variablen umnummerieren und markieren, ob die Variablen in horizontaler oder vertikaler Richtung nummeriert werden.
Diese Option ist nur aktiv, wenn das ausgewählte Objekt eine Variable ist. Weitere Informationen dazu finden Sie im Abschnitt Auf Matrix duplizieren.
Sie können beliebige grafische oder aktive Objekte im Formular einschließlich Datenfelder und Objekte verschieben, die mit einer Vorlage erzeugt wurden. Es gibt folgende Möglichkeiten:
- Objekt durch Ziehen bei gedrückter Maustaste verschieben
- Objekt um jeweils ein Pixel mit den Pfeiltasten verschieben
- Objekt mit gedrückter Umschalttaste und Pfeiltasten in Schritten von 20 Pixel verschieben
- In der Eigenschaftenliste unter dem Thema „Koordinaten&Größe“ die Werte manuell eingeben. Weitere Informationen finden Sie im unteren Abschnitt "Setting initial size of objects"XX.
Sobald Sie mit dem Ziehen beginnen, verschwinden die Griffe am Objekt. 4D zeigt Markierungen in den Linealen, die die Position der Objektränder andeuten, so dass Sie das Objekt ganz präzise verschieben können. Achten Sie darauf, dass Sie nicht an einem Griff ziehen, denn das verändert die Objektgröße.Drücken Sie die Umschalttaste, um Bewegen mit einer Einschränkung auszuführen.
Ist das magnetische Raster aktiviert, werden die Objekte in Schritten verschoben, die durch Hilfslinien angezeigt werden. Weitere Informationen dazu finden Sie im Abschnitt Magnetraster verwenden.
Um ein Objekt jeweils 1 Pixel zu verschieben:
- Markieren Sie das bzw. die gewünschten Objekte.
- Drücken Sie die entsprechende Pfeiltaste auf der Tastatur.
Das Objekt wird mit jedem Drücken um 1 Pixel in Pfeilrichtung verschoben.
Um ein Objekt in Pixelschritten zu verschieben:
- Markieren Sie das bzw. die gewünschten Objekte.
- Drücken Sie die Umschalttaste und eine der Pfeiltasten auf der Tastatur.
Das Objekt wird standardmäßig jeweils um 20 Pixel verschoben. In den 4D Einstellungen auf der Seite Formulare können Sie über die Option Verschieben mit Tastatur einen anderen Wert definieren.
4D ermöglicht das Gruppieren von Objekten. Sie können dann die Gruppe wie ein einzelnes Objekt auswählen, verschieben und ändern. Gruppierte Objekte behalten ihre relative Position zueinander. Sie können zum Beispiel ein Datenfeld und seine Bezeichnung gruppieren, eine unsichtbare Schaltfläche und ihr Symbol, usw. Gruppen können Teile von anderen Gruppen sein.
Wenn Sie die Größe einer Gruppe ändern, werden alle Objekte in der Gruppe proportional angepasst (mit Ausnahme von Textbereichen, deren Größen schrittweise gemäß deren Schriftgrößen geändert werden).
Für die koordinierte Funktionsweise von Optionsfeldern sind gruppierte Objekte erforderlich (siehe Abschnitt Optionsfelder und Optionsbilder). Gruppieren wird auch zum Synchronisieren rollbarer Bereiche verwendet (siehe Handbuch 4D Programmiersprache, Abschnitt Gruppierte rollbare Bereiche).
Sie können die Gruppierung von Objekten auflösen, um sie wieder wie einzelne Objekte handzuhaben.
Die Gruppierung eines aktiven Objekts muss wieder aufgelöst werden, bevor Sie auf dessen Eigenschaften oder Methode zugreifen können. Sie können dagegen ein Objekt innerhalb einer Gruppe auswählen, ohne die Gruppierung aufzuheben, wenn Sie unter Windows mit gedrückter Strg-Taste, auf Mac OS mit gedrückter Befehlstaste auf das Objekt klicken. Dazu muss die Gruppe ausgewählt sein.
Gruppieren hat für Objekte nur im Formulareditor Bedeutung. Beim Ausführen des Formulars verhalten sich alle gruppierten Objekte - mit Ausnahme von Optionsfeldern und rollbaren Bereichen - als wären sie ungruppiert.
Hinweis: Objekte, die auf verschiedenen Ebenen liegen, lassen sich nicht gruppieren. Nur die Objekte auf der aktuellen Ebene lassen sich gruppieren (siehe Formularebenen verwenden).
Um Objekte zu gruppieren:
- Markieren Sie die Objekte, die Sie gruppieren wollen.
- Wählen Sie im Menü Objekt den Befehl Gruppieren
ODER
Klicken Sie in der Werkzeugleiste des Formulareditors auf die Schaltfläche für Gruppieren .
.
4D versieht die Ränder der neu gruppierten Objekte mit Griffen. Die Ränder der einzelnen Objekte innerhalb der Gruppe sind nicht durch Griffe markiert. Wenn Sie jetzt das gruppierte Objekt ändern, ändern Sie alle Objekte, die Teil der Gruppe sind.
Um eine Gruppierung aufzulösen:
- Markieren Sie das Objekt, dessen Gruppierung Sie auflösen wollen.
- Wählen Sie im Menü Objekt den Befehl Gruppierung auflösen (Variante der Schaltfläche Gruppieren)
ODER
Klicken Sie in der Werkzeugleiste des Formulareditors auf die Schaltfläche für Gruppierung auflösen.
Erscheint der Befehl Gruppierung auflösen in Grauschrift, ist das Objekt bereits in seiner einfachsten Form und es gibt keine Gruppierung zum Auflösen.
Im Formulareditor können Sie die Objekte untereinander oder über ein magnetisches Raster ausrichten.
- Wenn Sie Objekte untereinander ausrichten, können Sie diese oben, unten, seitlich, horizontal mittig oder vertikal mittig ausrichten. Sie können eine Objektauswahl direkt ausrichten oder ein Dialogfenster verwenden, in dem Sie sowohl die Ausrichtung als auch die Verteilung der Objekte definieren können. Hier können Sie auch das Ausgangsobjekt bestimmen, nach dem die anderen Objekte ausgerichtet werden sollen. Eine Vorschau zeigt das Ergebnis Ihrer Einstellungen.
- Wenn Sie das magnetische Raster verwenden, lässt sich jedes Objekt manuell mit den anderen Objekten ausrichten, basierend auf der relativen Position untereinander, die durch gestrichelte Hilfslinien angezeigt wird.
Mit den Symbolen zum Ausrichten in der Werkzeugleiste (siehe Formulareditor) und den Befehlen im Untermenü Ausrichten des Menüs Objekt bzw. des Kontextmenüs können Sie Objekte rasch untereinander ausrichten.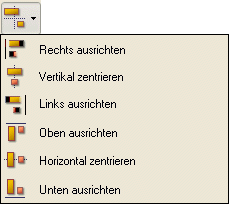
Beim Ausrichten verwendet 4D das der Ausrichtung am nächsten liegende Objekt als „Anker“ und richtet die anderen Objekte daran aus. So wird z.B. beim Links-Ausrichten das am weitesten links stehende Element als Ausgangspunkt gewählt.
Die folgende Abbildung zeigt Objekte ohne Ausrichtung, "links-ausgerichtet", "horizontal mittig ausgerichtet" und "rechts ausgerichtet":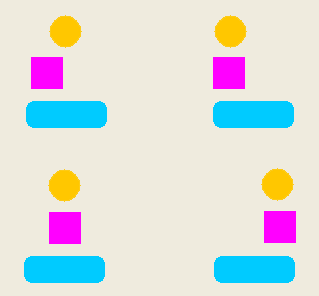
Mit dem Ausrichtungsassistenten können Sie die ausgewählten Objekte nach allen Richtungen ausrichten und/oder verteilen.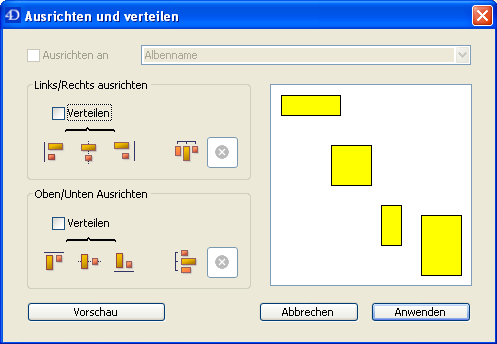
Um dieses Dialogfenster anzuzeigen, wählen Sie die gewünschten Objekte aus und dann im im Menü Objekt oder im Kontextmenü des Editors das Untermenü Ausrichten.
- Klicken Sie im Bereich Links/Rechts ausrichten und/oder Oben/Unten ausrichten auf das passende Icon.
Die Vorschau zeigt das Ergebnis Ihrer Wahl. - Um die ausgewählten Objekte standardmäßig auszurichten, klicken Sie auf die Schaltfläche Vorschau oder Anwenden.
4D nimmt dann beim Links-Ausrichten das am weitesten links stehende Element als Ausgangspunkt, beim Rechts-Ausrichten das am weitesten rechts stehende Element.
ODER:
Um Objekte nach einem bestimmten Objekt auszurichten, markieren Sie das Optionsfeld Ausrichten an und wählen den entsprechenden Objektnamen in der DropDown-Liste aus. In diesem Fall ändert sich die Position des Referenzobjekts nicht.
Um das Ergebnis der Ausrichtung zu betrachten, klicken Sie auf die Schaltfläche Vorschau. Die Objekte werden dann im Formulareditor ausgerichtet. Das Dialogfenster Ausrichten und verteilen bleibt weiterhin im Vordergrund, so dass Sie die Ausrichtung anwenden oder annullieren können.
Hinweis: Über dieses Dialogfenster können Sie Objekte in einer Operation ausrichten und verteilen. Weitere Informationen zum Verteilen finden Sie im Abschnitt Objekte verteilen.
Der Formulareditor enthält ein visuelles magnetisches Raster, das zum Anordnen und Ausrichten von Objekten in einem Formular hilfreich ist. Die Magnetfunktion basiert auf der relativen Position der Objekte untereinander. Sie lässt sich nur verwenden, wenn im Formular mindestens zwei Objekte vorhanden sind.
Das Magnetraster arbeitet folgendermaßen: Legen Sie ein Objekt per Drag&Drop in das Formular, zeigt 4D seine mögliche Positionierung in Bezug auf andere Formularobjekte:
- Horizontal, wenn die Oberkante oder Mitte von zwei Objekten übereinstimmen
- Vertikal, wenn die Seitenkanten von zwei Objekten übereinstimmen
Ist das der Fall, legt 4D das Objekt an die jeweilige Position und zeigt mittels einer roten Linie die mögliche Ausrichtung an: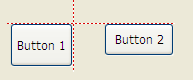

4D gibt bei der Verteilung von Objekten einen für Oberflächen üblichen Abstand an. Wieder kennzeichnen rote Linien die gewählten Abstände.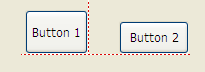
Diese Funktionsweise gilt für alle Objektarten im Formular. Der Magnetismus lässt sich jederzeit über den Befehl Magnetisches Raster im Menü Formular oder über das Kontextmenü des Editors aktivieren bzw. deaktivieren. Sie können das Magnetraster auch standardmäßig ein- oder ausschalten, und zwar in den 4D Einstellungen auf der Seite Formulare mit der Option Aktiviere autom. Ausrichtung als Standard. Sie können das Magnetraster bei einem ausgewählten Objekt zeitweise ein- oder ausschalten, wenn Sie unter Windows die Strg-Taste, auf Mac OS die Befehlstaste wählen.
Hinweis: Das Magnetraster beeinflusst auch das manuelle Verteilen von Objekten.
Sie können drei oder mehr Objekte mit gleichmäßigem Abstand untereinander verteilen. Für einfaches Verteilen verwenden Sie die Werkzeugleiste, für die gesamte Bandbreite das Dialogfenster Ausrichten. Hier können Sie auch Ausrichten und Verteilen miteinander kombinieren.
Hinweis: Ist das magnetische Raster aktiviert, erscheinen beim manuellen Verschieben eines Objekts Hilfslinien, die das Verteilen vereinfachen. Weitere Informationen dazu finden Sie im vorigen Abschnitt.
Um Objekte mit gleichem Abstand zu verteilen:
- Wählen Sie drei oder mehr Objekte aus.
- Klicken Sie in der Werkzeugleiste auf das gewünschte Symbol zum Verteilen
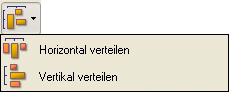
ODER
Wählen Sie im Menü Formular bzw. im Kontextmenü des Formulareditors das Untermenü Anzeige und dann den Eintrag horizontal bzw. vertikal verteilen.
4D verteilt von der Mitte aus alle Objekte mit gleichen Abständen. Als Referenz dient der größte Abstand zwischen zwei benachbarten Objekten.
Um Objekte mit dem Dialogfenster Ausrichten und Verteilen zu verteilen:
- Wählen Sie die entsprechenden Objekte aus.
- Wählen Sie im Menü Objekt oder im Kontextmenü das Untermenü Ausrichten und dann den Eintrag Ausrichten.
Auf dem Bildschirm erscheint folgendes Fenster:
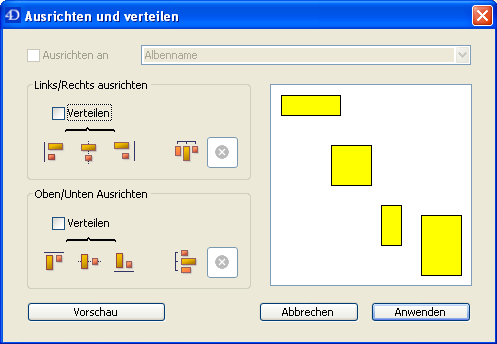
- Klicken Sie zur Standardverteilung (horizontal oder vertikal) auf das Icon Ihrer Wahl.
 (Icon für standardmäßige horizontale Verteilung)
(Icon für standardmäßige horizontale Verteilung)
Die Vorschau zeigt das Ergebnis Ihrer Wahl. - Um die ausgewählten Objekte standardmäßig zu verteilen, klicken Sie auf die Schaltfläche Vorschau oder Anwenden.
Die Objekte werden dann im gleichen Abstand voneinander verteilt.
ODER:
Um eine spezifische Verteilung auszuführen, markieren Sie das Kontrollkästchen Verteilen (z.B. um Objekte rechtsbündig anzuordnen). Diese Option funktioniert wechselseitig. Ist das Kontrollkästchen Verteilen aktiviert, arbeiten die darunterliegenden Icons anders:

- Horizontal entsprechen die Icons folgender Verteilung: bündig in Bezug auf die linken Kanten, Mitten (hor.) und rechten Kanten der ausgewählten Objekte.
- Vertikal entsprechen die Icons folgender Verteilung: bündig in Bezug auf die oberen Kanten, Mitten (vert.) und unteren Kanten der gewählten Objekte.
Hinweis: Über dieses Dialogfenster können Sie Objekte in einer Operation ausrichten und verteilen. Weitere Informationen zum Ausrichten finden Sie im oberen Abschnitt “Objekte ausrichten”.
Sie müssen manchmal Objekte neu anordnen, die die Sicht auf andere Objekte im Formular verdecken. Sie möchten zum Beispiel eine Grafik verwenden, die hinter den Datenfeldern in einem Formular erscheint. 4D stellt zum Übereinanderlegen von Objekten die Optionen Ganz nach vorne bringen, Ganz nach hinten bringen und Nach vorne bringen, Nach hinten bringen zur Verfügung. Diese Ebenen bestimmen auch die standardmäßige Eingabereihenfolge (siehe Eingabereihenfolge der Daten ändern. Die folgende Abbildung zeigt ein Beispiel: 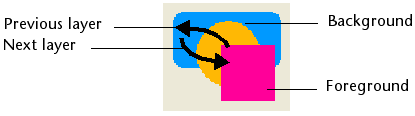
Um ein oder mehrere Objekte auf eine andere Ebene zu legen, wählen Sie das bzw. die gewünschten Objekte aus und dann:
- Im Menü Objekt den Befehl Ganz nach hinten bringen, Ganz nach vorne bringen bzw. Nach vorne bringen, Nach hinten bringen,
- Im Kontextmenü des Editors im Untermenü Position einen der oben genannten Befehle,
- In der Werkzeugleiste im DropDown-Menü für Ebenen auf das entsprechende Icon.

Hinweis: Liegen mehrere Objekte übereinander, können Sie unter Windows mit gedrückter Strg-Taste, auf Mac OS mit gedrückter Befehlstaste der Reihe nach jedes Objekt auswählen. Jeder Klick geht eine Ebene tiefer.
Beim Anordnen verschiedener Ebenen durchläuft 4D die Ebenen immer von der letzten zur ersten Ebene. Folglich setzt die vorige Ebene die Objektauswahl im Formular eine Ebene nach hinten, die nächste Ebene eine Ebene nach vorne.
Klicken Sie auf ein Objekt, erscheint im Kontextmenü des Formulareditors der Eintrag Als Vorlage verwenden. Damit sichern Sie das angeklickte Objekt als Vorlage; erstellen Sie ein Objekt vom selben Typ, wird diese Vorlage mit den dazugehörigen Eigenschaften verwendet.
Im folgenden Beispiel wird der Befehl auf ein Textobjekt angewandt. Alle anschließend erstellten Textobjekte verwenden die Eigenschaften des standardmäßig angelegten Objekts
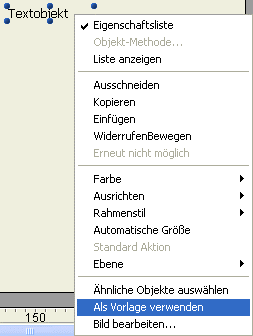
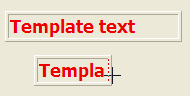
Um eine Objektvorlage zu ändern bzw. zu ersetzen, müssen Sie für das betreffende Objekt eine neue erstellen.
Sie können auch alle Objektvorlagen entfernen und zur Standardvorlage zurückkehren. Dazu wählen Sie im Menü Objekt des Formulareditors den Befehl Eigene Vorlagen löschen. Auf dem Bildschirm erscheint dann ein Dialog zum Bestätigen. Klicken Sie auf die Schaltfläche Bestätigen, werden alle Objektvorlagen auf ihre Standardwerte zurückgesetzt.
Produkt: 4D
Thema: Formulare erstellen
4D Designmodus ( 4D v14 R2)
4D Designmodus ( 4D v12.4)
4D Designmodus ( 4D v13.4)
4D Designmodus ( 4D v14 R3)
4D Designmodus ( 4D v14.3)
4D Designmodus ( 4D v14 R4)







