4D v14.3
Objekteigenschaften setzen
- 4D Designmodus
-
- Formulare erstellen
-
- Formulareditor
- Formulareigenschaften
- Formulareigenschaften (Explorer)
- Mehrseitiges Formular erstellen
- Vererbte Formulare verwenden
- Eingabereihenfolge der Daten ändern
- Formularobjekte einfügen und organisieren
- Objekteigenschaften setzen
- Textrotation
- Statische Bilder verwenden
- Referenzen in statischem Text verwenden
- Auf Matrix duplizieren
- Variablensatz erhöhen
- Formular skalieren
- Objektmethoden verwenden
- Formularebenen verwenden
- Erkennungszeichen verwenden
- Vorkonfigurierte Objektbibliothek verwenden
- Eigene Objektbibliothek anlegen und einsetzen
- Information über Objekte in ausgeführten Formularen
 Objekteigenschaften setzen
Objekteigenschaften setzen
Jedes Objekt in einem Formular hat Eigenschaften, die seine Darstellung bestimmen und wie es in der Anwendungsumgebung angezeigt und in der Größe angepasst wird. Diese Eigenschaften sind über die Eigenschaftenliste verfügbar (siehe Formulareditor).
Eigenschaften speziell für dynamische Objekte finden Sie in den folgenden Kapiteln: Mit aktiven Objekten arbeiten, Listboxen und Unterformulare und Widgets.
Um die Größe eines Objekts im Formulareditor zu setzen, können Sie:
- an einem seiner Vergrößerungsgriffe ziehen
- Das Objekt durch Drücken der Strg-Taste unter Windows, Befehlstaste auf Macintosh und der Pfeiltasten um je 1 Pixel vergrößern/verkleinern.
- Das Objekt schrittweise vergrößern/verkleinern (standardmäßig um jeweils 20 Pixel).
- Seine Ausmaße in der Eigenschaftenliste unter dem Thema „Koordinaten&Größe“ manuell eingeben.
Sie können die Größe eines Objekt über seine Handgriffe standardmäßig ändern. Ziehen Sie mit gedrückter Umschalttaste am Griff, ist die Bewegung eingeschränkt: Striche können dann nur vertikal, 45° oder horizontal, Rechtecke nur quadratisch und Ovale nur kreisrund sein. Ist das magnetische Raster eingeschaltet, erfolgt die manuelle Anpassung in Schritten von 5 Pixel. Weitere Informationen dazu finden Sie im Abschnitt Magnetraster verwenden.
Um die Größe eines Objekts um jeweils 1 Pixel zu verändern, wählen Sie das Objekt aus und betätigen Sie die Pfeiltasten, unter Windows mit gedrückter Strg-Taste, auf Macintosh mit gedrückter Befehlstaste. Der Pfeil nach oben bzw. nach unten verändert die Objekthöhe, der Pfeil nach rechts bzw. nach links die Objektbreite. Betätigen Sie die Pfeiltasten, unter Windows mit gedrückter Umschalt- und Strg-Taste, auf Macintosh mit gedrückter Umschalt- und Befehlstaste, erfolgt die Anpassung in Schritten (standardmäßig in Schritten von 20 Pixel). Sie können diesen Wert in den 4D Einstellungen auf der Seite Formulare ändern.
Um ein Objekt über Koordinaten zu verschieben bzw. seine Größe zu verändern, wählen Sie das Objekt aus und erweitern Sie in der Eigenschaftenliste die Gruppe Koordinaten & Größe. Die Koordinaten erscheinen – je nach Einheit auf dem Lineal – in Pixel, Zentimeter oder Zoll. Der Ursprung der Koordinaten (0,0) liegt links oben. Geben Sie neue Werte in die Eingabebereiche der Koordinaten ein.
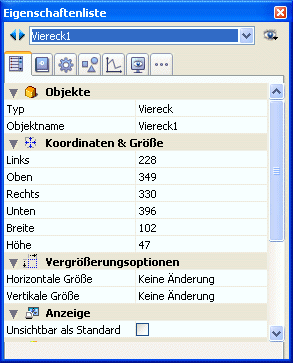
4D setzt die Objektränder auf die eingegebenen Koordinaten. Das Objekt wird je nach den eingetragenen Werten in der Größe geändert oder verschoben (oder beides).
Hinweis: In einer Multiplattform-Umgebung kann bei Verwendung von Stilvorlagen die Objekthöhe variieren, da diese Höhe automatisch angepasst wird, so dass sie ein Vielfaches der Höhe ist, die in der aktuellen Plattform für die Schrift gesetzt wurde. Weitere Informationen dazu finden Sie im Kapitel Stilvorlagen.
Sie können statischen Text und Bilder automatisch anpassen, damit sie mit ihren grafischen Merkmale, wie Schriftgröße, -stil, etc., optimal angezeigt werden:
- Klicken Sie mit der rechten Maustaste auf das Objekt und wählen Sie im Kontextmenü den Eintrag Automatische Größe
ODER
Drücken Sie unter Windows die Strg-Taste, auf Mac OS die Befehlstaste und klicken Sie in die untere rechte Ecke des Objekts.
Dieser Befehl führt folgendes aus:
- Statische Textbereiche, Kontrollkästchen, Optionsfelder und Schaltflächen werden angepasst, so dass ihr Inhalt exakt ihren Kanten entspricht.
- Felder und Variablen werden angepasst, so dass ihre Höhe mindestens der Höhe der aktuellen Schrift und ihre Breite 100 Punkt entspricht — ist das Objekt größer als diese Mindestmaße, hat der Befehl keine Auswirkung.
- Bilder oder Bildschaltflächen erscheinen in der Originalgröße des Quellbildes.
- Rollbare Bereiche und hierarchische Listen erscheinen in einer Höhe, die der Höhe der aktuellen Schrift entspricht.
- Comboboxen, PopUp/DropDown-Listen und hierarchische PopUp-Menüs erscheinen mit ihrer standardmäßigen Mindesthöhe, wenn die aktuelle Höhe nicht ausreicht.
Verändert ein Benutzer in der Anwendungsumgebung die Größe eines Fensters, das ein Formular anzeigt, werden die darin enthaltenen Objekte ebenfalls angepasst oder bewegt.
Automatisches Wachsen bewirkt, dass ein Objekt mitwächst, wenn das Formular vergrößert wird, bzw. schrumpft, wenn das Fenster verkleinert wird. Wenn Sie zum Beispiel einen Rahmen verwenden, der die Datenfelder in einem Eingabeformular umschließt, wächst er beim Vergrößern des Fensters proportional mit.
Automatisches Bewegen verschiebt das Objekt horizontal oder vertikal, wenn das Formular in der Größe geändert wird. Ist die Option Bewegen aktiviert, versucht 4D das Objekt sichtbar zu halten, wenn der Benutzer das Fenster verkleinert. Wenn ein Benutzer zum Beispiel die Größe der Schaltflächenreihe ändert, so dass einige Schaltflächen verschwinden, versucht 4D die Schaltflächen horizontal oder vertikal so zu bewegen, dass sie sichtbar bleiben.
Es gibt die Zeilen horizontale Größe und vertikale Größe. Hier können Sie zwischen den Eigenschaften Keine Änderung, Wachsen und Bewegen wählen.
| Option | Ergebnis |
| Horizontale Größe: Wachsen | Vergrößert der Benutzer das Fenster in der Breite, vergrößert 4D das Objekt um denselben Prozentsatz nach rechts. |
| Horizontale Größe: Bewegen | Vergrößert der Benutzer das Fenster in der Breite, bewegt 4D das Objekt um dieselbe Anzahl Pixel nach rechts. |
| Vertikale Größe: Wachsen | Vergrößert der Benutzer das Fenster in der Höhe, vergrößert 4D das Objekt um denselben Prozentsatz nach unten. |
| Vertikale Größe: Bewegen | Vergrößert der Benutzer das Fenster in der Höhe, bewegt 4D das Objekt um dieselbe Anzahl Pixel nach unten. |
Mit der Option Keine Änderung bleibt das Objekt unverändert, wenn das Formular verkleinert/vergrößert wird.
In 4D sind die rechte und untere Seite von Fenstern standardmäßig mit “Splittern vom Typ Schieber“ ausgestattet. Das heißt, Objekte rechts oder unterhalb der Begrenzung eines Fensters auf dem Bildschirm werden beim Vergrößern des Fensters automatisch nach rechts oder unten geschoben.
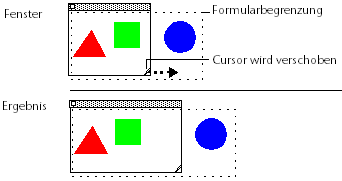
Hinweis: Das funktioniert nicht bei Fenstern mit Rollbalken.
Sie können den meisten Formularobjekten die Eigenschaft Unsichtbar als Standard zuweisen.
Diese Eigenschaft ist unter der Gruppe "Anzeige" der Eigenschaftenliste verfügbar. Sie vereinfacht das Entwickeln dynamischer Oberflächen. In diesem Zusammenhang ist es oft notwendig, während dem Ereignis On load im Formular Objekte per Programmierung auszublenden und anschließend bestimmte Objekte einzublenden.
Mit der Eigenschaft Unsichtbar als Standard können Sie diese Logik umkehren, indem Sie bestimmte Objekte standardmäßig ausblenden. Der Entwickler kann ihre Anzeige je nach Kontext dann über den 4D Befehl OBJECT SET VISIBLE programmieren.
Hinweis: Verwechseln Sie diese Eigenschaft nicht mit der Eigenschaft Unsichtbar in PopUp-Menüs, die das Zeichnen von Objekten nicht zulässt, solange sie aktiv sind.
Sie können die Plattformoberfläche für jedes Objekt getrennt festlegen. Gehen Sie dazu in der Eigenschaftenliste zur Gruppe "Darstellung". Es gibt folgende Möglichkeiten:
- Vererbt von Formular: Die Plattformoberfläche für das Objekt ist die gleiche wie für das Formular. Die Plattformoberfläche des Formulars wird im Dialogfenster Formulareigenschaften festgelegt.
- System: Das Objekt wird gemäß der Plattform des Betriebssystems erstellt – unabhängig, welche Plattform für das Formular definiert ist.
- Drucken: Das Objekt wird für den Druck angepasst erstellt – unabhängig, welche Plattform für das Formular definiert ist.
Hinweis: Für Datenbanken, die von einer früheren Version von 4D konvertiert wurden, sind weitere Einstellungen verfügbar. Weitere Informationen dazu finden Sie im Abschnitt Formulareigenschaften.
Über die Eigenschaften Hintergrund und Rahmen können Sie die Ränder und die grafische Darstellung von Objekten verändern.
Das Attribut Transparent ist unter der Gruppe "Hintergrund und Rahmen" für Objekte verfügbar, die gefüllt oder transparent sein können: Felder, Variablen, Listboxen, Schaltflächen, Bilder oder statischer Text, etc. Bilder werden standardmäßig mit weißem Hintergrund eingesetzt. Sie können den Hintergrund des Bildes transparent machen, so dass es die Hintergrundfarbe bzw. das Hintergrundmuster des Formulars annimmt.
Nachfolgendes Beispiel zeigt ein statisches Bild mit und ohne das Attribut Transparent:


Sie können für die meisten Formularobjekte einen Randstil festlegen. Gehen Sie dazu in der Eigenschaftenliste zur Gruppe "Hintergrund und Rahmen" oder wählen Sie im Kontextmenü des Objekts den Eintrag Rahmenstil. Es gibt folgende Wahlmöglichkeiten:
- Transparent: Objekte erscheinen ohne Rahmen.
- Normal: Objekte erscheinen umrahmt mit Linie in 1 Punkt Stärke.
- Gepunktet: Objekte erscheinen umrahmt mit gepunkteter Linie in 1 Punkt Stärke.
- Erhoben: Objekte erscheinen mit erhabenem Rahmen in 3D Effekt.
- Vertieft: Objekte erscheinen mit vertieftem Rahmen in 3D Effekt.
- Doppelt: Objekte erscheinen mit doppelter Umrahmung, z.B. zwei Linien von 1 Punkt Stärke, mit 1 Pixel Abstand zueinander.
- System: Objekte erscheinen unter Windows umrahmt mit einer blauen Linie von 1 Punkt Stärke, auf Mac OS mit vertieftem Rahmen.
Das folgende Beispiel vergleicht diese Stilarten unter Windows mit der Plattformoberfläche “System”:

Weitere Informationen zu den Auswirkungen dieser Optionen auf verschiedene Objekttypen finden Sie in den Abschnitten Schaltflächen und Kontrollkästchen.
4D ermöglicht, Objekten Farben zuzuordnen zur Anzeige auf einem Farbmonitor oder für farbige Ausdrucke, wenn Ihr Drucker Farbe unterstützt.
Sie können für den Hintergrund und Rahmen von Objekten verschiedene Farben festlegen, entweder über den Eintrag Farbe im Kontextmenü oder direkt in der Eigenschaftenliste:
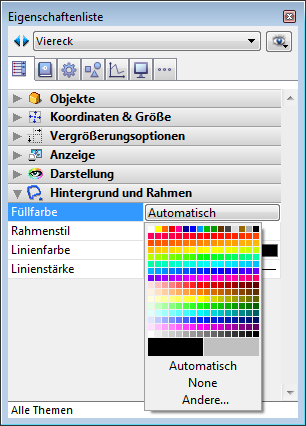
Hinweis: In der Eigenschaftenliste lautet die Hintergrundfarbe Füllfarbe und die Rahmenfarbe Linienfarbe. Im Kontextmenü entspricht die Vordergrundfarbe der Rahmenfarbe.
In der Eigenschaftenliste gibt es für die Hintergrundfarbe zwei Standardoptionen:
- Automatisch: das Objekt erscheint mit den im Betriebssystem festgelegten Farben
- Keine: Der Objekthintergrund ist transparent
In der Eigenschaftenliste können Sie mit der Option Andere die Farbpalette des Systems anzeigen und hier individuell eine Farbe festlegen.
Diese Eigenschaft ist verfügbar, wenn Sie als Rahmenstil "Gepunktet" wählen. Sie können dann im PopUp-Menü zwischen verschiedenen gepunkteten Linien wählen:
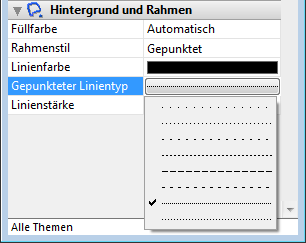
4D ermöglicht, verschiedene Stärken für Linien und Objekte mit Linien, wie Ovale, Raster und Rechtecke festzulegen.
Sie können die Linienstärken in der Eigenschaftenliste unter "Linienstärke" festlegen:
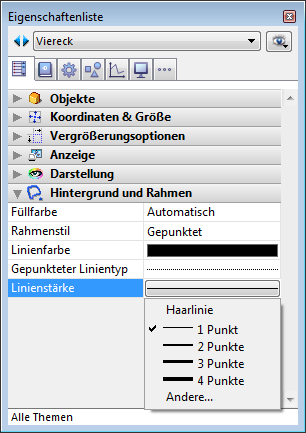
Sie können zwischen 5 Stärken wählen. Die erste Stärke ist Haarlinie, das ist die dünnste Linie, die der Drucker drucken kann. Wenn Sie den Eintrag Andere auswählen, zeigt 4D ein Dialogfenster, in dem Sie eine beliebige Linienstärke bis zu 20 Punkt festlegen können.
Sie können Textattribute für Textobjekte in der Eigenschaftenliste unter der Gruppe "Text" festlegen.
Sie können folgende Attribute setzen:
- Stilvorlage: Weist dem Objekt eine Stilvorlage zu. Weitere Informationen dazu finden Sie im Abschnitt Stilvorlagen
- Schrift: Name der Schrift, die im Objekt verwendet wird
- Stil: Stil, der im Objekt verwendet wird (fett, kursiv, unterstrichen)
- Schriftgröße: Verwendete Schriftgröße in Punkt
- Schriftfarbe: Verwendete Schriftfarbe. Im Kontextmenü entspricht die Schriftfarbe der Farbe für den Vordergrund
- Zeilenstil Array / Hintergrundfarbe Array: Name des Array zum Verwalten von Schriftstil und Farbe (nur verfügbar für Listboxen vom Typ Array)
- Horizontale Ausrichtung: Horizontale Position des Textes im Textbereich des Objekts
- Vertikale Ausrichtung: Vertikale Position des Textes im Textbereich des Objekts (nur für Listboxen)
- Rotation: Änderr die Rotation des Textbereichs. Weitere Informationen dazu finden Sie im Abschnitt Textrotation
- Mehrfachstil: Verwendet in der Anwendungsumgebung in dynamischen Textbereichen, wie Felder oder Variablen eigene Stilarten. Weitere Informationen dazu finden Sie im Abschnitt Text mit Stil (Rich Text).
- Schrift/Farbpalette erlauben: Erlaubt dem Benutzer, Schrift oder Farbe in der aktuellen Sitzung direkt zu ändern, wenn die Palette des Systems über den Befehl OPEN FONT PICKER bzw. OPEN COLOR PICKER aufgerufen wird. Diese Option ist für Formularobjekte vom Typ Feld, Variable oder Combo Box verfügbar. Standardmäßig ist sie inaktiv. Sie müssen sie explizit für jedes Objekt markieren, für das die Schrift bzw. Farbe über die jeweilige Palette des Systems änderbar sein soll.
Gemäß den Empfehlungen von Apple haben wir für v13 auf OS X das Frameworks zum Text Rendern in 4D aktualisiert und vereinheitlicht (das obsolete QD/MLTE Frameworks wurde entfernt, jetzt gilt generell die Anwendung von CoreText).
Trotz unserer Bemühungen, die Veränderungen gering zu halten, können durch das neue CoreText Framework beim Rendern von Textbereichen für Anwendungen, die in 4D v13 auf OS X konvertiert wurden, Variationen auftreten, insbesondere bei Zeilenabständen, d.h. u.U. müssen Sie bestimmte Formularobjekte beim Konvertieren von v12 Anwendungen nachbearbeiten.
Produkt: 4D
Thema: Formulare erstellen
4D Designmodus ( 4D v14 R2)
4D Designmodus ( 4D v14 R3)
4D Designmodus ( 4D v14.3)
Geerbt von :
Objekteigenschaften setzen ( 4D v13.4)
Gesplittet :
Objekteigenschaften setzen ( 4D v14 R4)







